Comment modifier les dépenses des autres collaborateurs dans Expensya ?
Expensya vous donne la possibilité d'apporter des modifications au niveau des dépenses des autres collaborateurs tout en étant valideur niveau 1, valideur supplémentaire, comptable et administrateur depuis la version web.
En étant valideur niveau 1 :
Une fois que l'employé envoie sa Note, le valideur niveau 1 va la recevoir au statut « Envoyée ».
Pour consulter les dépenses et apporter des modifications :
- Rendez-vous dans l'onglet « Manager »,
- Cliquez sur la Note en question pour y accéder,
- Cliquez sur le bouton « Modifier dépense »,
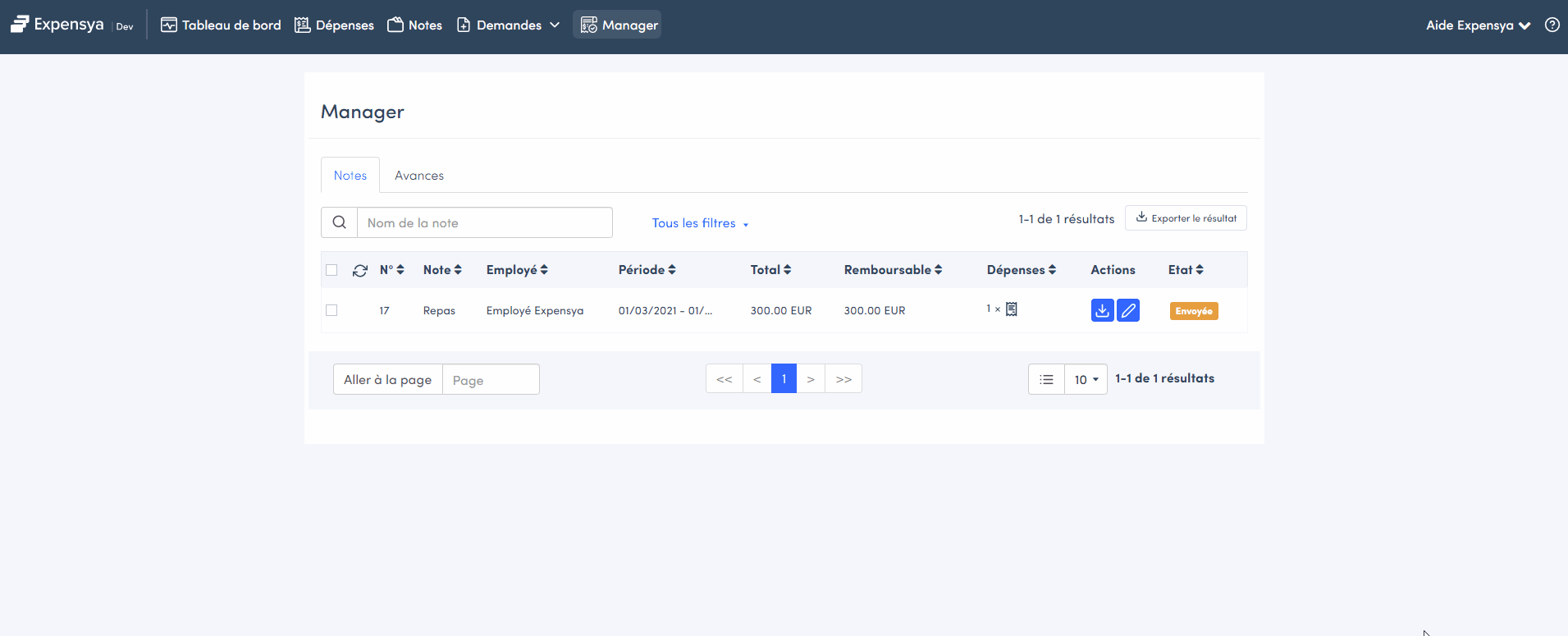
- Cliquez sur les champs qui nécessite d'être modifiés et cliquez sur « Sauvegarder »,
En étant valideur supplémentaire :
Une fois que le valideur niveau 1 approuve la Note, le valideur supplémentaire va la recevoir au « En validation ».
La Note ne passera au valideur supplémentaire que si et seulement si l'administrateur a assigné un valideur supplémentaire à l'employé.
- Rendez-vous dans l'onglet « Manager »,
- Cliquez sur la Note en question pour y accéder,
- Cliquez sur le bouton « Modifier dépense »,
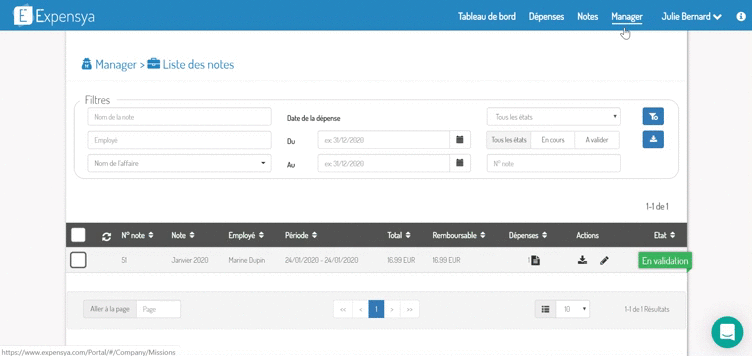
- Cliquez sur les champs qui nécessitent d'être modifiés et cliquez sur « Sauvegarder »,
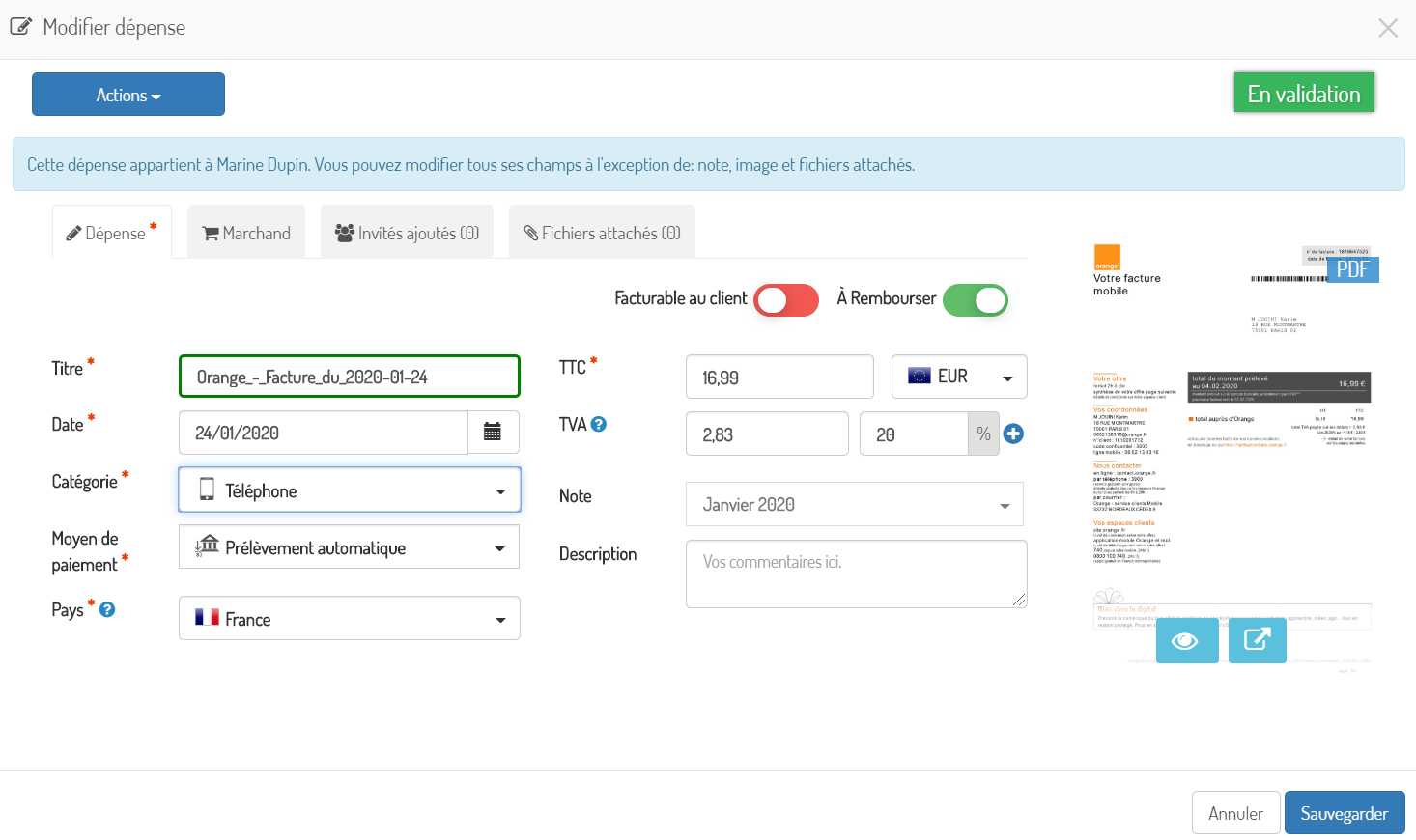
En étant comptable :
Une fois que le valideur niveau 1 et le valideur supplémentaire (s'il/ elle est assigné(e) à l'employé) valide la Note, le comptable va la recevoir au statut « A la compta ».
Si l'administrateur n'a pas ajouté de comptable dans la société, la Note ne va pas passer au statut « à la compta ».
- Rendez-vous dans l'onglet « Comptable »,
- Cliquez sur la Note en question pour y accéder,
- Cliquez sur le bouton « Modifier dépense »,
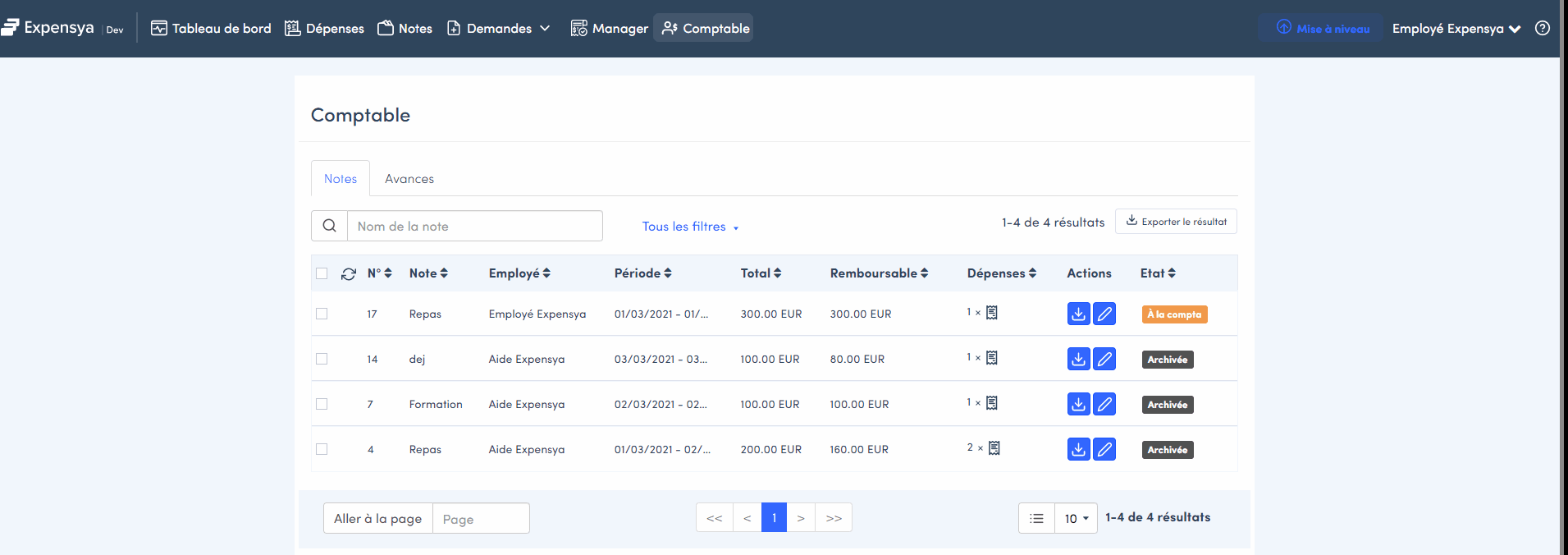
- Cliquez sur les champs qui nécessite d'être modifiés et cliquez sur « Sauvegarder »,
En étant administrateur :
Un administrateur peut modifier une Note peu importe son statut.
A l'exception des Notes au statut « Brouillon » parce qu'il n'y a que leurs propriétaires qui puissent les voir.
- Rendez-vous dans l'onglet « Administration », sous-menu « Notes »,
- Cliquez sur la Note en question pour y accéder,
- Cliquez sur le bouton « Modifier dépense »,
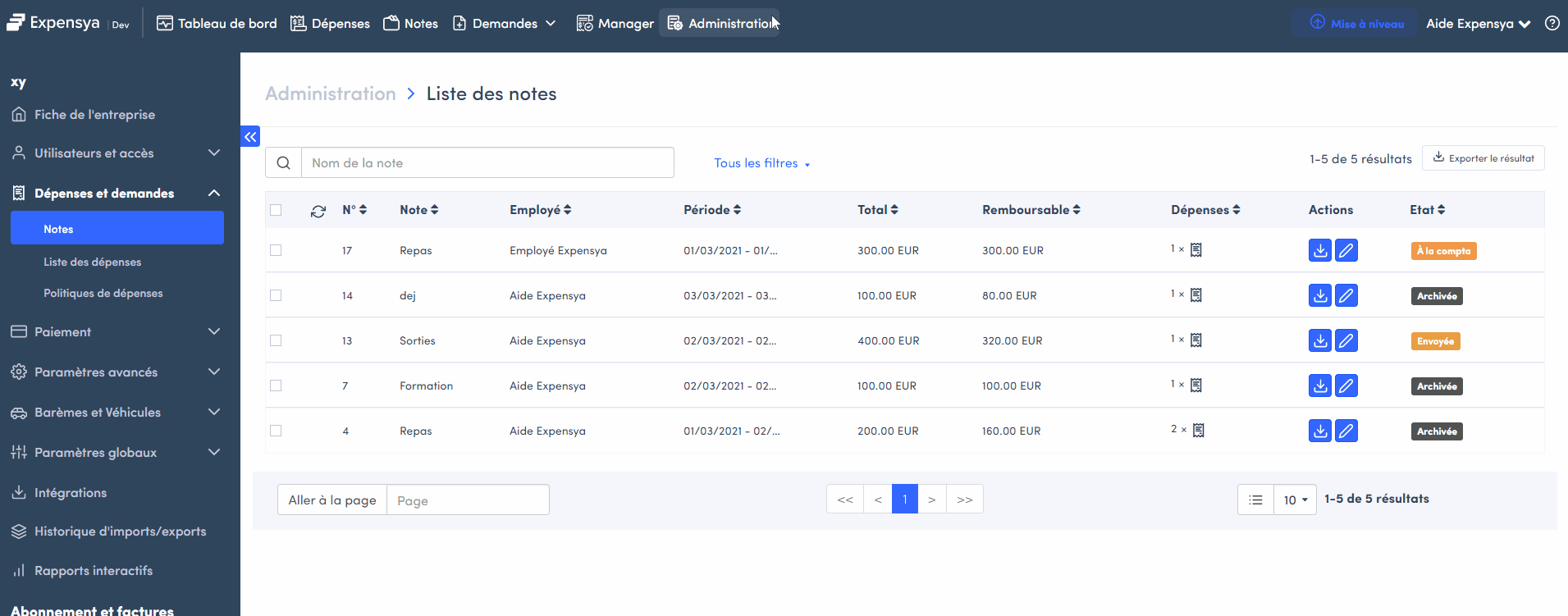
- Cliquez sur les champs qui nécessitent d'être modifiés et cliquez sur « Sauvegarder »,
L'administrateur peut faire la même chose depuis l'onglet « Administration », sous-menu « Dépenses ».
