Récupérer un large volume de dépenses par l’API Expensya
Expensya met à disposition des APIs publiques, qui permettent de récupérer, ajouter et modifier des données instantanément.
Dans cet article, nous allons voir comment récupérer, à l'aide des APIs Expensya, un large volume de dépenses en cas de contrôle URSSAF ou pour un simple contrôle comptable.
Comment utiliser les APIs publiques d’Expensya?
Ce lien vous redirigera vers l’article expliquant comment se connecter aux APIs Expensya.
Quelles APIs vous permettront de récupérer un large volume de dépenses?
Nous mettons à votre disposition deux APIs qui permettent de récupérer les dépenses en large volume.
Le choix de l’API se fait selon votre besoin :
- Si vous souhaitez récupérer des données brutes sous format JSON pour que vous puissiez les exploiter dans votre programme, vous devez utiliser l’API GetExpenses, se trouvant sous la rubrique Expenses. Cette API vous permettra, en fonction des paramètres précisés, de vous retourner une liste de dépenses.
- Si vous souhaitez récupérer les données sous format d’un export actif sur votre compte Expensya (Exemple : Excel standard Expensya, PDF standard Expensya, Full csv Expensya...), vous devez utiliser l’API ExportExpenses, se trouvant sous la rubrique Export. Vous devez, tout d’abord vous rapprocher du support Expensya afin qu’il puisse vous partager l’identifiant unique de l’export souhaité (l’identifiant est sous format Guid).
A - API GetExpenses:
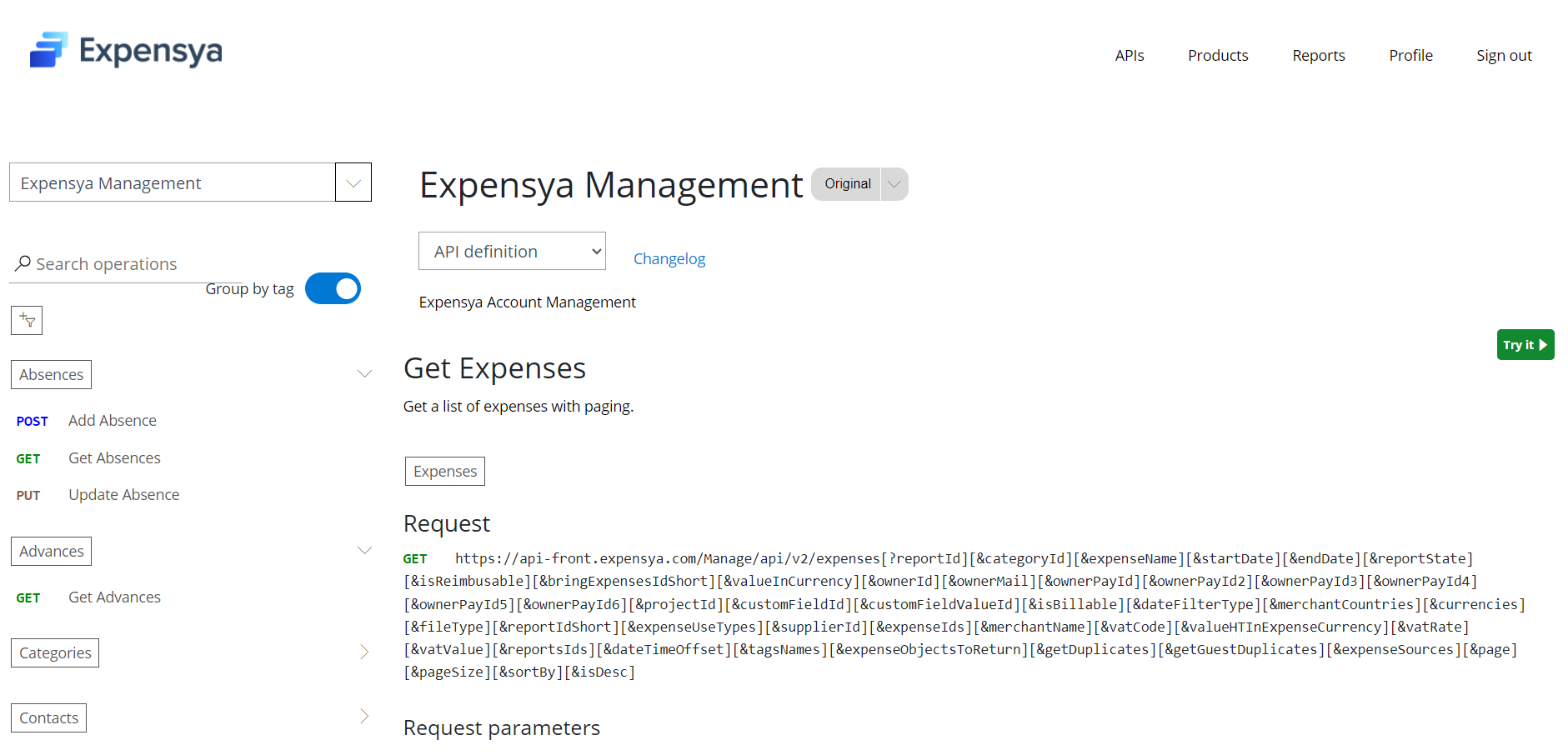
Afin de récupérer un large volume de dépenses voici quelques paramètres à prendre en compte afin de vous permettre d’avoir un résultat précis :
- Si vous souhaitez récupérer les dépenses concernant une entité précise, vous disposez des paramètres axes analytiques présentes sur la fiche collaborateur :
- ownerPayId2 : le premier axe analytique du collaborateur. Généralement utilisé afin d’identifier l’entité du collaborateur.
- ownerPayId3 : le deuxième axe analytique du collaborateur
- ownerPayId4 : le troisième axe analytique du collaborateur
- ownerPayId5 : le quatrième axe analytique du collaborateur
- ownerPayId6 : le cinquième axe analytique du collaborateur
- Si vous souhaitez récupérer les dépenses en fonction d’une période. Vous disposez, également, de paramètres qui vous permettront d’affiner votre recherche :
- dateFilterType: Ce paramètre vous permettra de sélectionner la date cible à travers sa liste de valeur sous format ‘enum’:
- InvoiceDate = 1 : Date de la dépense.
- ValidationDate = 2 : Date de validation de la dépense.
- AccountingValidationDate = 3 : Date de la validation comptable (Archivage de la dépense).
- SubmissionDate = 4 : Date d’envoi de la dépense.
- CreationDate = 6 : Date de création la dépense.
- UserModificationDate = 9 : Date de modification apportée par le collaborateur.
- ValidatorModificationDate = 10 : Date de modification apportée par l'approbateur.
- startDate : Date de début en fonction de la valeur renseignée dans dateFilterType (Format - date-time (as date-time in RFC3339)).
- endDate : Date de fin, en fonction de la valeur renseignée dans dateFilterType (Format - date-time (as date-time in RFC3339)).
- Si vous souhaitez récupérer qu’un état précis des dépenses :
- reportState : L’état de la note de frais, vous disposez d’une liste de valeur sous format ‘enum’ :
- Submitted = 2 : Etat envoyé.
- Rejected = 3 : Etat rejeté.
- Validated = 4 : Etat approuvé.
- Closed = 5 : Etat archivé.
- ValidatedAndExported = 6 : Etat approuvé et exporté.
- PreSubmitted = 8 : Etat en validation.
Conseils proposés par Expensya:
- Utilisez le paramètre ‘pageSize’ afin de limiter le nombre de résultat par page (max 100 par page)
- Utilisez le paramètre ‘page’ afin de naviguer entre les pages (par défaut 0)
- Recommandation Expensya : Ne pas dépasser 100 appels API par minute.
- La meilleure périodepour récupérer un tel volume de dépenses est entre 02h et 04h (Paris Time Zone).
Résultat de l’API GetExpenses:
B - API ExportExpenses:
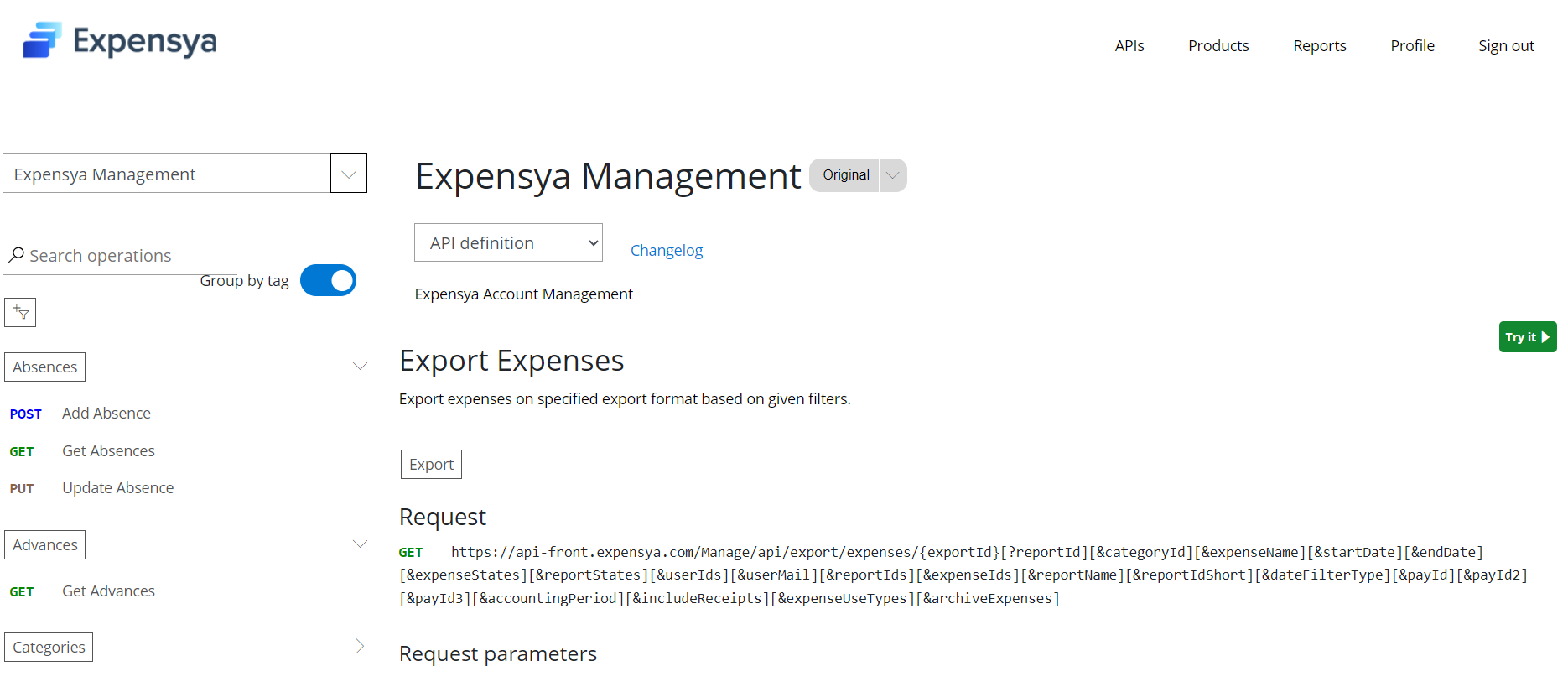
Après avoir récupérer l’identifiant de l’export auprès du support Expensya, vous devez le renseigner dans le paramètre ci-dessous :
- exportId : identifiant unique du format de l’export. Rapprochez-vous du support Expensya afin de vous envoyer cette unique identifiant.
- Si vous souhaitez récupérer les dépenses concernant une entité précise. Vous disposez des paramètres ‘axes analytiques’ présentes sur la fiche collaborateur :
- payId2 : le premier axe analytique du collaborateur. Généralement utilisé afin d’identifier l’entité du collaborateur.
- payId3 : le deuxième axe analytique du collaborateur.
- Si vous souhaitez récupérer les dépenses en fonction d’une période. Vous disposez, également, de paramètres qui vous permettront d’affiner votre recherche :
- dateFilterType : Ce paramètre vous permettra de sélectionner la date cible à travers sa liste de valeur sous format ‘enum’
- InvoiceDate = 1 : Date de la dépense.
- ValidationDate = 2 : Date de validation de la dépense.
- AccountingValidationDate = 3 : Date de la validation comptable (Archivage de la dépense).
- SubmissionDate = 4 : Date d’envoi de la dépense.
- CreationDate = 6 : Date de création la dépense.
- UserModificationDate = 9 : Date de modification apportée par le collaborateur.
- ValidatorModificationDate = 10 : Date de modification apportée par l'approbateur.
- startDate : Date de début en fonction de la valeur renseigné dans dateFilterType (Format - date-time (as date-time in RFC3339)).
- endDate : Date de fin, en fonction de la valeur renseignée dans dateFilterType (Format - date-time (as date-time in RFC3339)).
- Si vous souhaitez récupérer qu’un état précis des dépenses :
- reportState : L’état de la note de frais, vous disposez d’une liste de valeur sous format ‘enum’ :
- Submitted = 2 : envoyée.
- Rejected = 3 : rejetée.
- Validated = 4 : approuvée.
- Closed = 5 : archivée.
- ValidatedAndExported = 6 : approuvé et exportée.
- PreSubmitted = 8 : en validation.
- Si vous souhaitez récupérer, également, les justificatif des dépenses :
- includeReceipts: Ajouter le justificatif des dépenses (le paramètre est de type booléen, donc vous devez renseigner true pour oui et false pour non).
Résultat de l’API ExportExpenses :
Description des éléments du ResultItem :
- FileUrl : Lien de téléchargement du fichier d’export des dépenses.
- FileExtension : L’extension du fichier d’export
- FileName : Le nom du fichier d’export.
