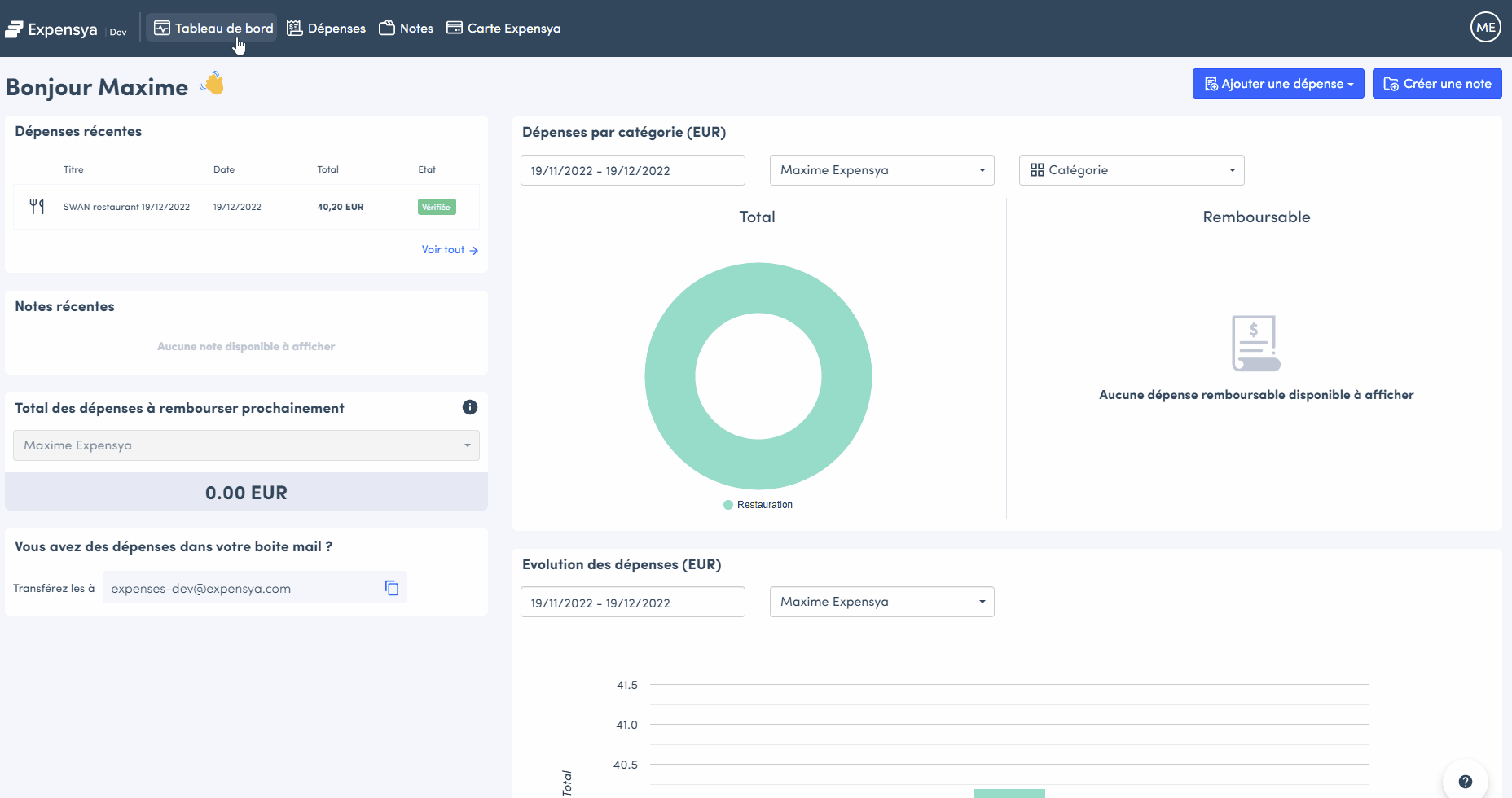La carte Expensya (DRAFT mis en PRIVATE) --> DO NOT SHARE WITH CUSTOMERS
Dans cet article, nous allons aborder les points suivants:
- la création de la carte Expensya
- la demande de budgets
- l'approbation ou le rejet des demandes de budgets
- la liaison d'un budget à la carte
- l'ajout de justificatifs aux dépenses créées automatiquement.
Création de la carte Expensya :
- à partir de l'offre Gold
- après demande auprès de l'équipe commerciale pour l'activation du rôle de gestion des cartes
La création de la carte Expensya ne se fait que par l’administrateur qui a le rôle « gérer les cartes » activée et elle se fait comme suit,
- Rendez-vous dans "Administration", puis dans menu "Paiement"
- Accédez au sous-menu “Moyens de paiement”
- Dans l'onglet “Cartes Expensya”, cliquez sur le bouton “+ Ajouter une carte Expensya”
- Définissez les jours et heures d’utilisation de la carte
Vous pouvez ensuite affiner les paramètres d’utilisation en cochant « Définir les autorisations par nature de dépense ? », vous pourrez ensuite choisir les catégories de marchands autorisés
- Dans le champ “Employé“, attribuez cette carte à l’un de vos collaborateurs
- Entrez le numéro de téléphone du collaborateur dans le champ “Numéro de téléphone mobile”
- Une fois l’ensemble des paramètres définis, cliquez sur “Ajouter”
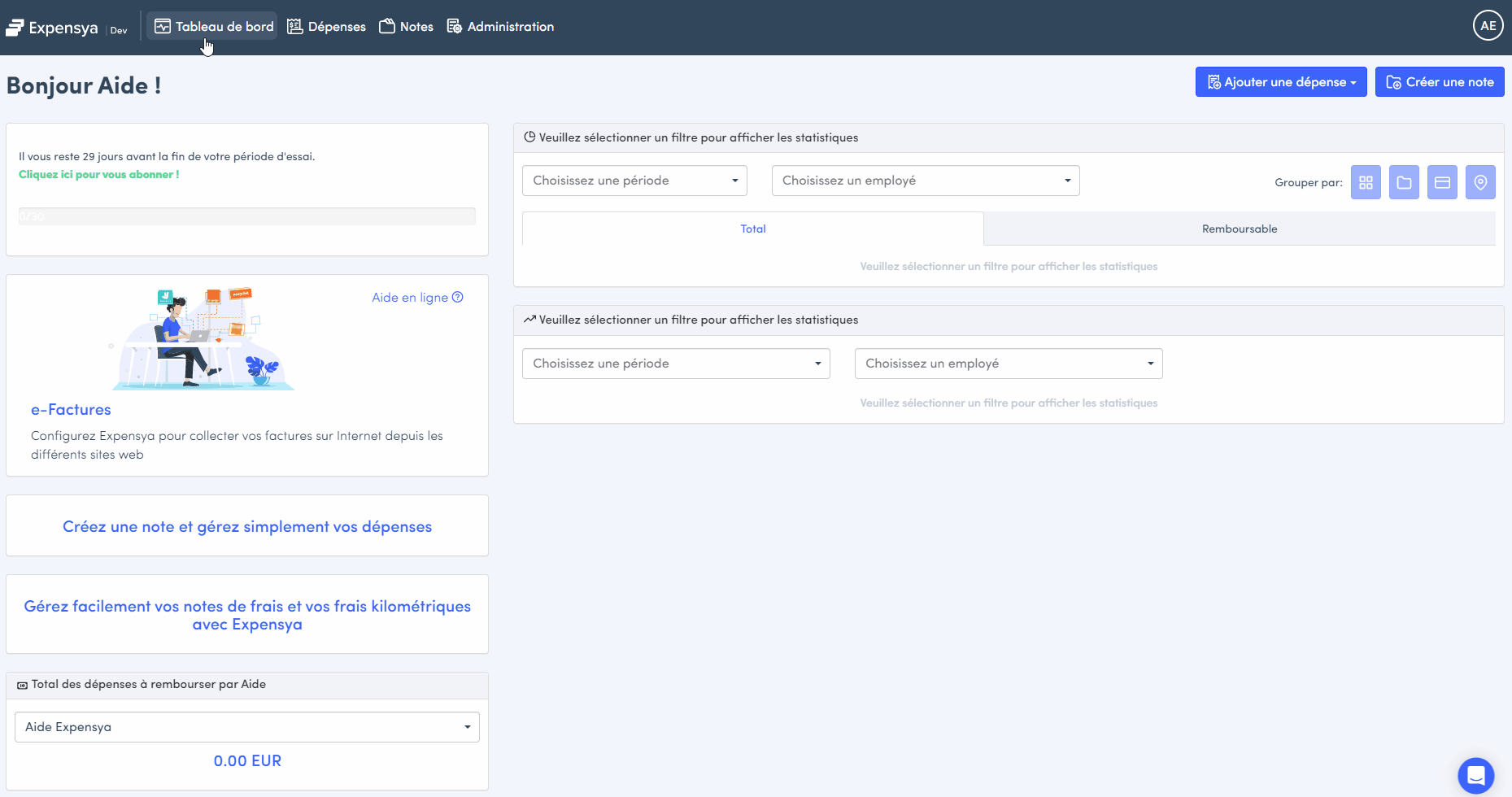
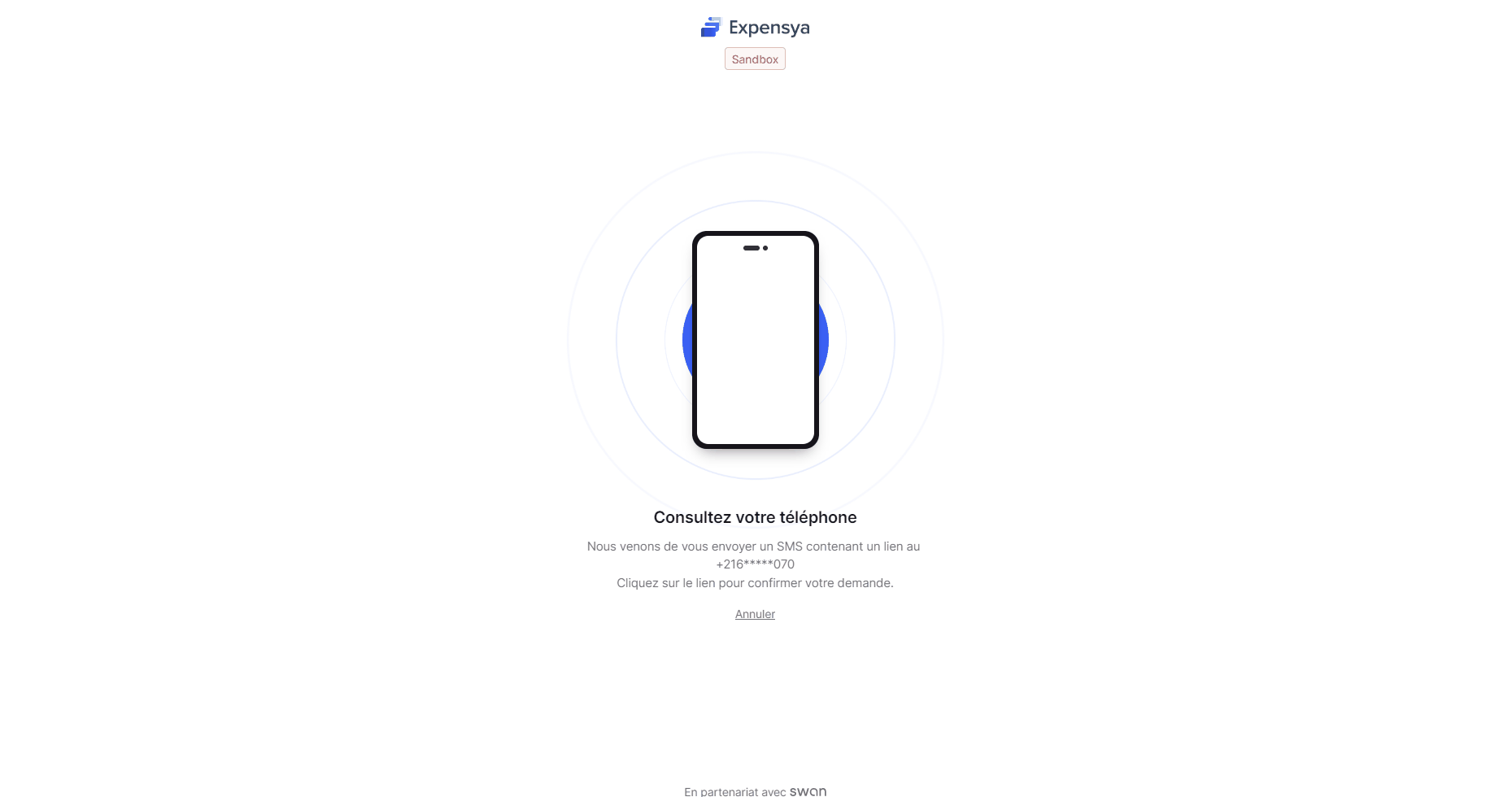
Demande de budget :
En tant que collaborateur, vous pouvez, maintenant que la carte est créée, demander votre premier budget comme suit,
- La section “Carte Expensya“ apparaît désormais. Cliquez dessus.
- Allez dans l’onglet “Mes budgets”.
- La liste de budgets est vide pour le moment. Cliquez sur le bouton “Demander mon premier budget”
- Spécifiez les détails de votre demande de budget, tels que le motif et son montant.
- Une fois la demande de budget est prête. Appuyez sur “Envoyer”
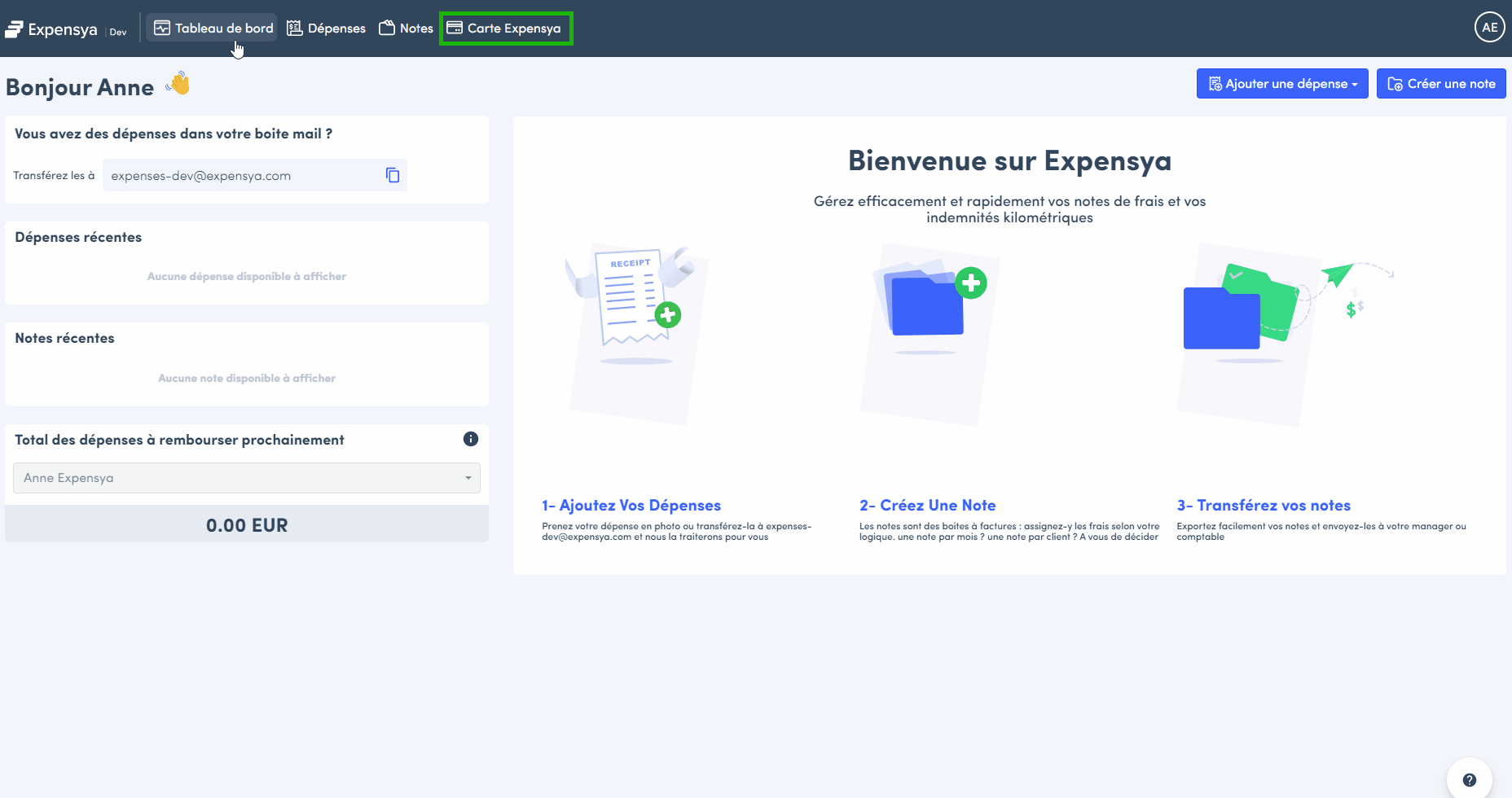
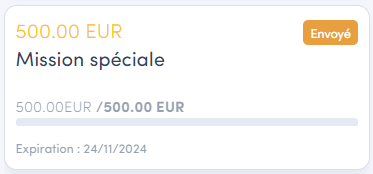
Approuver ou rejeter une demande de budget :
En tant que Manager vous pouvez approuver et rejeter les demandes de budget.
- Rendez-vous dans l’onglet “Manager”
- Dans la page “Budgets”, vous trouverez dans “A approuver” la liste des budgets en attente de validation
- Cliquez sur le budget à examiner
- Une fois votre revue finalisée, vous pouvez accepter ou refuser la demande de budget.
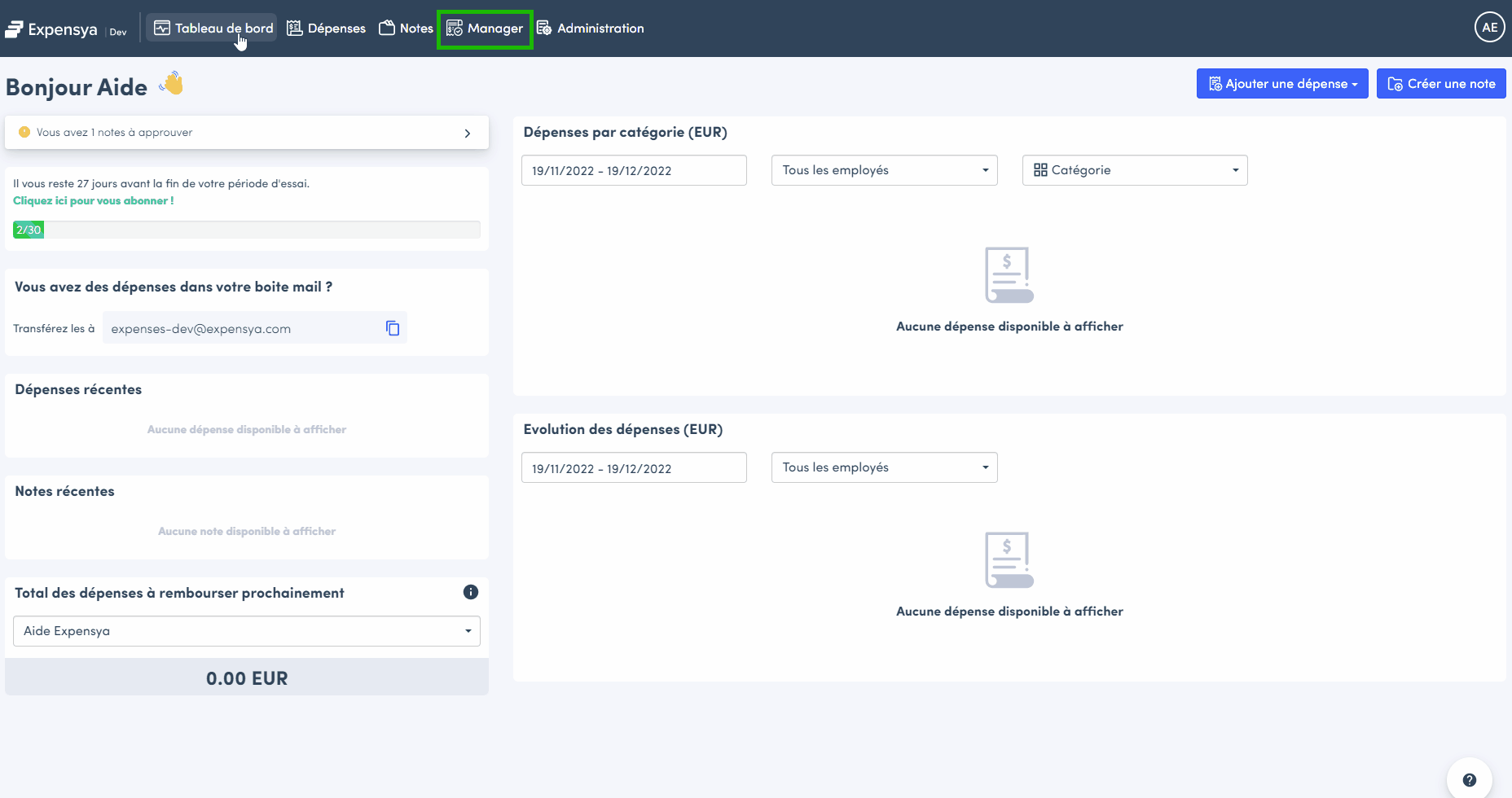
Lier un budget à la carte Expensya :
Si un collaborateur a plusieurs budgets, il doit lier le budget qu’il souhaite utiliser à sa carte Expensya.
- Rendez-vous dans l’onglet “Carte Expensya”
- Dans la page “Mes budgets”, vous trouverez à gauche la liste de tous les budgets et demandes actifs.
- Cliquez sur le budget que vous voulez lier à la carte, puis cliquez sur “Associer à ma carte”
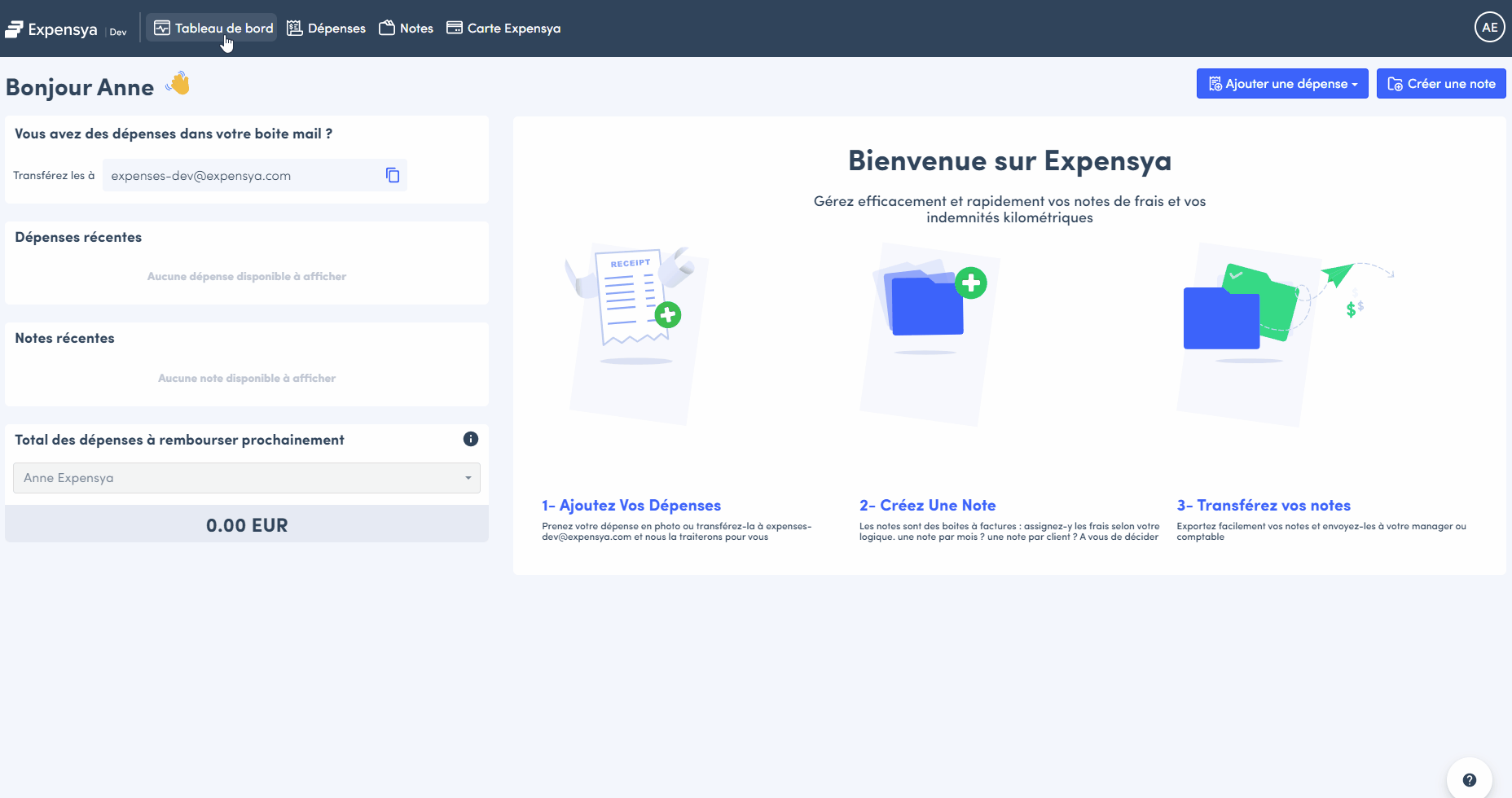
La modification est prise en compte en temps réel. Au prochain paiement, c’est le nouveau budget qui sera utilisé.
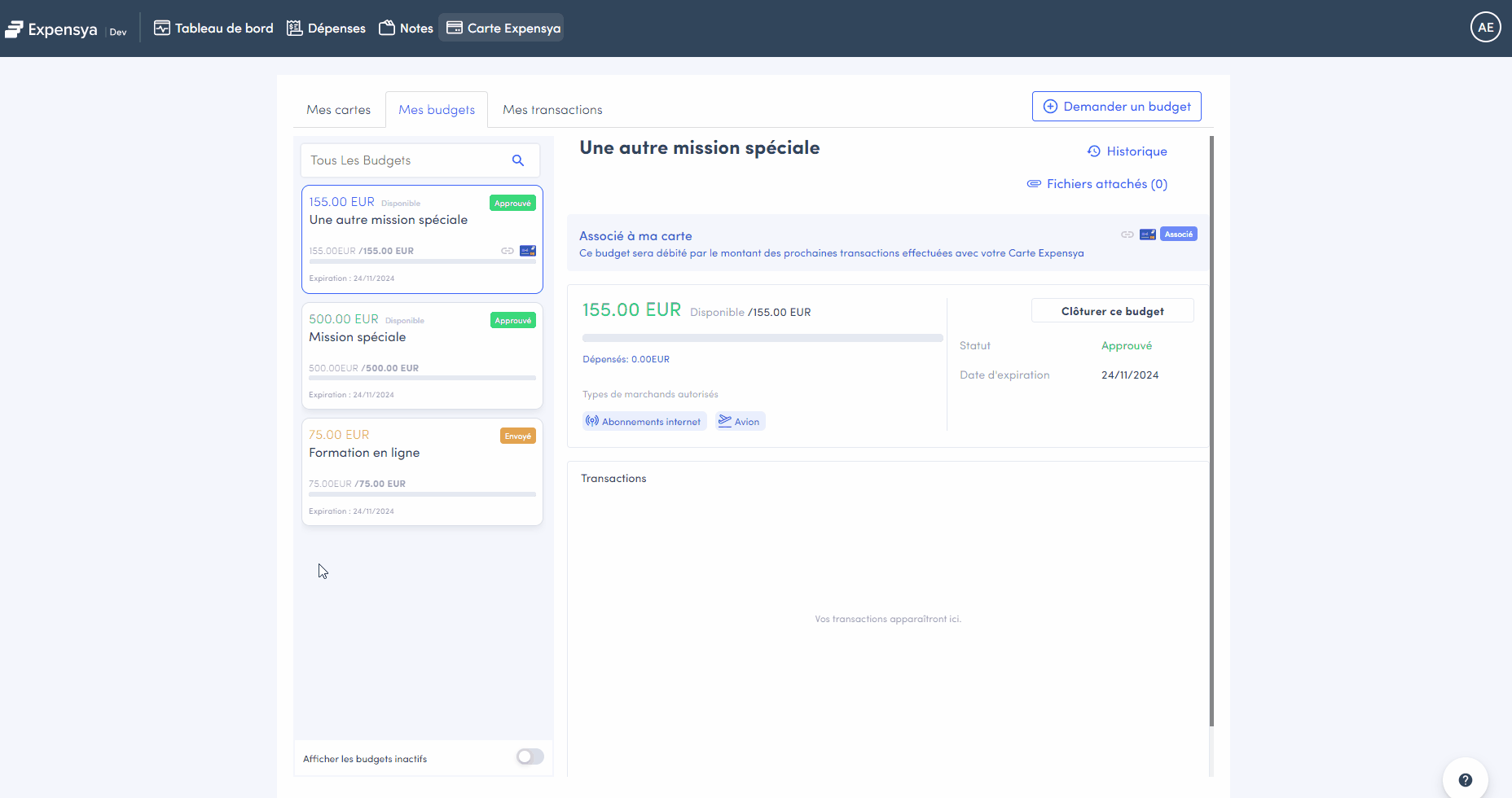
Gestion des remboursements :
Exemple introductif : Si vous avez effectué un achat en ligne et que vous allez être remboursé à cause d'une livraison qui n'a pas abouti, sur quel budget l'argent sera retourné ?
Les remboursements sont gérés d’une manière intelligente et flexible, les différents cas possibles sont :
- Réception d’un remboursement lié à une transaction initiale ; Cette dernière sera automatiquement liée au budget de la transaction initiale et le montant du budget sera mis à jour en conséquence, indépendamment du statut du budget.
- Réception d’un remboursement non lié à une transaction initiale ; Cette dernière sera automatiquement liée au budget qu’on estime se rapprochant le plus selon les paramètres de la transaction (montant, marchand, date, …)
Ajout de justificatifs :
Vous avez la possibilité d’ajouter les justificatifs une fois les dépenses effectuées.
Pour ce faire,
- Rendez-vous dans l’onglet « Dépenses »
- Cliquez sur la dépense à laquelle vous voulez ajouter le justificatif
- Cliquez sur « Sélectionner un reçu » et ajoutez le directement depuis votre ordinateur, ou plus simple encore : prenez-le en photo depuis votre téléphone.
- Une fois les informations vérifiées, cliquez sur « Sauvegarder ».
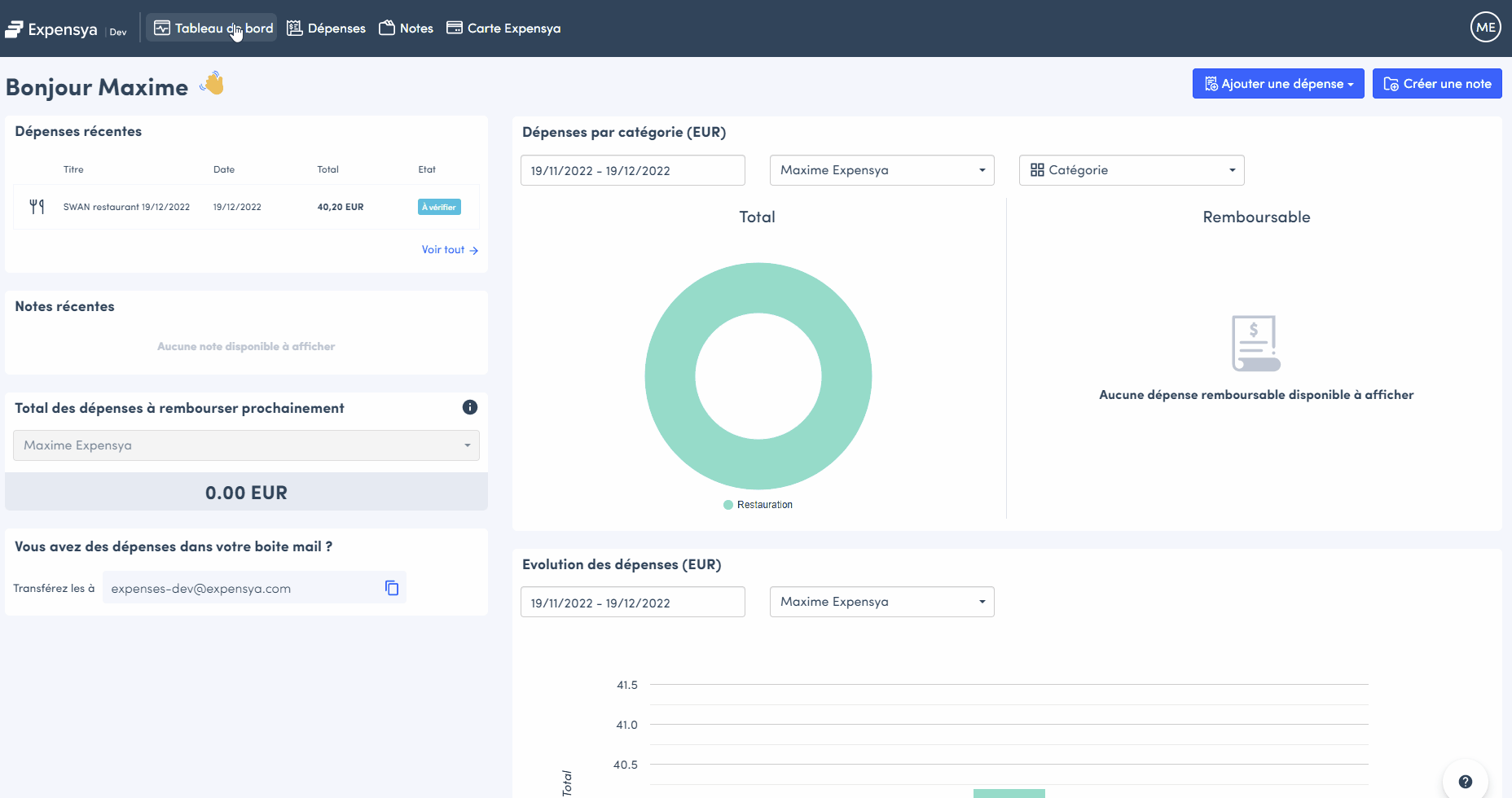
Vous pouvez ajouter votre justificatif, mais il faudra attendre que l’icône disparaisse pour envoyer la dépense en validation.
Vérifions maintenant le budget
- Rendez-vous dans l’onglet « Carte Expensya », puis dans « Mes budgets »
- Sélectionnez votre budget
- Vous pouvez voir le montant dépensé, ainsi que le solde restant sur ce budget.