Hinzufügen einer Ausgabe
Bei Expensya entspricht eine ausgabe einem Betrag, der aus eigenen finanziellen Mitteln in einem beruflichen Kontext angefallen und bezahlt wurde.
Jede ausgabe muss durch eine Rechnung gerechtfertigt werden, die ihre Art und den entstandenen Betrag nachweist. Sie müssen keine Papierbelege aufbewahren, da sie im Tool zusammen mit Ihren ausgaben gespeichert werden.
Wie fügt man eine Ausgabe über die Webseite hinzu:
Um Ihre erste ausgabe auf der Webseite hinzuzufügen, loggen Sie sich über die Seite in Ihr Expensya-Konto ein, wodurch Sie zum Dashboard gelangen. Von diesem Bildschirm aus können Sie direkt neue ausgaben erstellen oder auf die Liste Ihrer vorhandenen ausgaben zugreifen.
Der einfachste Weg ist die Verwendung der intelligenten Erkennung. Wählen Sie die zuvor auf Ihrem Gerät gespeicherte Datei aus, um die Scans Ihrer belege hochzuladen. Dank der OCR+ Technologie analysiert unser System automatisch die Informationen auf den belegen, um die Felder jeder ausgabe vorab auszufüllen. In wenigen Sekunden werden Ihre ausgaben erstellt und als Zu prüfen angezeigt. Sie können sie dann einzeln überprüfen und gegebenenfalls Korrekturen vornehmen, bevor Sie sie validieren.
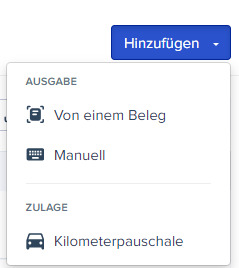
Hinzufügen einer Ausgabe über die mobile App:
- Loggen Sie sich zunächst in Ihr Expensya-Konto ein. Sobald Sie angemeldet sind, öffnet sich die Anwendung automatisch auf dem Tab Ausgaben.
- Um eine neue ausgabe hinzuzufügen, klicken Sie auf die + Schaltfläche unten rechts auf Ihrem Bildschirm. Wählen Sie dann die Scan-Option, um ein Foto Ihres belegs zu machen.
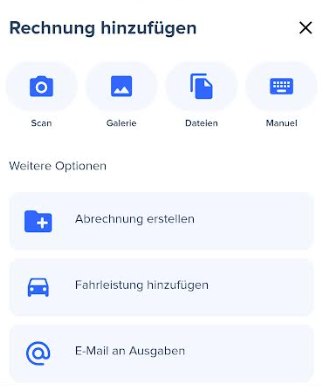
- Klicken Sie auf Speichern, um Ihre neu hinzugefügte ausgabe in der Ausgabenliste anzuzeigen.
Hinzufügen einer Ausgabe per E-Mail:
Das Verarbeiten von ausgaben per E-Mail erfolgt wie folgt:
Leiten Sie Ihre Rechnung an expenses@expensya.com weiter, aber nur von der Adresse, die bei der Erstellung Ihres Expensya-Kontos verwendet wurde, damit unser System sie Ihrem Konto zuordnen kann. Diese Rechnungen werden nahezu sofort auf Ihrem Konto angezeigt.
Scannen einer Ausgabe:
Beim Scannen Ihrer belege ist es besser, dies stapelweise zu tun. Auf diese Weise können Sie sie gleichzeitig überprüfen, um Zeit zu sparen. Achten Sie immer darauf, dass Ihre Fotos klar genug sind!
Die OCR-Technologie:
Die OCR+ Technologie von Expensya ist anders als alles, was Sie zuvor gesehen haben: Sie erfasst nicht nur alle relevanten Informationen auf einer Rechnung in wenigen Sekunden (Betrag, Mehrfach-USt, Datum, kategorie, zahlungsmittel, Währung usw.), sondern kann auch Rechnungen für Sie abrufen, E-Mail-Rechnungen lesen, Dutzende von Rechnungen massenhaft eingeben oder sogar Stufe-3-Daten (Touristensteuer, Mittag-/Abendunterscheidung usw.) erfassen.
Die OCR+ Technologie von Expensya basiert auf Schlüsselwörtern, die auf dem beleg vorhanden sind, um die Art der abzurufenden Informationen zu bestimmen. Zum Beispiel wird Expensya die Begriffe 'Restaurant', 'Mittagessen', 'Taxi', 'Maut' usw. auf dem beleg erkennen, und diese Schlüsselwörter werden auch durch Künstliche Intelligenz verwendet, um die Art der ausgabe unter denen, die in den ausgabenkategorien festgelegt sind, zu finden.
Diese Technologie zur Automatisierung der Dateneingabe benötigt einige Sekunden, um alle relevanten Informationen auf der Rechnung zu erkennen. Auch wenn wir ständig daran arbeiten, die Zeit zum Scannen zu verkürzen, bitten wir Sie, beim Hochladen Ihrer Rechnung geduldig zu sein, um eine gute Leistung der OCR+ zu gewährleisten.
