Wie füge ich meine Ausgaben hinzu?
Mit Expensya können Sie Ausgaben auf verschiedene Weise hinzufügen, in der Web- oder Mobilversion.
- In der Webversion:
Ausgaben hinzufügen:
- Klicken Sie auf den Tab "Ausgaben“.
- Klicken Sie auf "+ Ausgaben". Sie können eine Ausgabe auf drei Weisen hinzufügen:
- Der Schnell-scan: Fügen Sie ein Bild oder PDF hinzu und Expensya extrahiert automatisch alle relevanten Daten für Sie.
- Die manuelle Eingabe: Füllen Sie manuell ein Ausgabenformular aus.
- Die E-Mail-Verarbeitung: Sie haben eine Rechnung in Ihrem Mailbox erhalten? Sie können die E-Mail einfach direkt an expenses@expensya.com weiterleiten und die Ausgabe wird in der Ausgabenliste hinzugefügt! Sie müssen dieselbe E-Mail verwenden, die Sie auch für die Anmeldung bei Expensya verwenden.
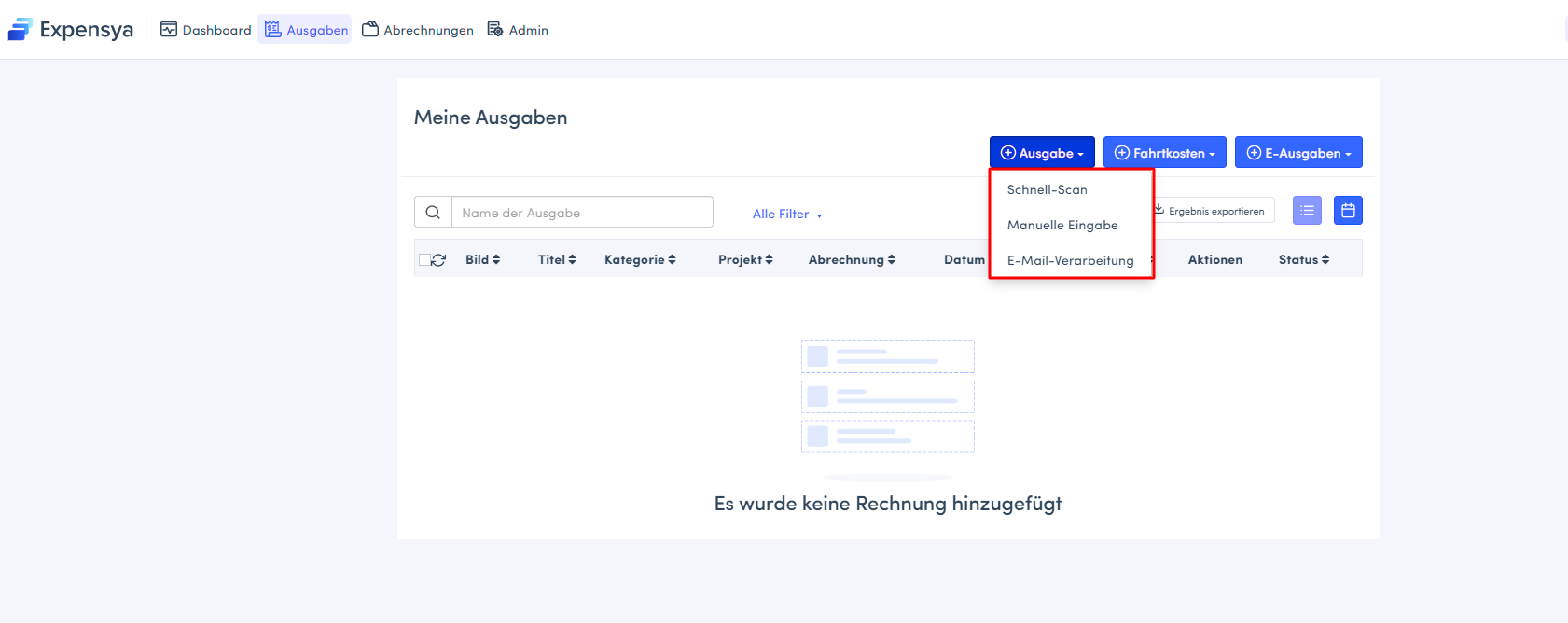
Ausgaben Direkt in einem Bericht hinzufügen:
- Klicken Sie auf den Tab “Abrechnung“.
- Klicken Sie auf die betreffende Abrechnung.
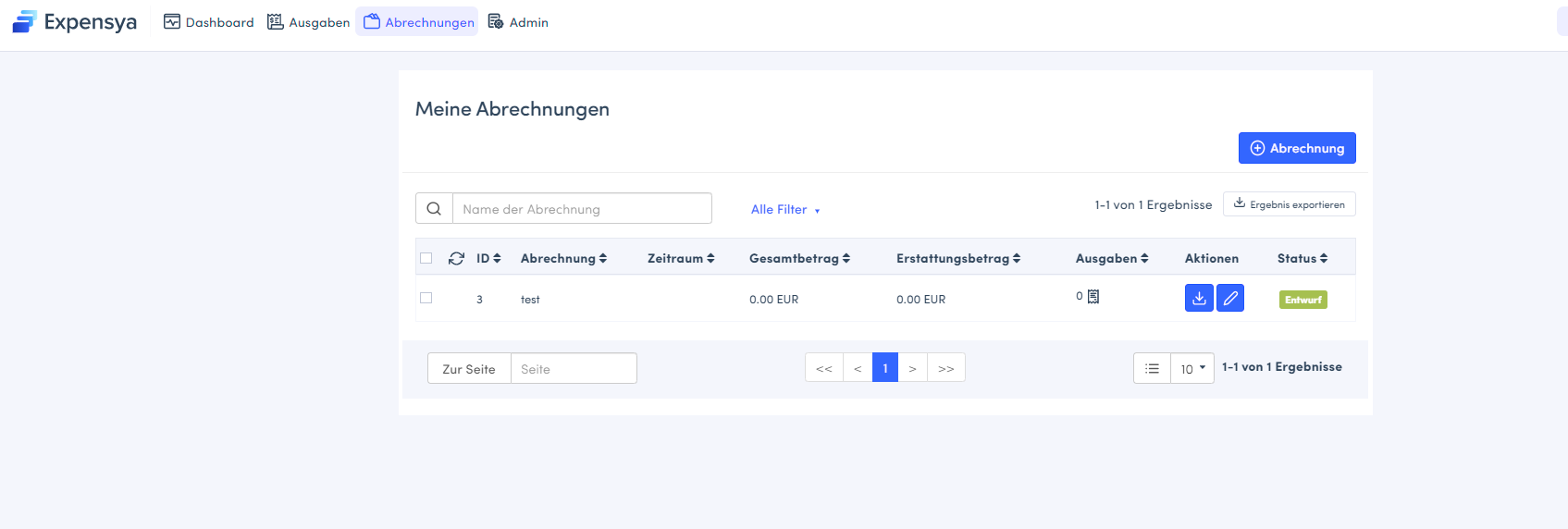
- Klicken Sie auf "+ Ausgaben" und wählen Sie, wie Sie Ihre Ausgabe hinzufügen möchten aus.
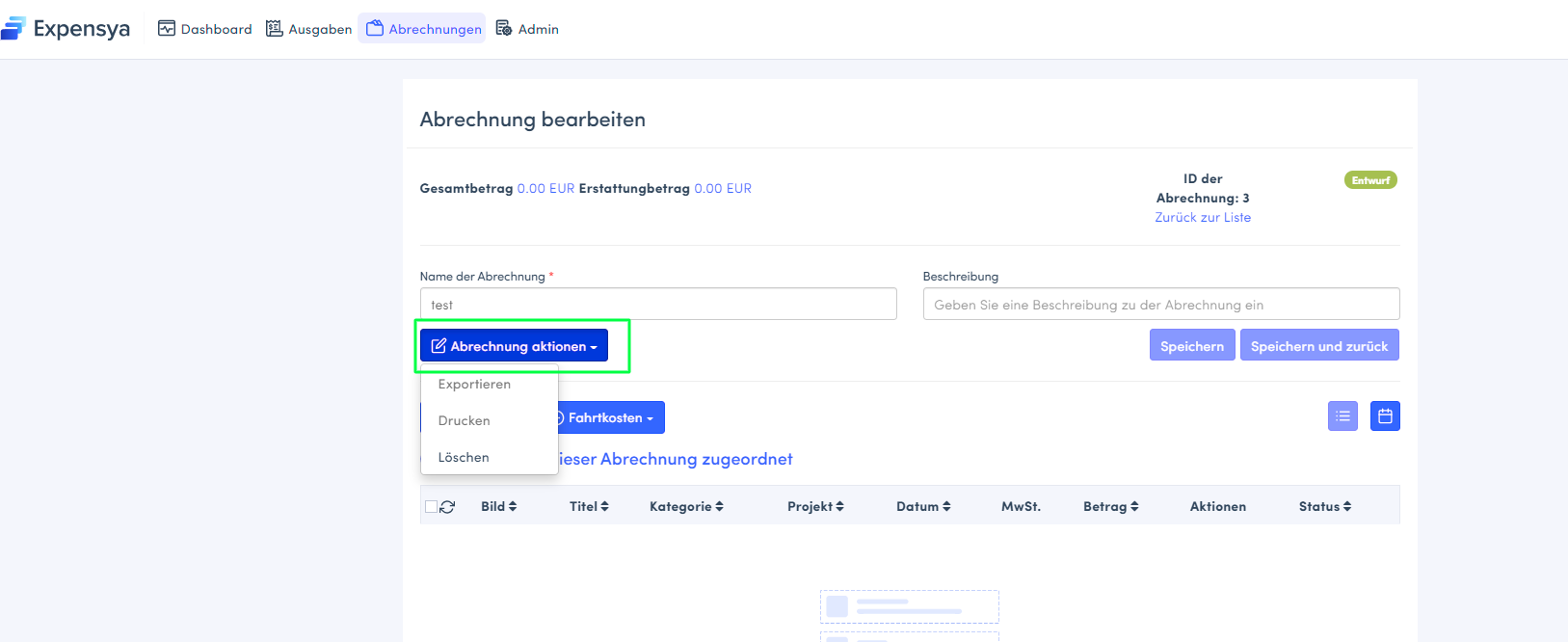
Tipp: Um Fahrtkosten hinzuzufügen, folgen Sie einfach den Schritten in diesem Dokument.
Ausgaben löschen:
- Kreuzen Sie die Ausgaben an, die Sie löschen möchten.
- Klicken Sie auf "Aktionen".
- Dann klicken Sie auf "Löschen".
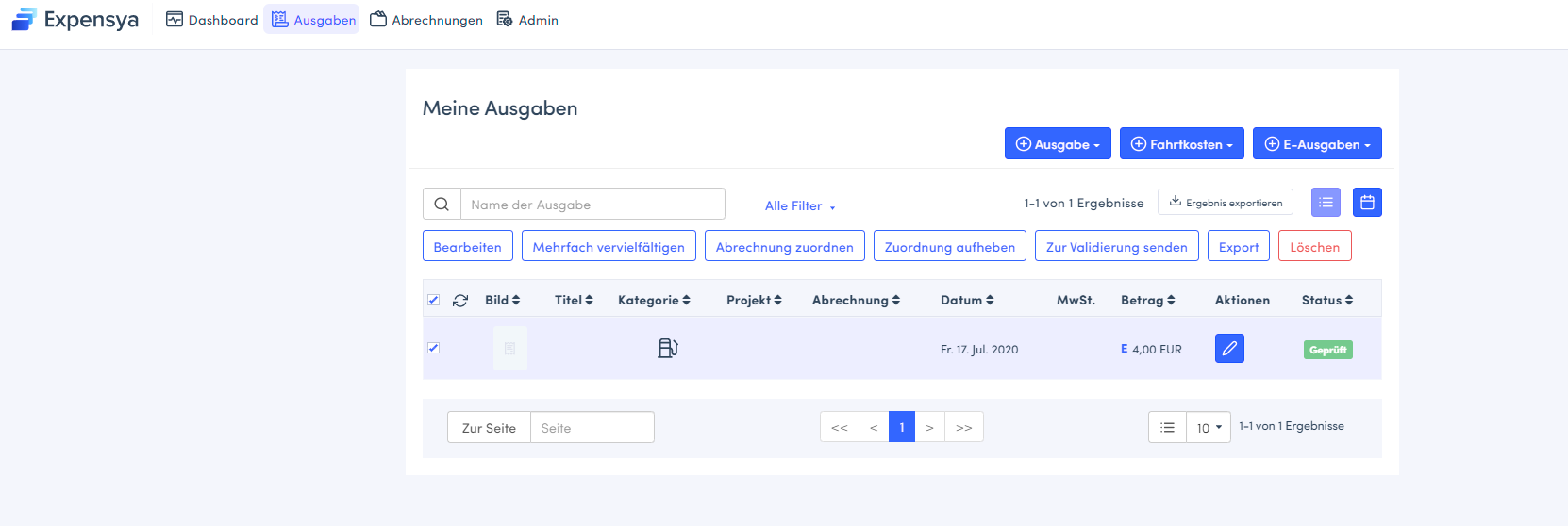
In der Mobilversion:
Ausgaben hinzufügen:
- Drücken Sie auf "Ausgaben" im Seitenmenü.
- Sie können eine Ausgabe auf drei Weisen hinzufügen:
- Der Schnell-Scan.
- Die manuelle Eingabe.
Android Version:
IOS Version:
Es gibt drei Möglichkeiten für die intelligente Erkennung:
- Einzelne Ausgabe: Für einzelseitige Rechnungen.
- Mehrere Ausgaben: Um mehrere Rechnungen in einer Reihe zu scannen.
- Mehrseitige Rechnung: Für Rechnungen, die über mehrere Seiten verteilt sind.
Ausgaben direkt in einem Bericht hinzufügen:
- Drücken Sie auf "Abrechnung" im Seitenmenü.
- Drücken Sie auf die betreffende Abrechnung.
- Drücken Sie auf “Ausgaben hinzufügen“.
Ausgaben löschen:
- Drücken Sie auf "Ausgaben" im Seitenmenü.
- Drücken Sie lang auf die betreffende Ausgabe.
- Sobald das Papierkorbsymbol erscheint, drücken Sie zum Löschen darauf.
