How to use the physical card? How to add it to the digital wallet?
If you have been assigned a physical card by your employer, you can use it in three ways: you can either use the card details for online payments, use it at a physical merchant or manually add the physical card to your digital wallet (Apple Wallet or Google Wallet).
Retrieve your physical card 4-digit PIN code by following these steps:
- Head over to Expensya Card menu
- Go to My cards
- Choose the Physical Card
- Click on Show PIN code and follow the steps to authenticate
- The 4-digit PIN code will be displayed on the screen
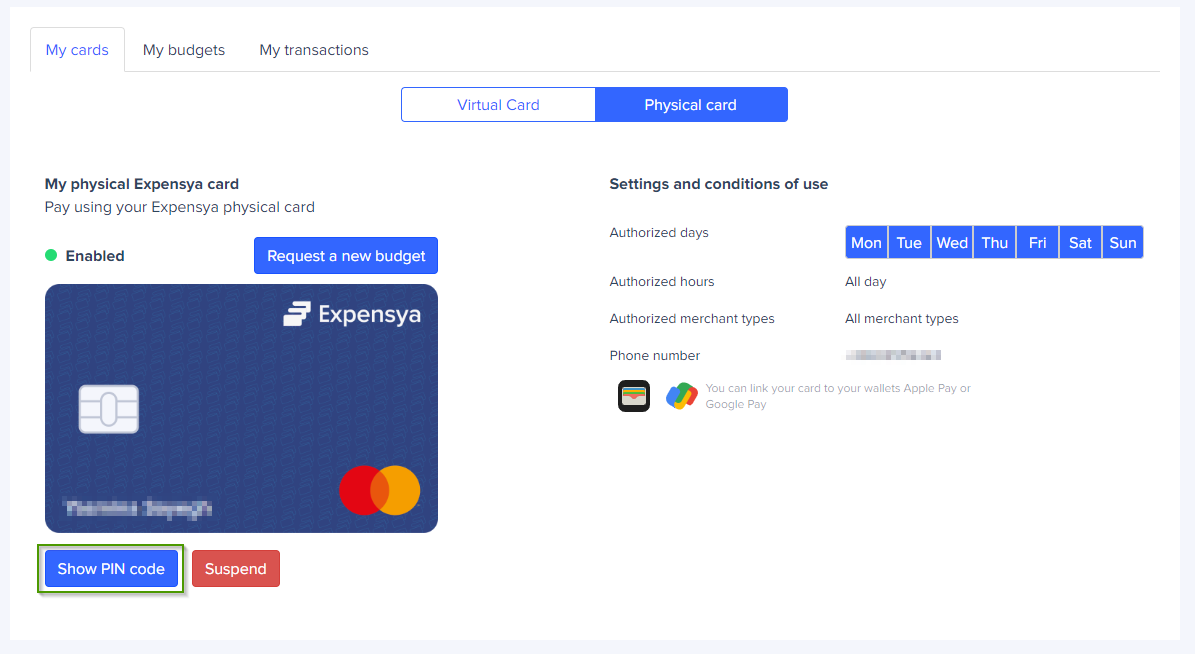
If you prefer the convenience of using your physical card directly from your digital wallet, follow these steps:
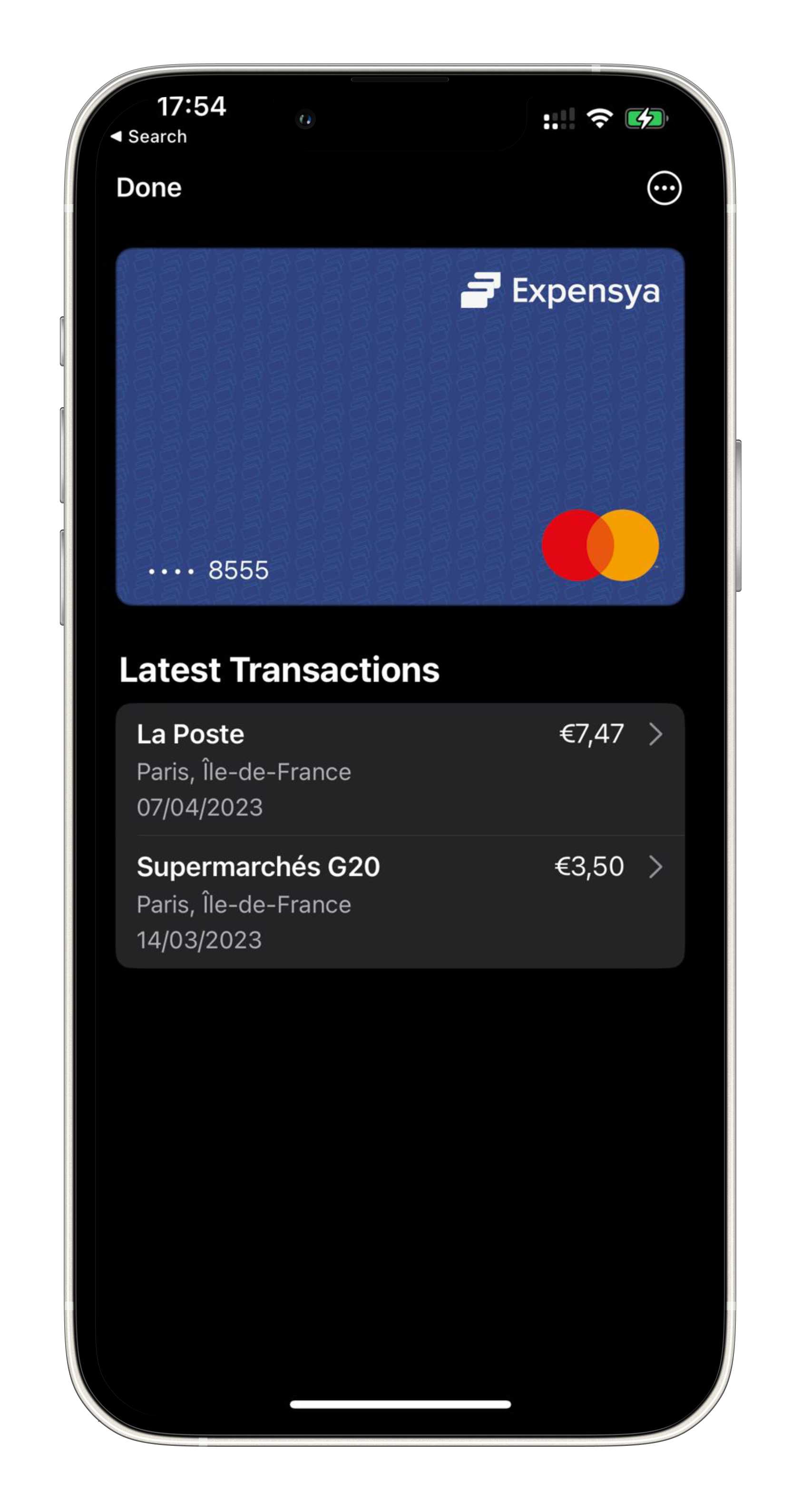
For Apple Wallet (iPhone users)
- Open the Apple Wallet app on your iPhone.
- Tap the + button or the Add button to add a new card.
- Select the option to add a credit or debit card.
- Enter the card details provided for your physical card, including the card number, expiration date, and CVV.
- Follow the on-screen instructions to verify your card, which may involve providing additional information or undergoing a verification process.
Once verified, your physical Expensya card will be added to your Apple Wallet, ready for use in various supported apps and websites.
For Google Wallet (Android users)
- Launch the Google Wallet app on your Android device.
- Tap on the + icon to add a new card.
- Choose the option to add a credit or debit card.
- Enter the physical card details, such as the card number, expiration date, and CVV, as provided.
- Follow any additional prompts or verification steps to authenticate the card.
Once verified, your physical Expensya card will be added to your Google Wallet and can be used for transactions within compatible apps and websites.
Tap-to-Pay Functionality
Expensya physical card is equipped with tap-to-pay functionality, allowing for contactless payments at supported merchants. Here are the steps to use tap-to-pay:
- Look for the contactless payment symbol (usually depicted as a wave or the word Pay) at the payment terminal or card reader.
- Hold your physical card near the symbol, within a few centimeters.
- Wait for the payment to be processed. For small transactions, you may not be required to enter your PIN.
- In some cases, for larger transactions or at certain merchants, you may be prompted to enter your PIN on the payment terminal or card reader.

