Backup History of Reports and Integrations in Expensya
Expensya gives employees full access to their expense reports, authorization requests, and budget statuses. This allows them to check the different steps of submitting and approving their reports.
It also helps administrators, accountants, and managers control and track various procedures. At each step, they can see who took specific actions, the date of these actions, and any changes made.
Expense Report History
As a manager/ approver, you can review the history of reports sent for approval by your employees.
To access:
- Go to the Manager tab.

- Click on Edit report
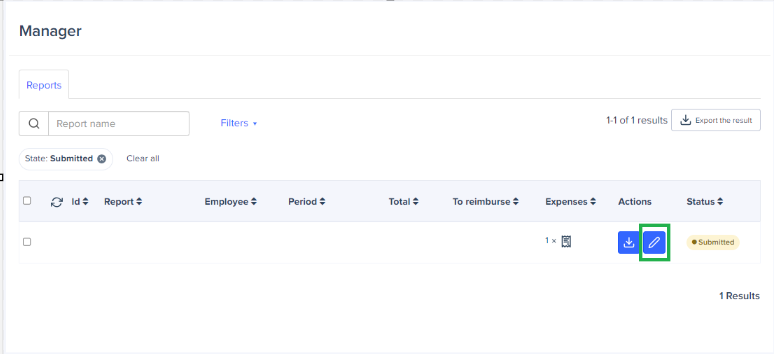
- At the bottom of the page, you'll find the expense report history.
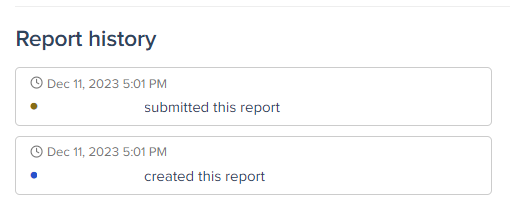
Employees, whether they are regular users, approvers, administrators, or accountants, can also view their own reports from the Reports tab.
To access:
- Go to the Reports tab.

- Click Edit Report.
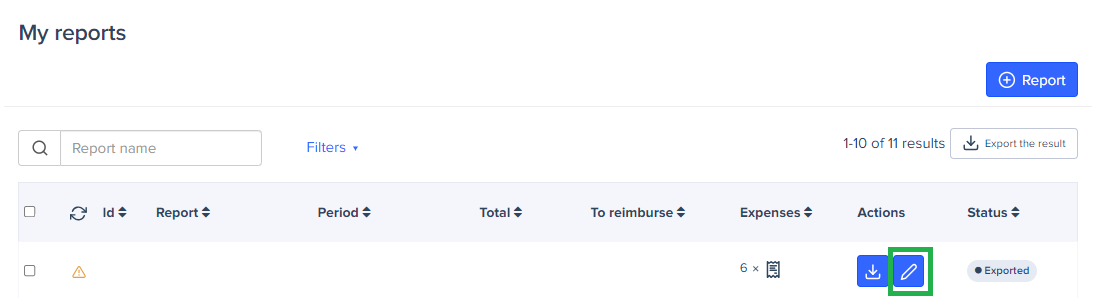
- Scroll to the bottom of the page to see the list of actions on the report as shown in the attached image.
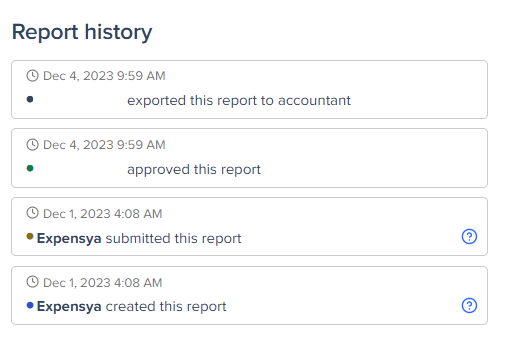
Additionally, Expensya offers a record of data integrations and exports for administrators.
This history provides complete visibility into integration and data export actions, making overall expense management easier.
To access:
- Click on the Admin tab.

- Click on the submenu Import/Export Histories.
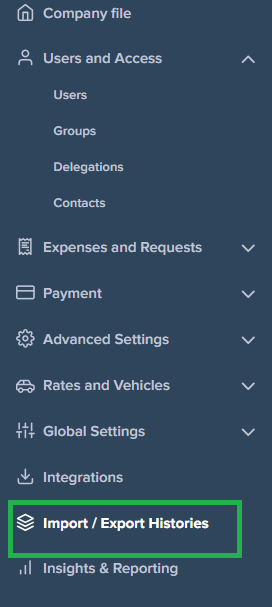
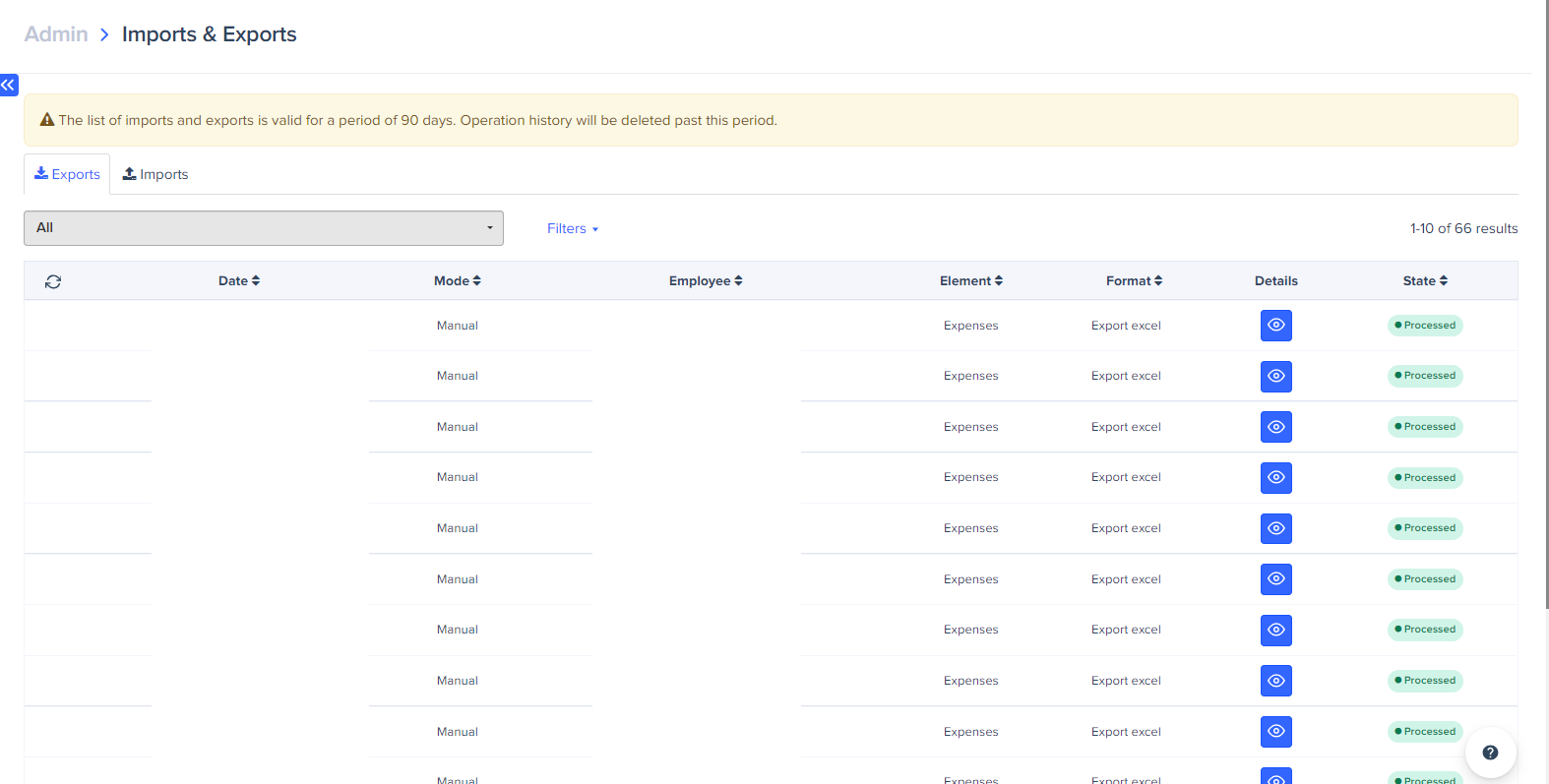
The Import/Export History tab provides comprehensive details about each import event, including:
- State of the Import: Displays the status of the import event, which can be Processed, Failed, or Partially Processed.
- Start & End Date: Indicates the start and end dates of the import event.
- Number of Failed Expenses: Shows the count of failed expense imports (the number of ignored elements equals the number of expenses that failed to import).
- Number of Imported Expenses: Lists the count of successfully imported expenses (added elements).

