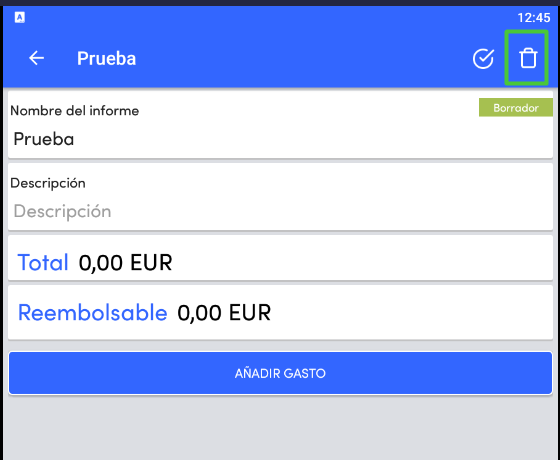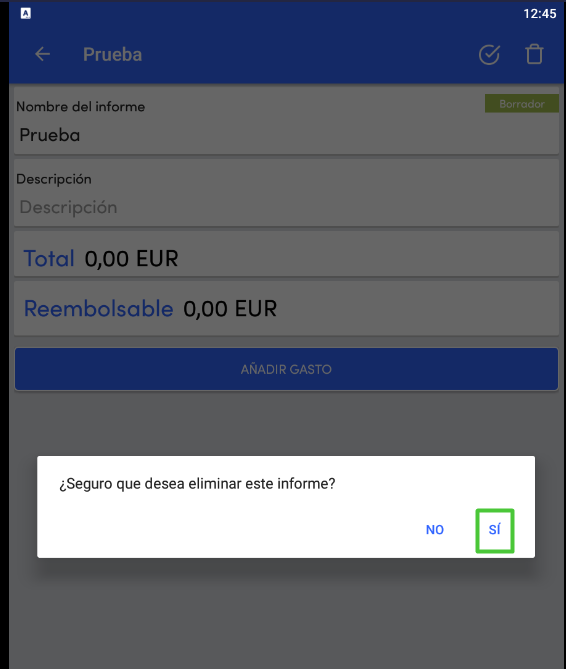¿Cómo añadir o eliminar un gasto?
En Expensya, puedes agregar tus gastos de distintas maneras desde la web o desde el móvil.
Desde la versión web:
Para agregar un gasto :
- Vete a la pestaña Gastos
- Haz clic en + Gasto y, después, agrega el gasto eligiendo una de las tres modalidades posibles:
- Reconocimiento Inteligente: Agrega una imagen o un PDF y Expensya extraerá automáticamente todos los datos relevantes.
- Entrada manual: Rellena manualmente el formulario del gasto.
- Procesamiento email: Para las facturas que recibes por correo electrónico, las puedes enviar a esa dirección expenses@expensya.com (desde el mismo email que usas para conectarse a su cuenta) y las facturas se suben directamente en la lista de tus gastos en tu cuenta de Expensya.
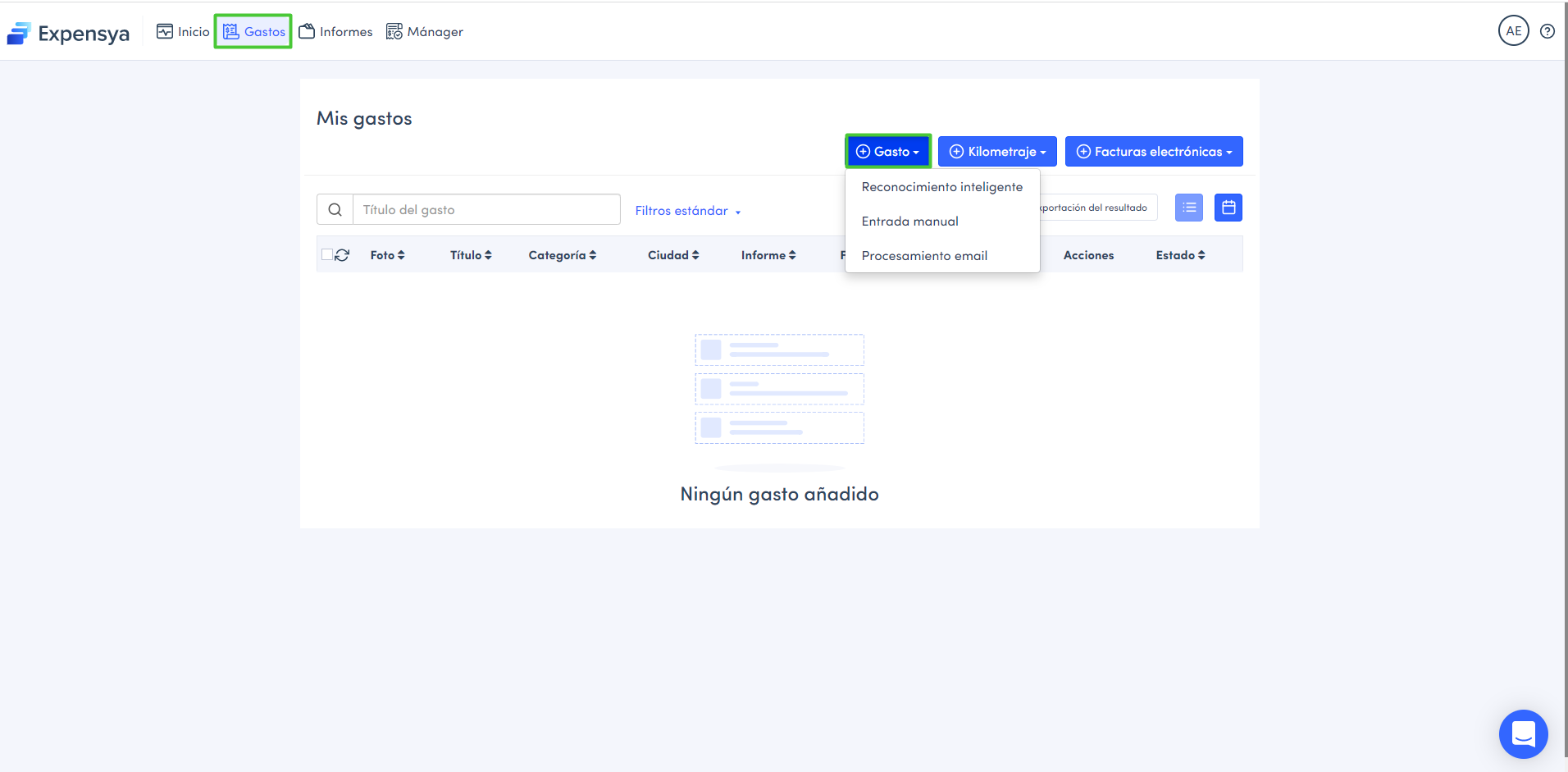
Para agregar gastos desde un informe:
- Vete a la pestaña Informes,
- Haz clic en el informe al que quieres agregar unos gastos,
- Pulsa en + Gasto
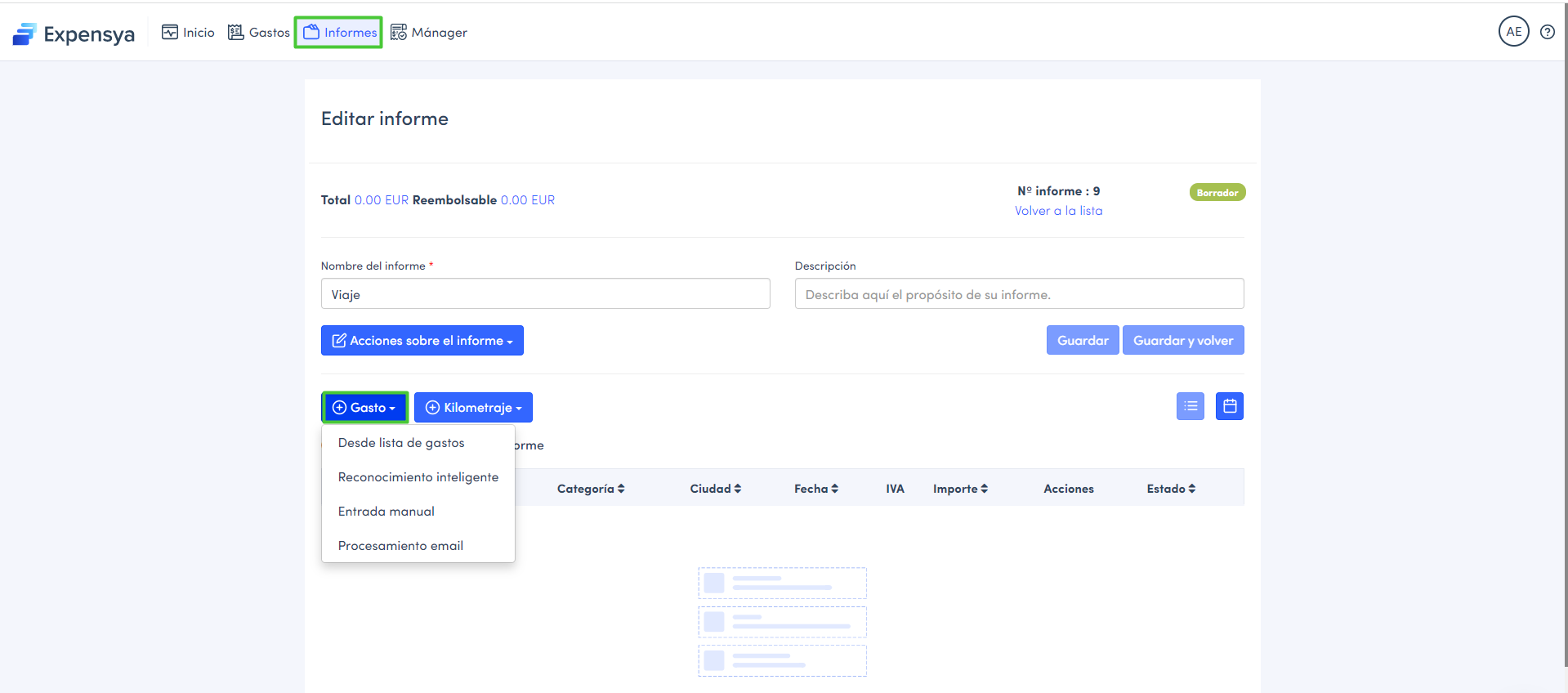
Para agregar un gasto de kilometraje, tienes que seguir los pasos indicados en este artículo.
¿Cómo eliminar un gasto?
- Marca el gasto en cuestión
- Haz clic en Eliminar
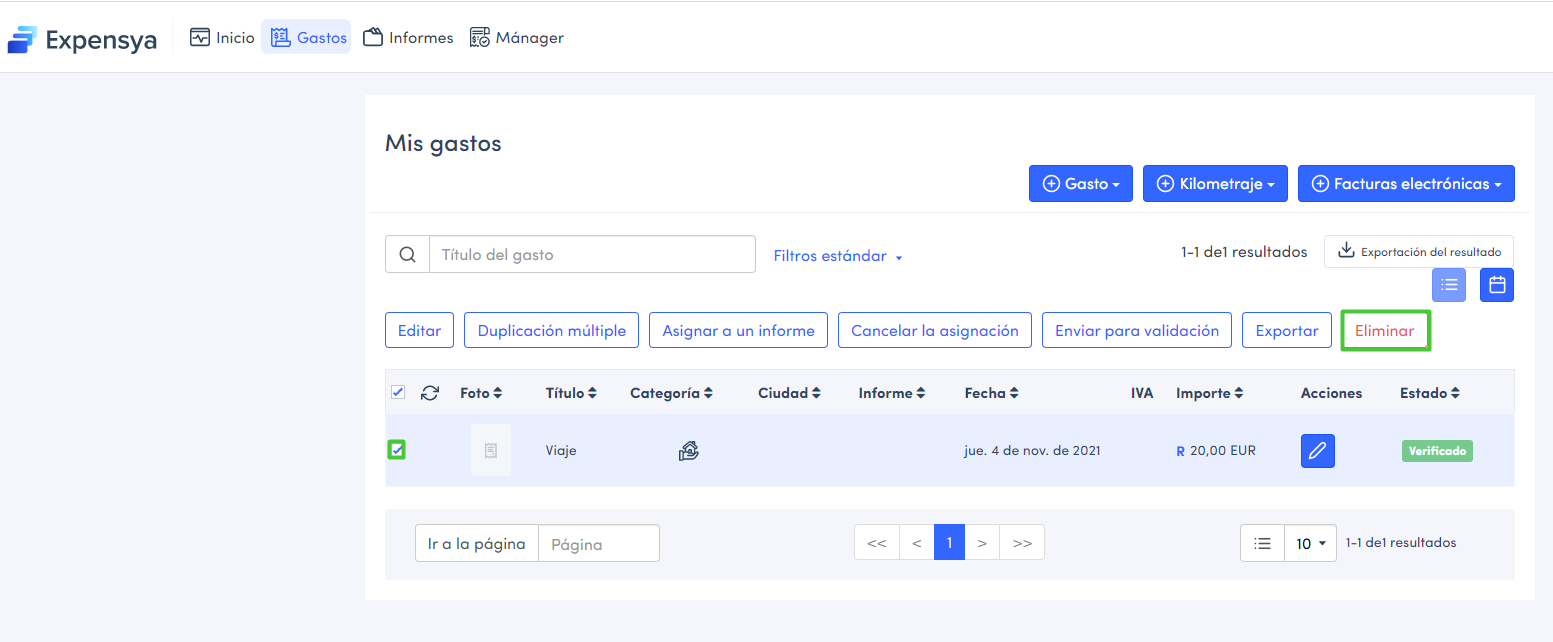
- Desde la versión móvil:
Para agregar los gastos:
- Vete al menú de la aplicación y acceda a la sección Gastos
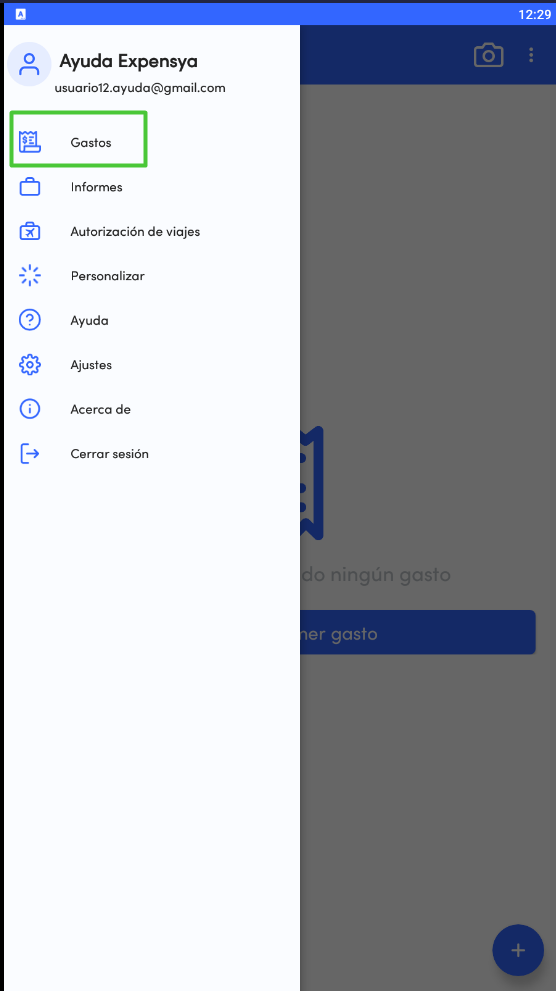
- La introducción de los gastos se puede hacer de dos maneras:
- Reconocimiento Inteligente
- Entrada manual
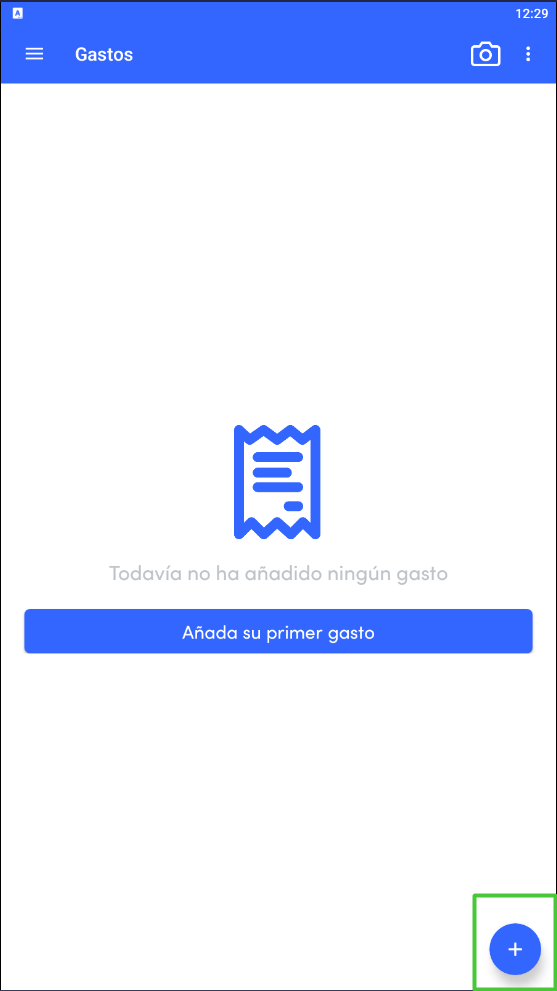
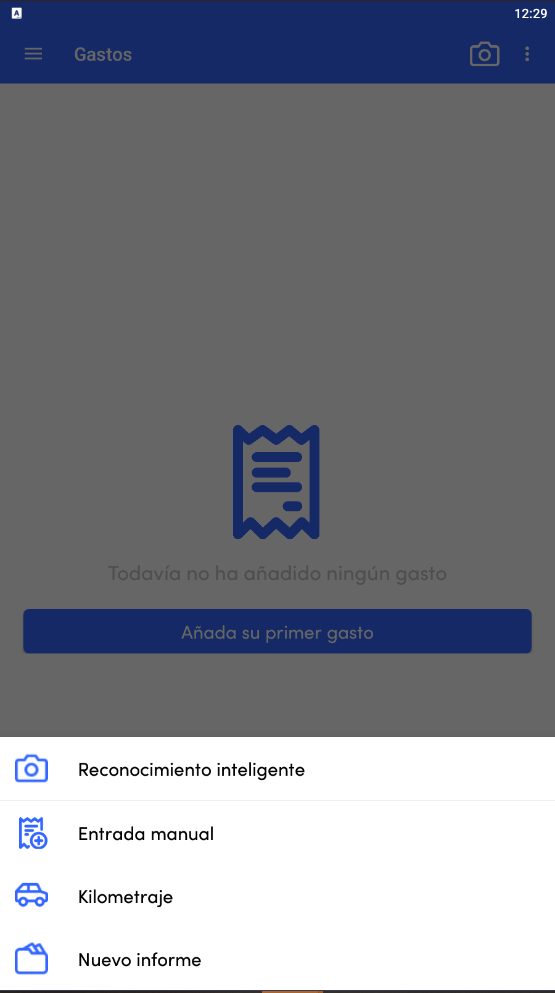
Si vas a utilizar el Reconocimiento Inteligente, éstos son los tres modelos con que se pueden capturar los tiques o facturas:
- Gasto simple : Si vas a capturar un solo tique o factura
- Varios gastos: Si vas a escanear varios tiques o facturas con captura continua.
- La factura de varias páginas: Si tienes una factura en 2 páginas (a modo de ejemplo), saca una foto para cada página y Expensya las convertirá en un archivo PDF que puedes consultar desde la versión web.

Para agregar un gasto desde un informe :
Al igual que en la Web si quieres agregar un gasto desde un informe, vete directamente al informe en cuestión:
- Pulsa en la sección Informes en el menú lateral:
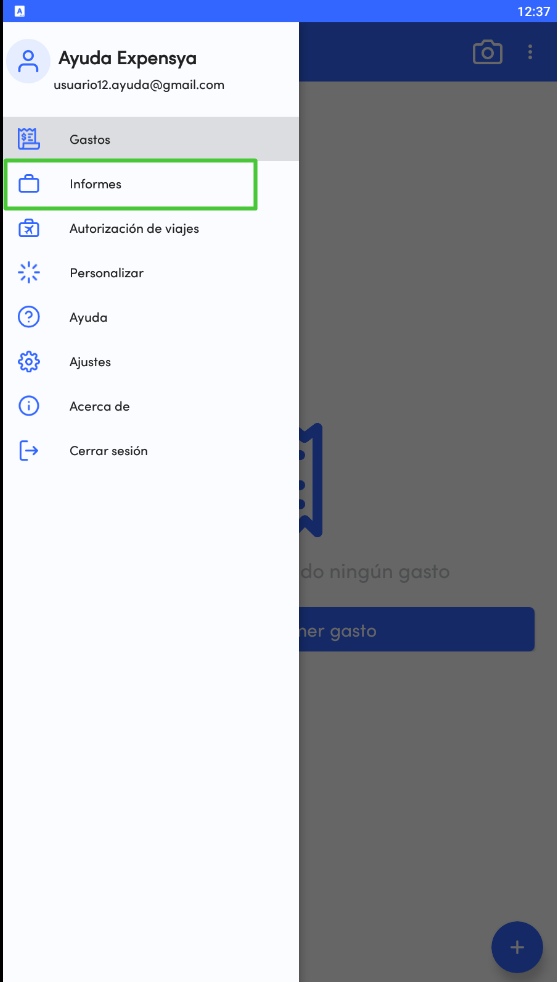
- Agrega tu primer informe si todavía no tienes ninguno creado o bien haz clic en un informe ya creado:
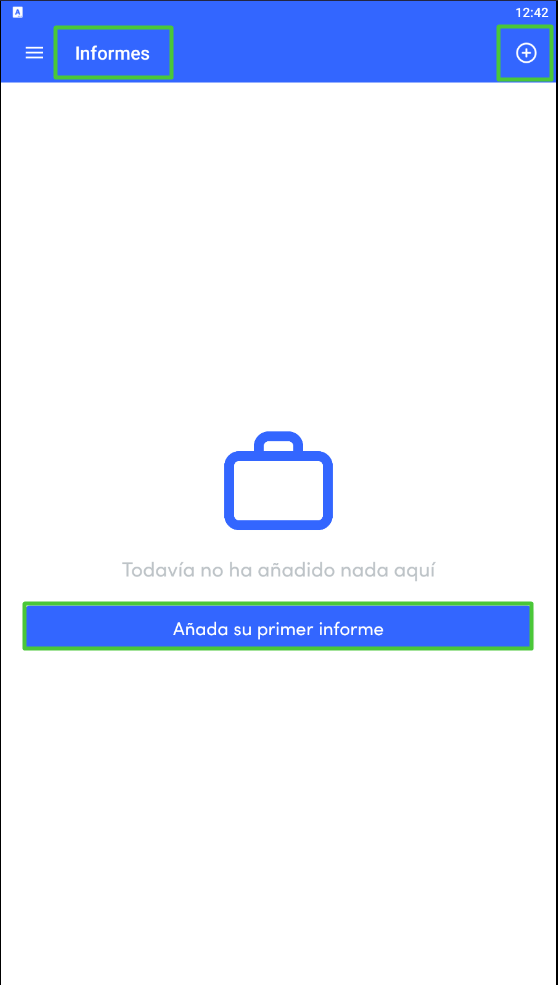
- Pulse en el informe al cual quiere agregar sus gastos y, después, en Añadir gasto
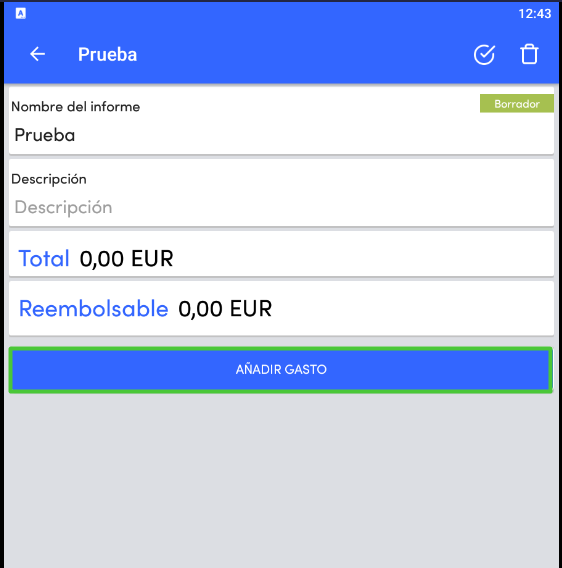
¿Cómo eliminar un gasto?
- Accede a la sección Gastos,
- Mantenga presionado el gasto en cuestión hasta que aparezca el icono de la papelera
- Pulsa en la papelera