Fichier modèle d'import utilisateurs
L’ajout des utilisateurs sur Expensya peut se faire via un fichier d’import, facile à renseigner et rapide à intégrer.
C’est l’administrateur du compte qui a la possibilité d’importer ce fichier sur le compte depuis le web et d’ajouter les utilisateurs en une seule fois ou même de mettre leurs comptes à jour.
Pour télécharger le fichier modèle d'import des utilisateurs il suffit de :
- Accéder à l'onglet Administration > sous menu Utilisateurs,
- Cliquer sur Importer
- Télécharger le fichier modèle
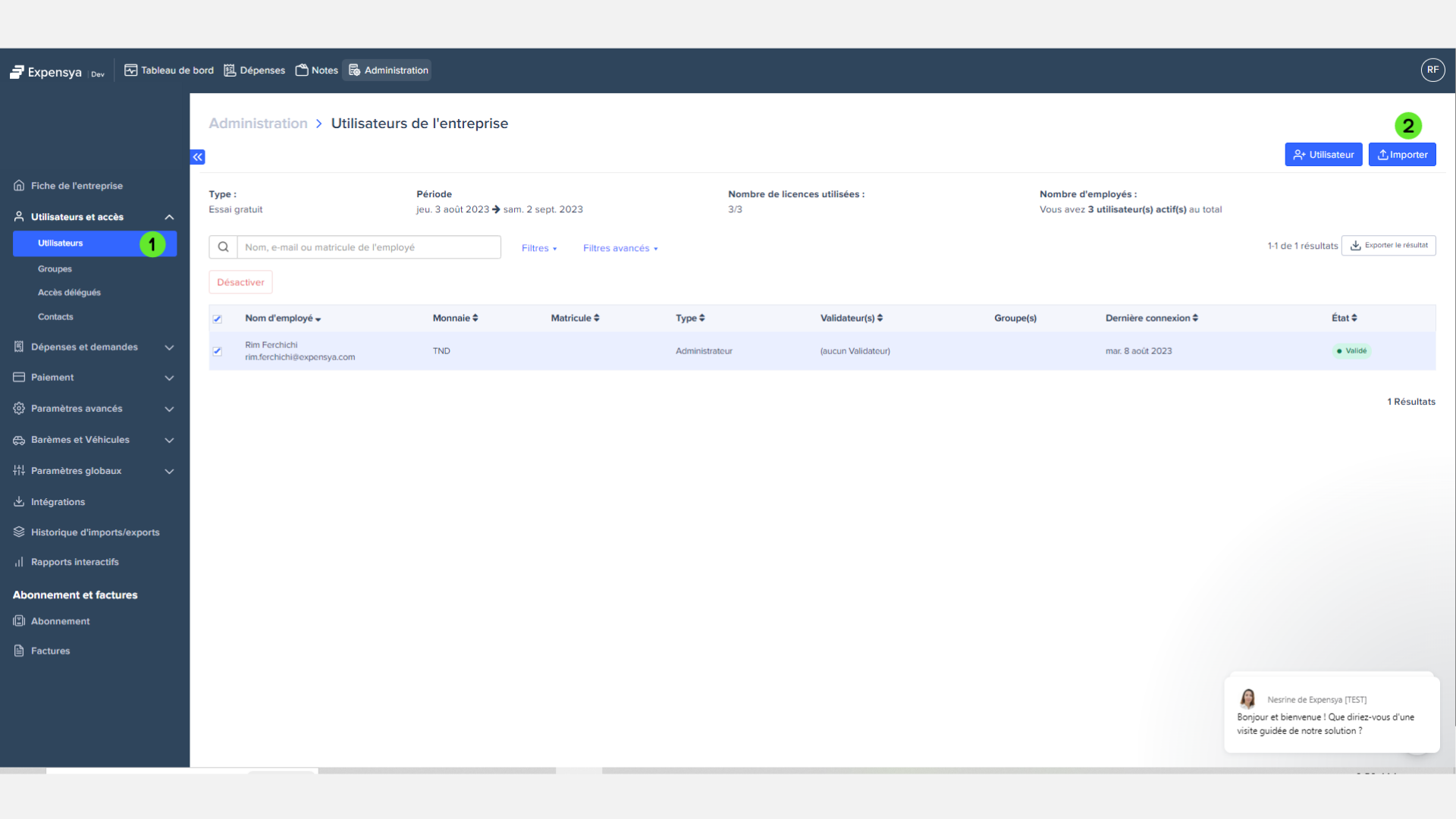
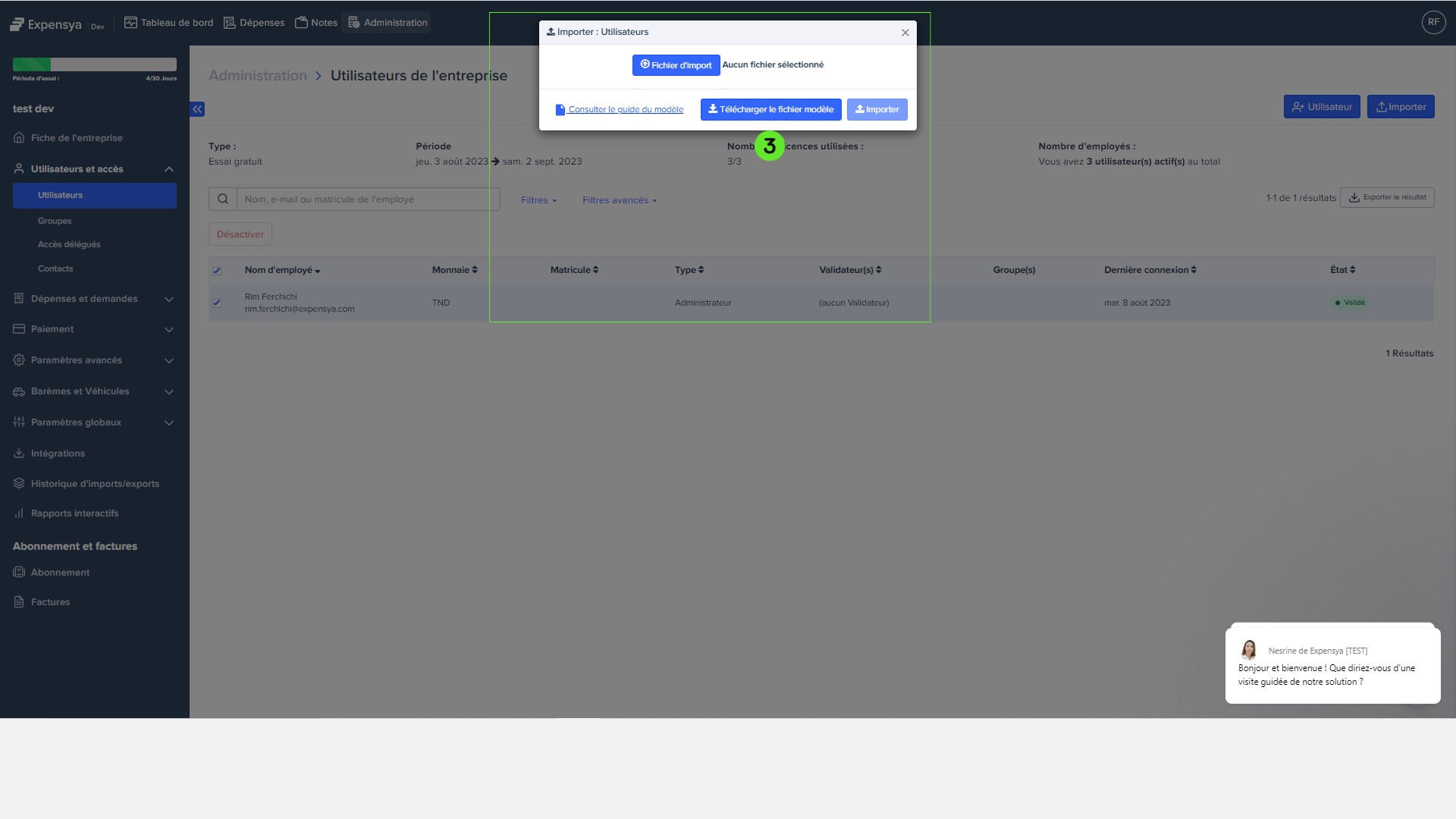
Voici les différents champs présents sur le fichier modèle. Vous pouvez télécharger le fichier explicatif du modèle afin de savoir plus sur la signification de chaque champ.
- Nom
- Prénom
- Matricule
- Langue
- Pays
- Devise
- État
- Role Admin
- Rôle Comptable
- Axe analytique 1
- Axe analytique 2
- Axe analytique 3
- Axe analytique 4
- Axe analytique 5
- Mail du validateur Niveau 1
- Matricule du validateur Niveau 1
- Mail du validateur supplémentaire-0
- Matricule du validateur supplémentaire-0
- Seuil de validation supplémentaire-0
- Conditions de validation supplémentaire-0
- Identifiants internes des règles à affecter-0
- Tags
- Affaire par défaut
- E-mail secondaire
- Configuration des Frais Kilométriques
- Adresse
- Code Postal
- Téléphone
- Fax
- Sous-traitant
- Données additionnelles-(Nom)
Si vous avez besoin d'ajouter des niveaux de validations supplémentaires, il suffit de créer de nouvelles colonnes sur le fichier d'import comme suit :
Valideur niveau 2 :
- ValidatorMail-1: Il faut ici saisir l'adresse mail du valideur niveau 2.
- ValidatorPayId-1: Il faut ici saisir le matricule du valideur niveau 2.
Valideur niveau 3 :
- ValidatorMail-2: Il faut ici saisir l'adresse mail du valideur niveau 3.
- ValidatorPayId-2: Il faut ici saisir le matricule du valideur niveau 3.
Règles générales pour le comportement d'importation dans le cas de projets par défaut :
Si la colonne DefaultProjectExternalId est présente dans le fichier importé :
- La cellule contient une valeur : le defaultProjectId sera mis à jour avec la valeur fournie si elle diffère du defaultProjectId existant.
- La cellule est vide :
- Si la colonne est optionnelle : le defaultProjectId sera mis à jour avec une valeur vide (c'est-à-dire, effacée).
- Si la colonne est obligatoire : la ligne spécifique dans le fichier d'importation sera bloquée, et l'importation ne se poursuivra pas pour cette entrée.
Si la colonne DefaultProjectExternalId n'est pas présente dans le fichier importé :
- Si la colonne est optionnelle : le defaultProjectId reste inchangé.
- Si la colonne est obligatoire : l'importation sera bloquée, et une erreur sera générée, empêchant l'importation de se poursuivre.
Pour savoir comment ajouter un utilisateur depuis la version web, merci de consulter l'article suivant : "Comment ajouter ou désactiver un utilisateur?"

