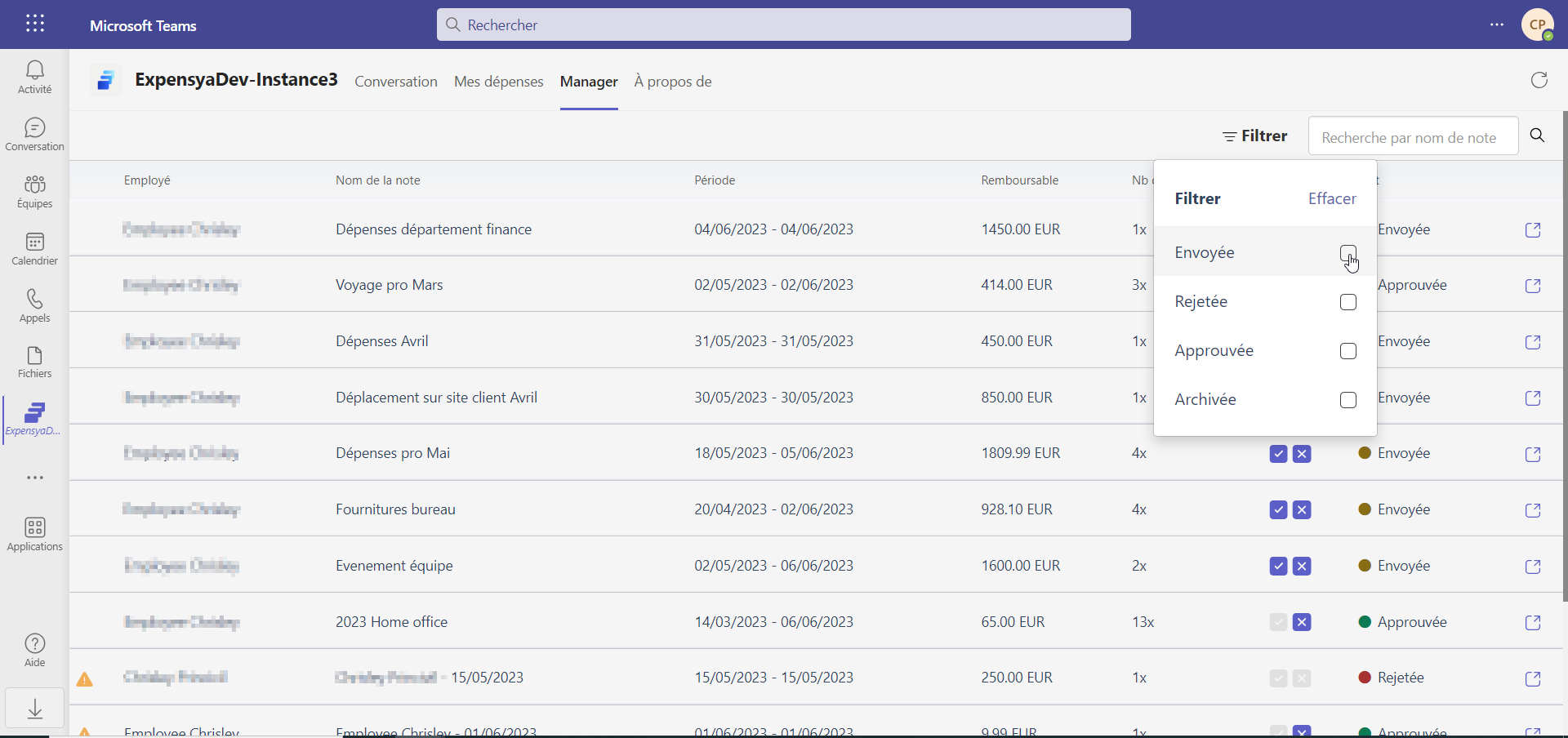L'application Expensya sur Teams : Onglets et Notifications à recevoir
Onglet Conversations :
- Notification des dépenses à vérifier : Les employés et les responsables recevront des notifications dans l'onglet Conversations lorsque leurs dépenses seront mises à jour et passeront au statut À vérifier. Cette fonction permet d'informer les utilisateurs et de leur rappeler de vérifier les informations relatives à leurs dépenses.
- Notification des dépenses à soumettre : Les employés recevront des notifications dans l'onglet Conversations lorsque leurs dépenses seront mises à jour et passeront au statut À soumettre. Cette fonction permet d'informer les utilisateurs et de leur rappeler de soumettre leurs notes de frais.
- Approuver / Rejeter les notes de frais en tant que manager depuis la conversation Teams : En tant que manager utilisant l'application Expensya dans Teams, vous pouvez facilement approuver ou rejeter les notes de frais directement depuis l'interface de la conversation. Vous disposez ainsi d'un moyen pratique de gérer les notes de frais de votre équipe au sein de Microsoft Teams.
- Notification pour les notes de frais approuvées / rejetées : Les employés recevront des notifications dans l'onglet "Conversations" lorsque leurs notes de frais seront approuvées ou rejetées. Les utilisateurs sont ainsi informés de l'état de leurs notes de frais sans avoir à consulter constamment l'application.
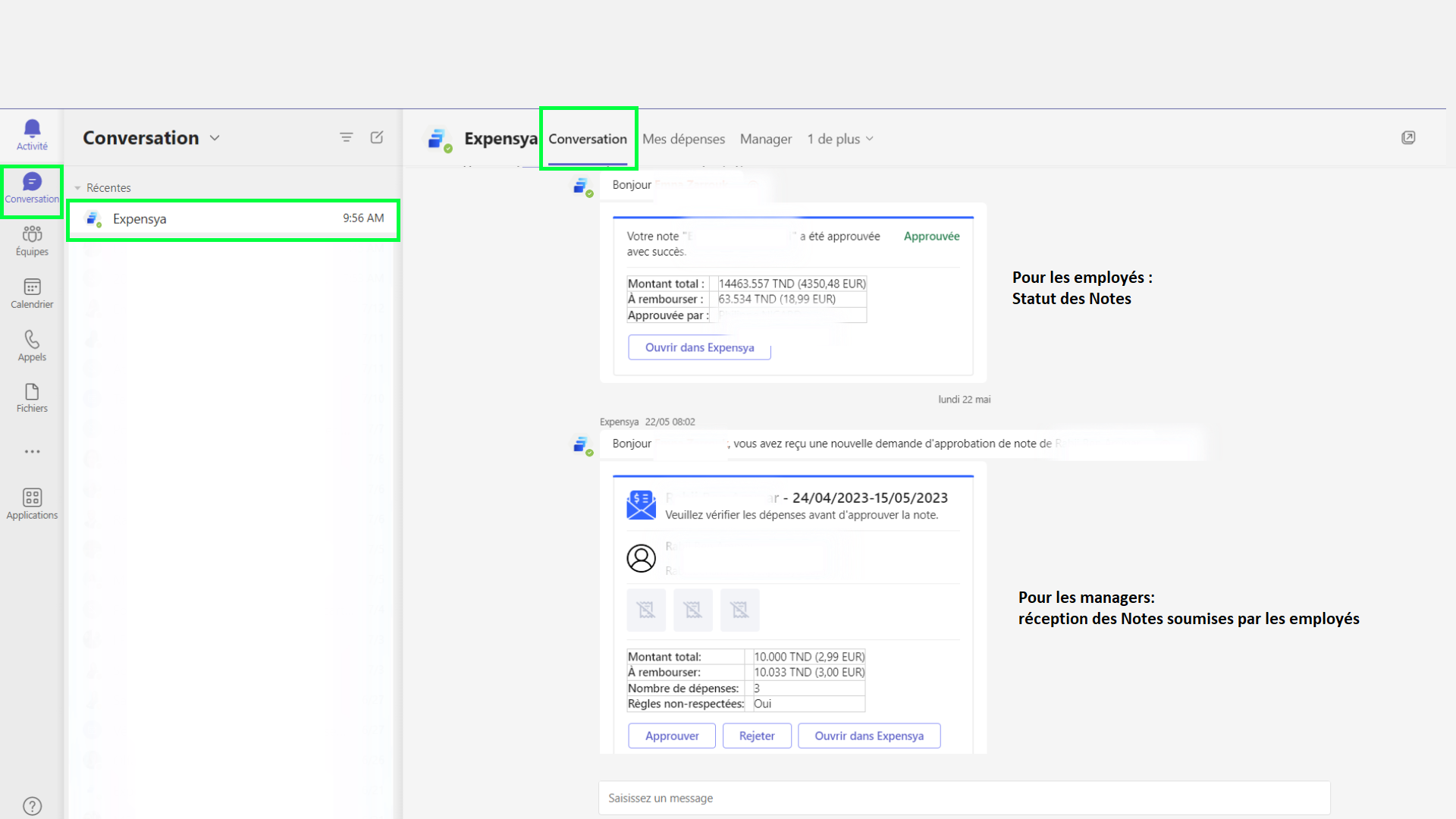
Notez que l'onglet Conversations est le seui disponible sur la version mobile de Microsoft Teams. Les onglets expliqués ci-dessous n'existent que sur la version bureau.
Onglet "Mes dépenses"
L'onglet Mes dépenses permet aux utilisateurs d'ajouter, de réviser, de soumettre et de suivre leurs propres dépenses. Ci-dessous les différentes options que cet onglet offre:
- Historique des données : Les dépenses créées dans l'application Expensya sur le web ou le mobile sont reflétées dans l'onglet Mes dépenses. Cela garantit un suivi transparent des dépenses sur toutes les plateformes.
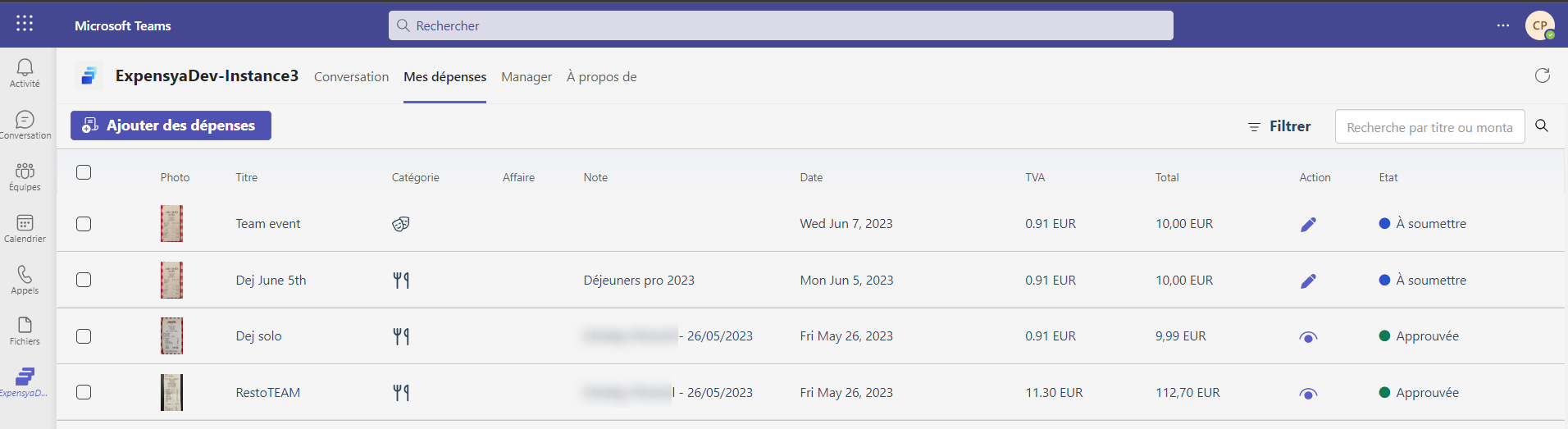
- Ajouter une dépense : À partir de l'onglet Mes dépenses, vous pouvez facilement ajouter des factures à partir de Microsoft Teams. Cliquez sur le bouton Ajouter une dépense, puis sélectionnez les pièces jointes dans vos dossiers personnels et l'OCR sera exécuté automatiquement. Plusieurs fichiers peuvent être ajoutés en même temps.
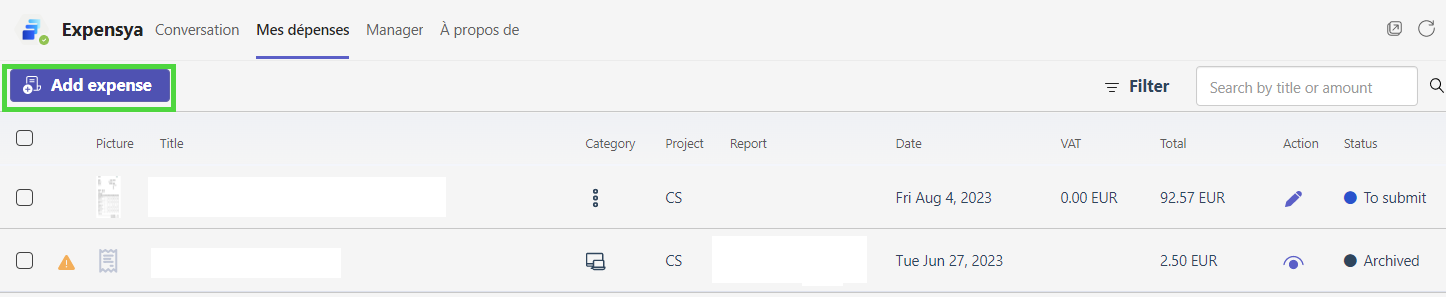
Sachez que les dépenses ajoutées à partir de Teams sont aussi accessibles sur les autres plateformes d'Expensya (Web et Mobile).
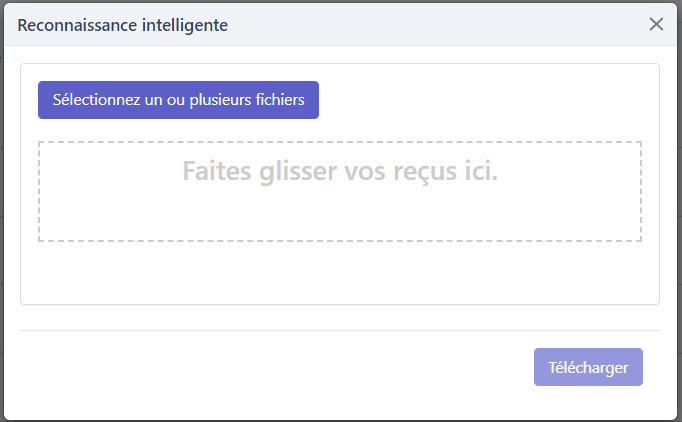
- Examiner les dépenses : Dans l'onglet Mes dépenses, vous pouvez examiner les dépenses à partir de Microsoft Teams. En cliquant sur l'icône du stylo, vous ouvrez le formulaire de dépense, ce qui vous permet de mettre à jour les dépenses avec les statuts À vérifier, Rejeté ou À soumettre.

Toutes les dépenses peuvent être mises à jour dans l'application Expensya pour Microsoft Teams, peu import leur provenance (Microsoft Teams ou Expensya version Web ou Mobile).
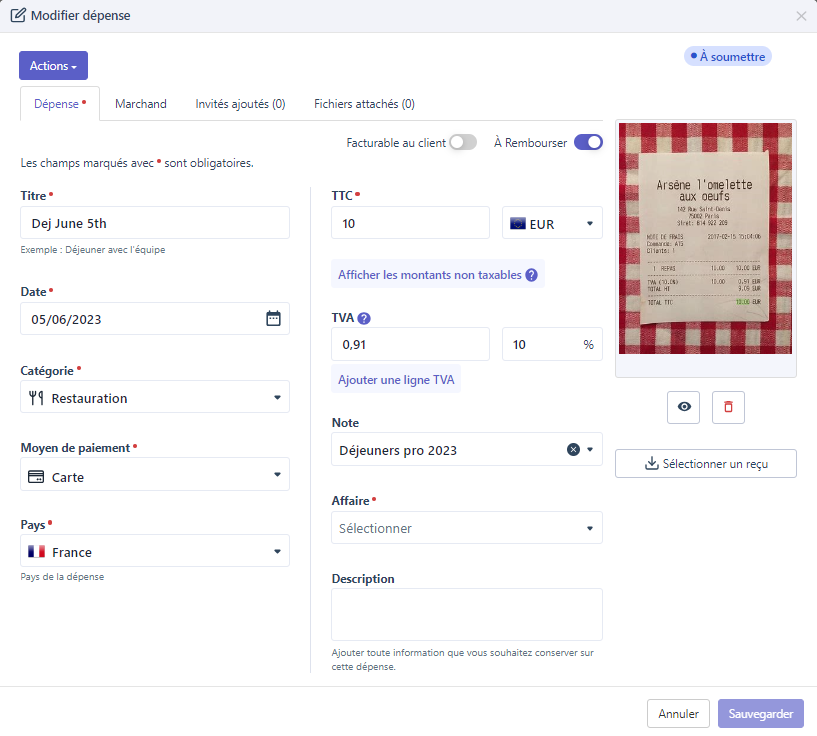
- Soumettre une dépense : Depuis l'onglet Mes dépenses, vous pouvez soumettre en validation des dépenses. Sélectionnez une ou plusieurs dépenses et cliquez sur le bouton Soumettre pour validation. Cette fonctionnalité est disponible sur les versions web et mobile de Microsoft Teams.

- Recherche de dépenses : L'onglet Mes dépenses vous permet de rechercher des dépenses spécifiques en fonction du montant ou de l'intitulé de la dépense. Cette fonction permet d'accéder rapidement aux dépenses qui vous intéressent sans avoir à effectuer de recherche manuelle.
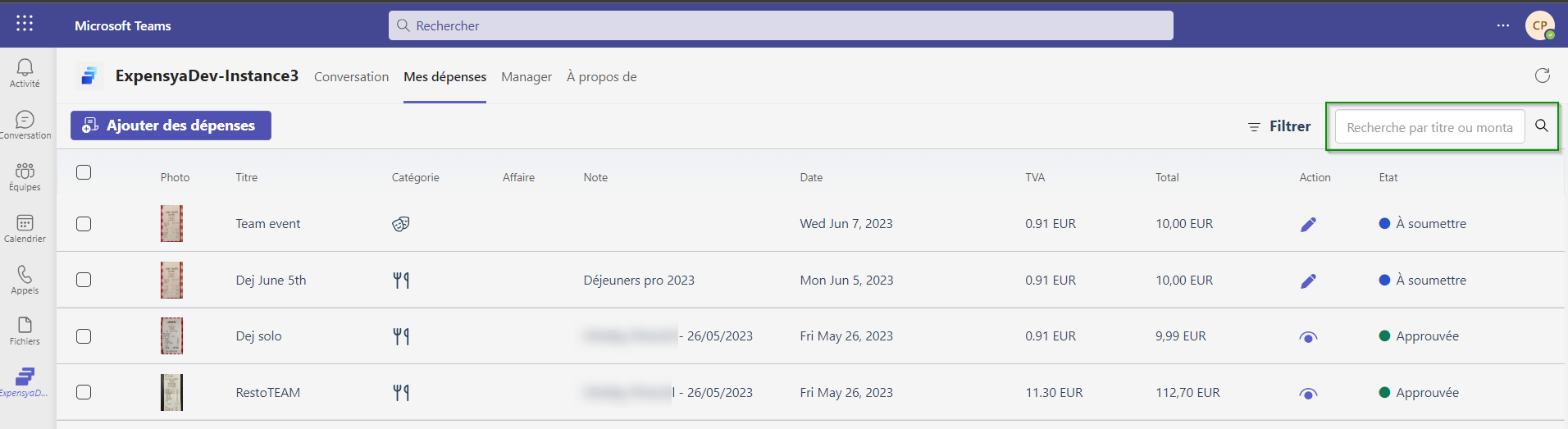
- Filtres des dépenses : L'onglet Mes dépenses permet aux utilisateurs de filtrer les dépenses par statut. Cette fonction permet d'identifier les dépenses nécessitant une attention ou une action.
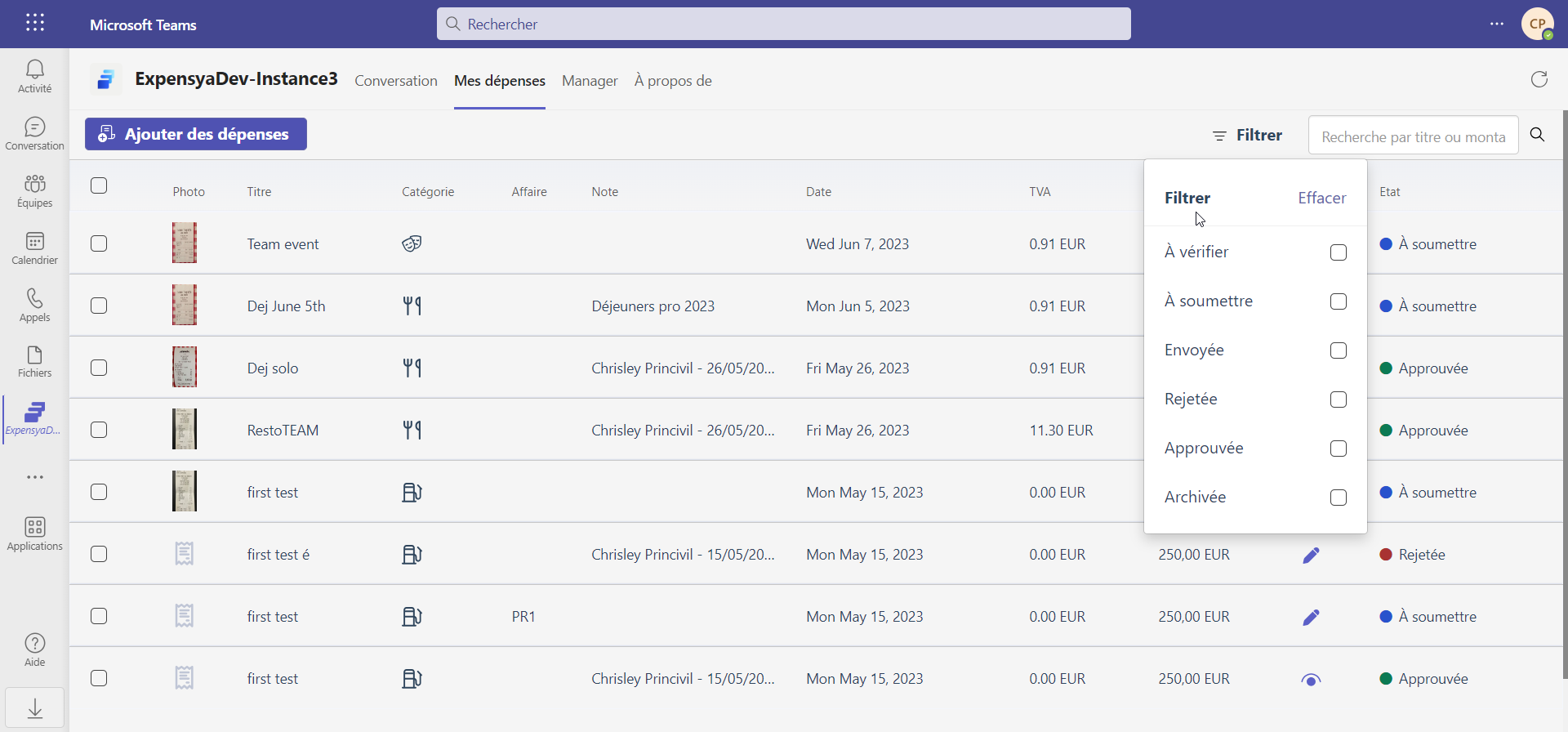
Onglet Manager
L'onglet Manager est spécialement conçu pour permettre aux managers d'approuver, de suivre et de gérer les notes de frais de leur équipe. Les managers peuvent filtrer les notes par statut, rechercher des notes et les ouvrir dans l'application web Expensya pour plus de détails.
- Historique des données : Les notes créées et soumises par les employés sont reflétées dans l'onglet Manager chez leurs managers respectifs. Cela leur garantit un suivi transparent.
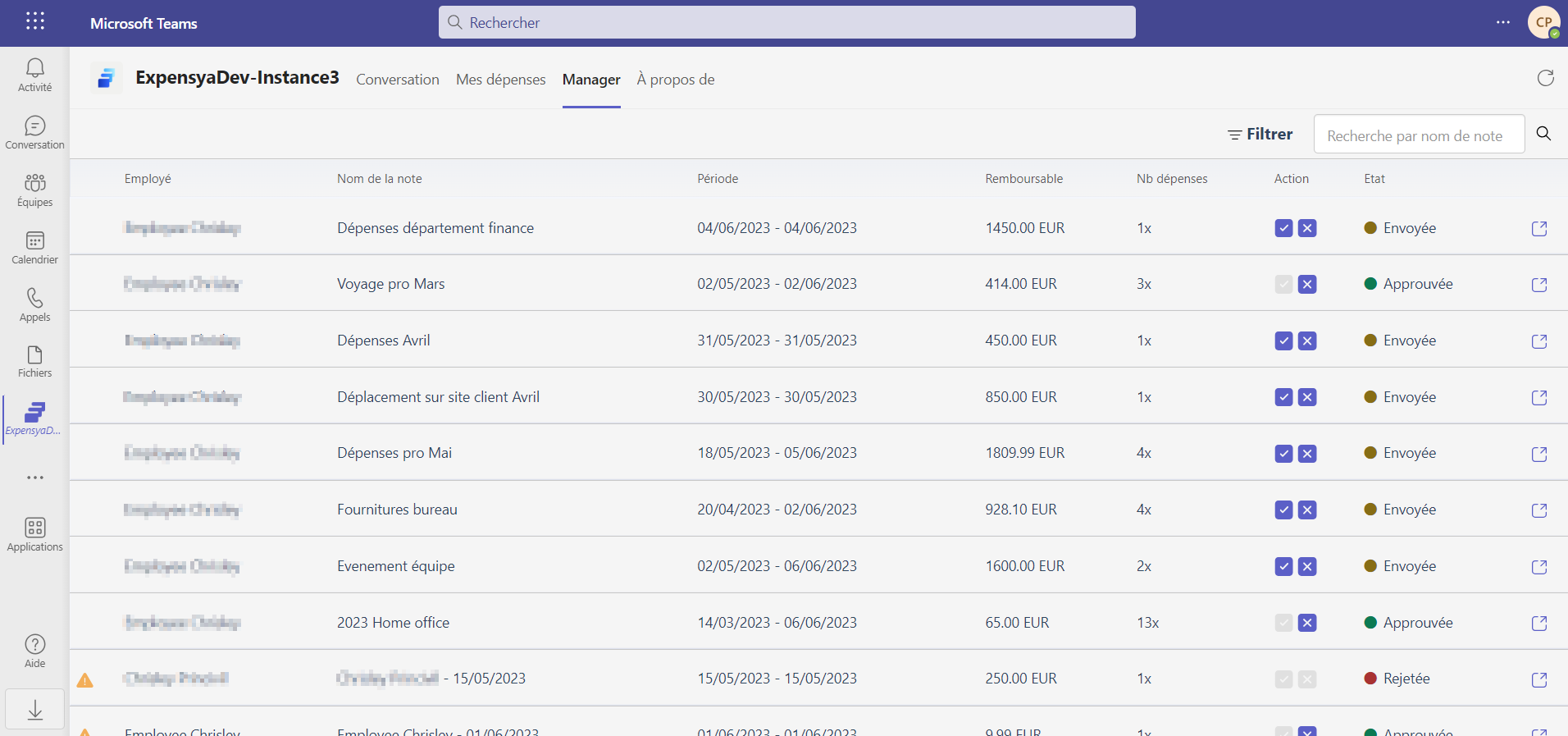
- Afficher les notes : En tant que Manager, vous pouvez afficher les détails d'une note dans Équipes en cliquant sur celui-ci à partir de l'onglet Gestionnaire. Cela ouvre une fenêtre modale affichant la liste des dépenses dans la note sélectionnée. Cette fonctionnalité est disponible sur les versions web et mobile de Microsoft Teams.
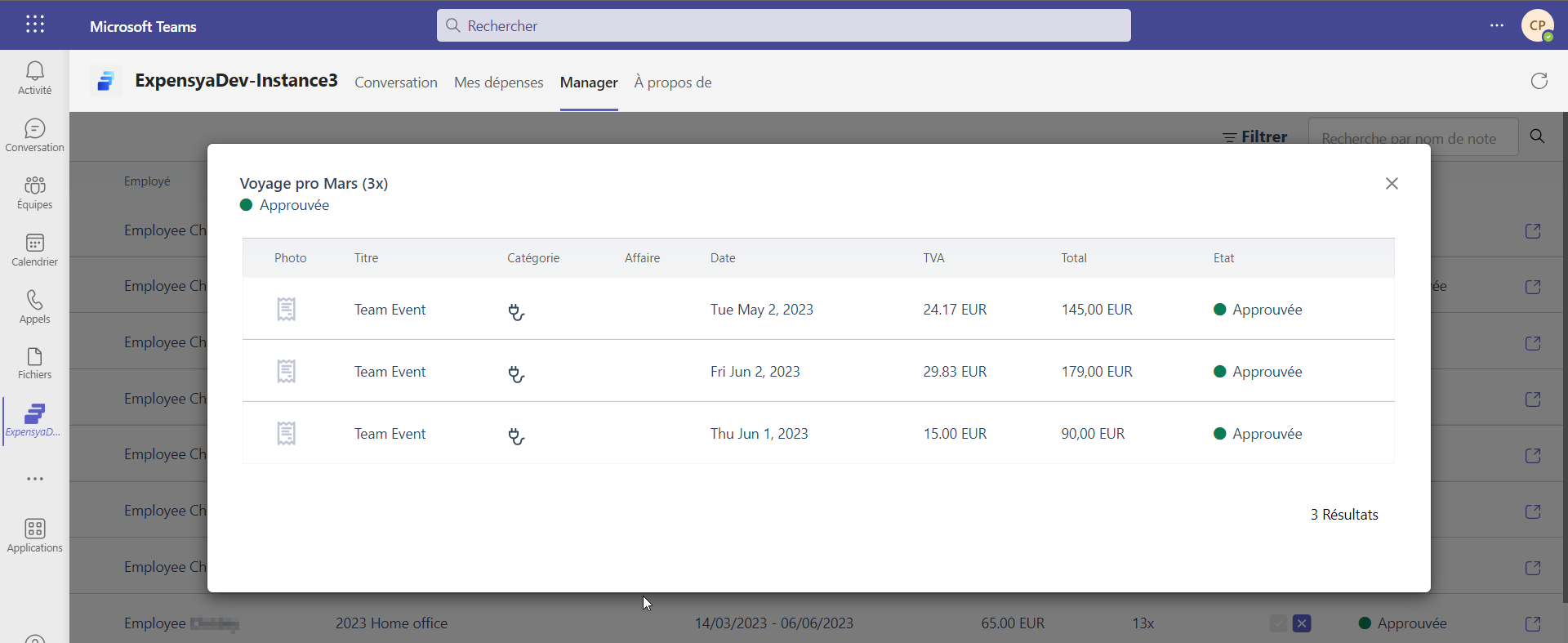
- Approuver les dépenses : Les Managers peuvent approuver les notes dans l'application Teams en cliquant sur le bouton Approuver. Cette action approuve instantanément la note. Cette fonctionnalité est disponible sur les versions web et mobile de Microsoft Teams.
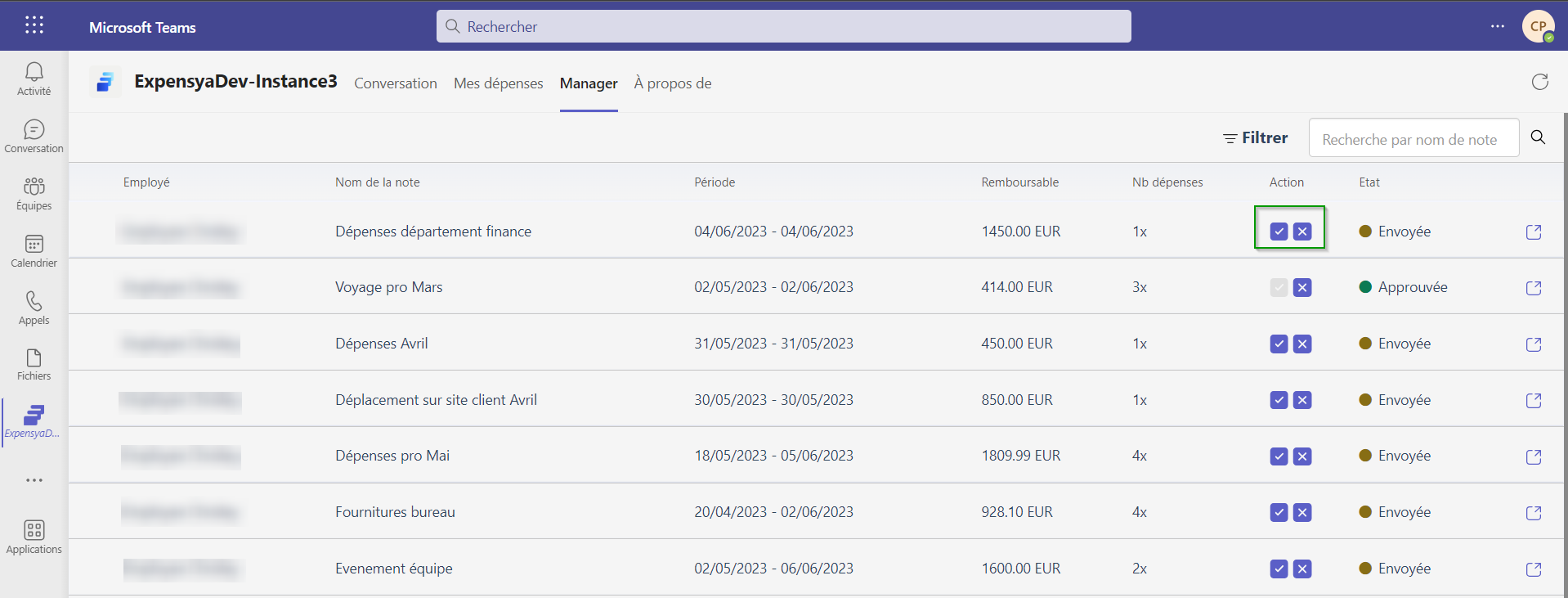
- Rejeter une dépense : Les managers peuvent rejeter des notes dans l'application Teams. En cliquant sur le bouton de rejet, une fenêtre s'ouvre dans laquelle le motif du rejet peut être saisi. Après avoir saisi le motif, le manager doit cliquer sur le bouton Confirmer pour finaliser le rejet. Cette fonctionnalité est disponible sur les versions web et mobile de Microsoft Teams.
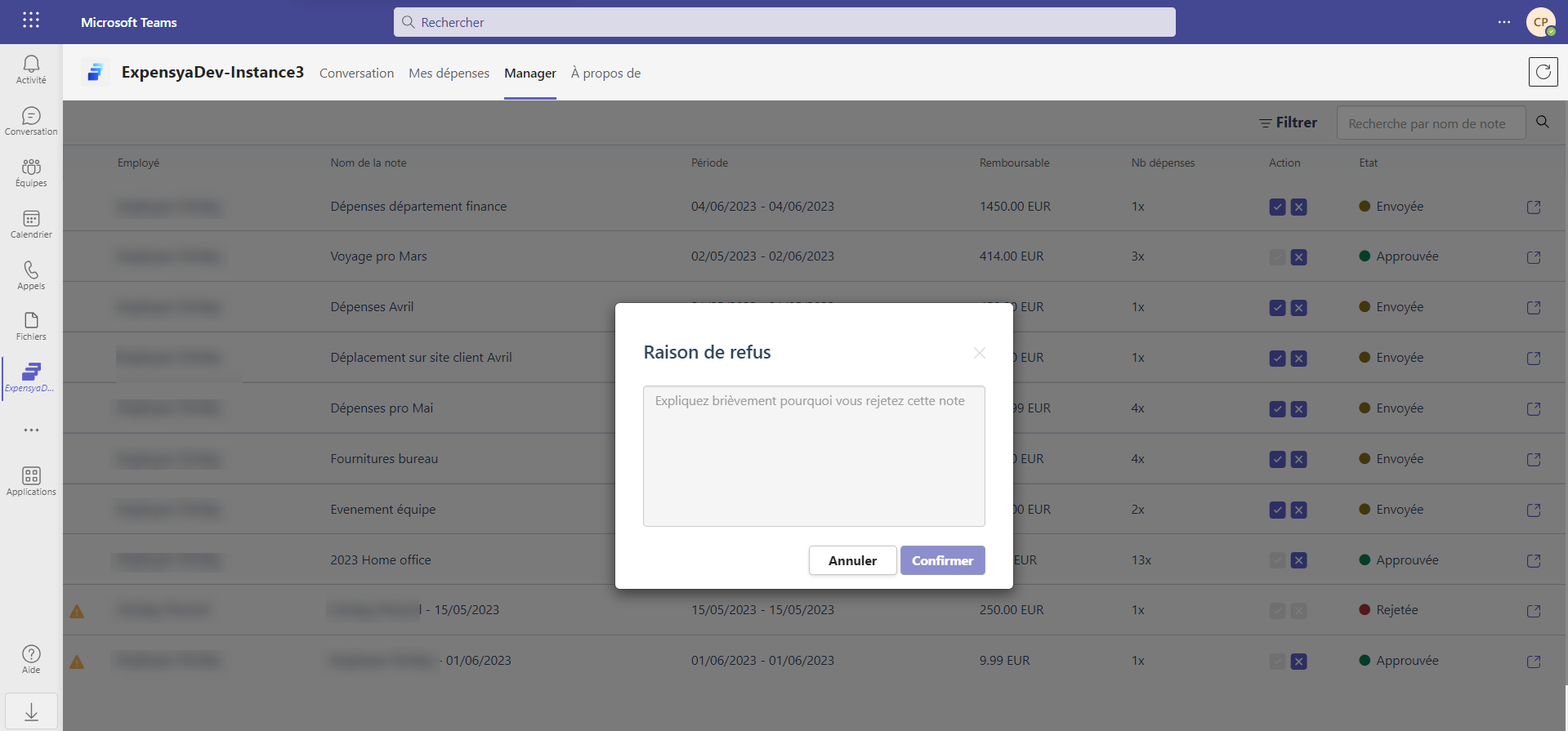
- Ouvrir dans Expensya : Les managers peuvent ouvrir les notes dans l'application web Expensya en cliquant sur l'icône Ouvrir dans Expensya. Cela donne une vue plus détaillée de la note et permet aux managers d'effectuer des actions supplémentaires si nécessaire. Notez que cette fonctionnalité n'est disponible que sur la version de bureau de Microsoft Teams.
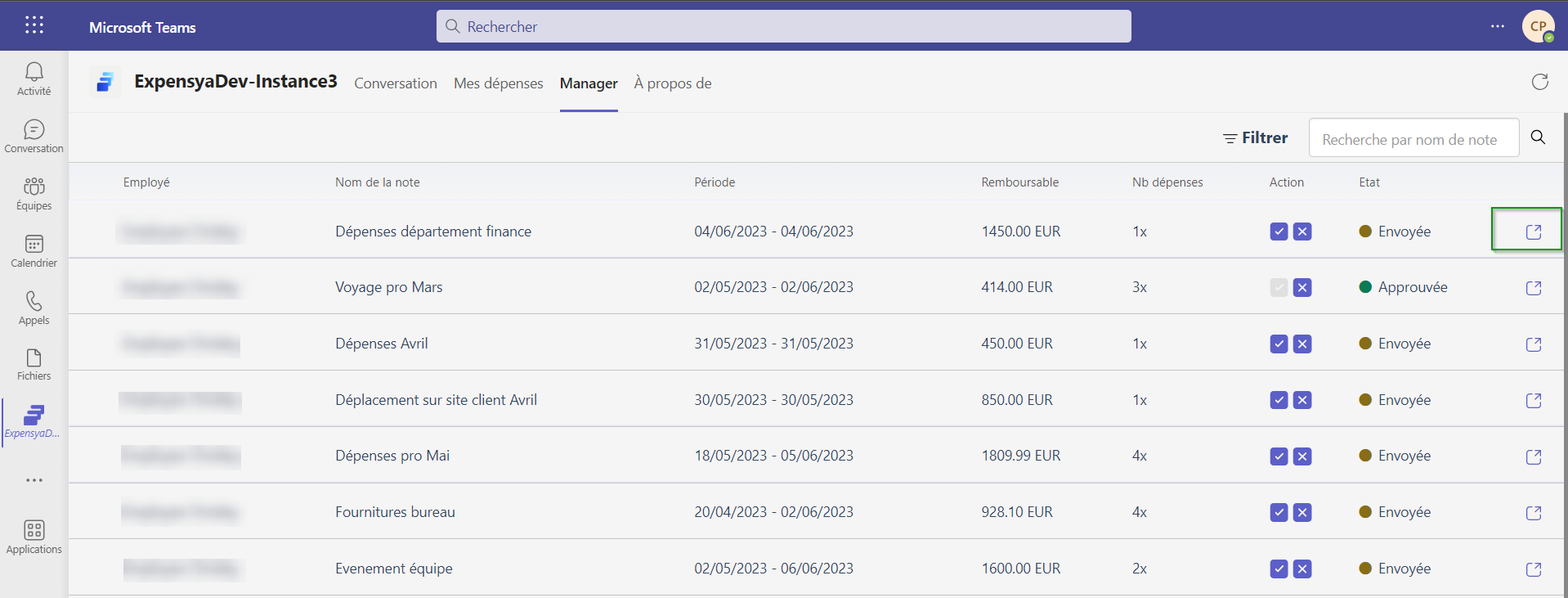
- Recherche des notes : Dans l'onglet Manager, les managers peuvent rechercher des notes spécifiques en se basant sur le titre de la note. Cette fonction permet de localiser rapidement les employés concernés sans avoir à effectuer de recherche manuelle. Notez que cette fonctionnalité n'est disponible que sur la version de bureau de Microsoft Teams.
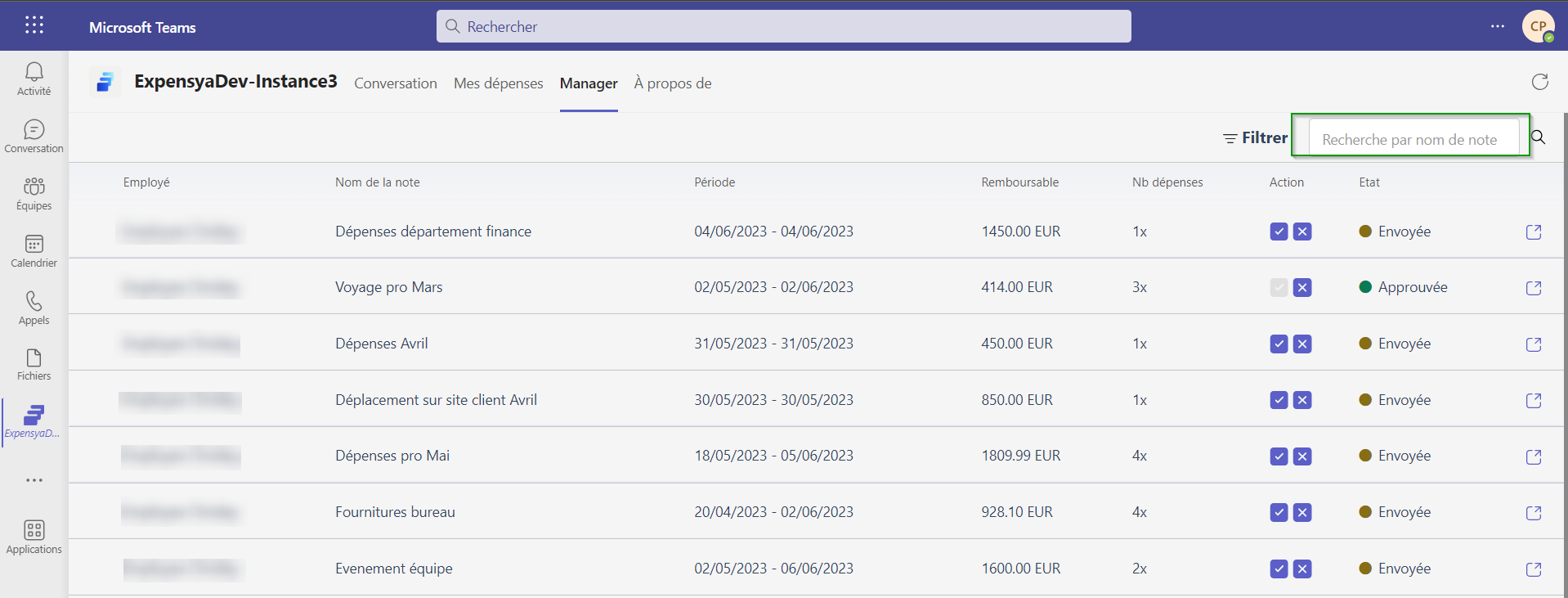
- Filtre de la note : L'onglet Manager permet aux managers de filtrer les notes par statut. Cette fonction permet d'identifier les notes qui nécessitent une attention ou une action. Notez que cette fonctionnalité n'est disponible que sur la version de bureau de Microsoft Teams.