Beginnen Sie mit Expensya Next, unserer neuen mobilen Anwendung
Sagen Sie hallo zu unserer überarbeiteten App - heller, schneller und intelligenter als je zuvor! Unsere Teams haben die Expensya-Mobile-Anwendung komplett neu aufgebaut und ihr ein frisches Aussehen sowie einen äußerst effizienten Workflow verliehen.
Also, bereit für eine neue Erfahrung? Schauen Sie sich unsere neue mobile App an und tauchen Sie in die Zukunft des intelligenten Ausgabenmanagements! 👇
Was sind die zu erwartenden Änderungen in der neuen App?
Wir haben das Verwalten von Ausgaben und Erstattungen zum Kinderspiel gemacht! Die neuen Funktionen werden Ihr mobiles Erlebnis erheblich verbessern:
- Schnelle Berichtseinreichung: Schnappschuss, senden, erledigt - so einfach ist das!
- Genehmigungsworkflow: Manager können alle von Mitarbeitern eingereichten Elemente überprüfen und genehmigen - Spesenabrechnungen, Budgets... und sorgen für reibungslose Synchronisation.
- Expensya-Karte: Budgets verwalten, über die App bezahlen und Transaktionsbenachrichtigungen in Echtzeit erhalten!
- Mobile Wallets: Unsere neue App synchronisiert sich jetzt mit Google Pay und Apple Pay für schnelle und sichere Transaktionen. Ein einfacher Fingertipp und Ihre Zahlung ist erledigt.
- [Bald verfügbar] Sofortbenachrichtigungen: Bleiben Sie mit sofortigen Updates zu Ausgabenstatus, Budgetgenehmigungen und wichtigen Unternehmensnachrichten auf dem neuesten Stand.
Also, worauf warten Sie?
Laden Sie die neue Expensya-Mobile-App herunter
Sobald Sie die App heruntergeladen haben und bereit sind, die Kontrolle über Ihre Ausgaben und Erstattungen zu übernehmen, führen wir Sie durch die einfachen Schritte, um Sie in Betrieb zu nehmen.
Wie kann ich einen Spesenbericht einreichen?
- Einen Bericht erstellen
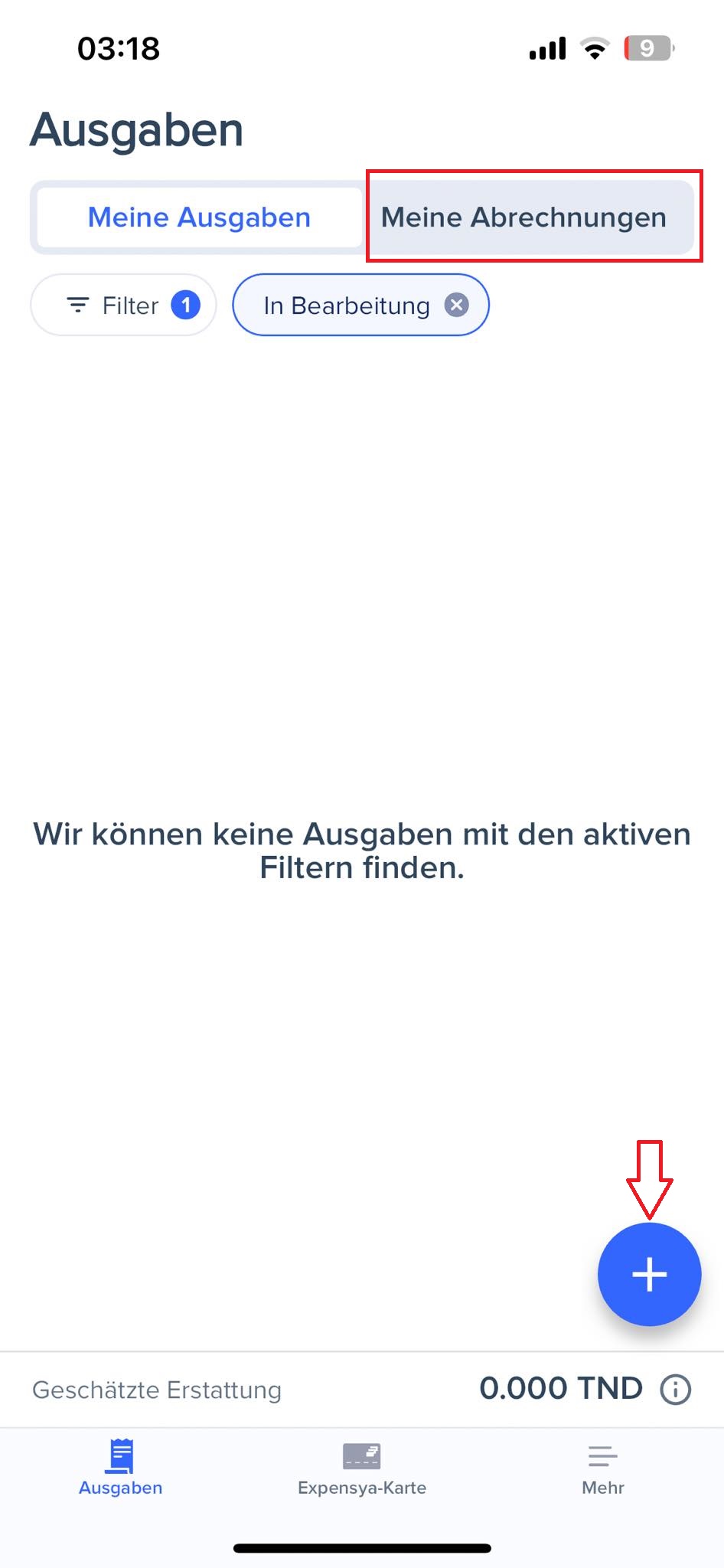
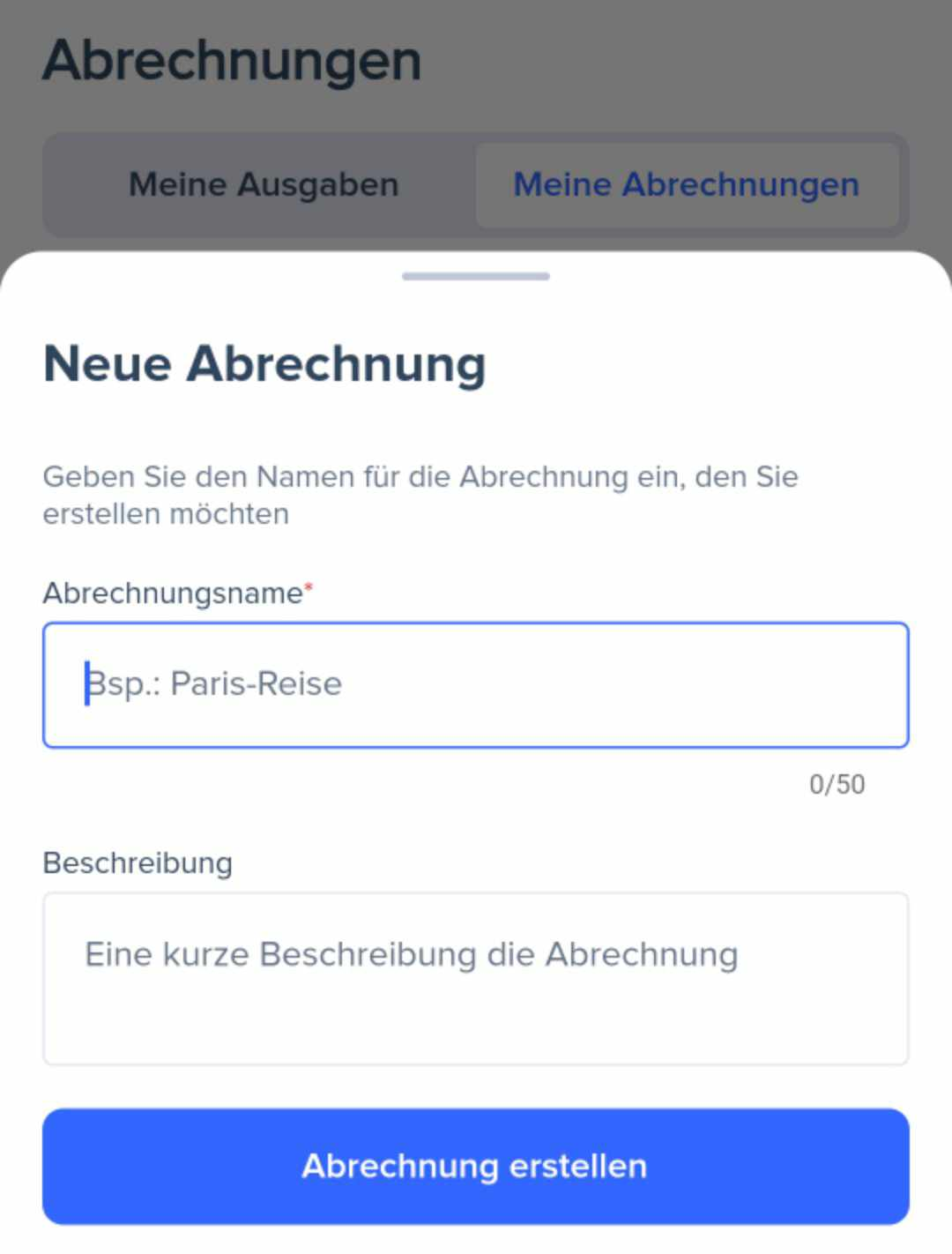
- Fügen Sie eine Ausgabe hinzu
- Sie die Option, die zu Ihnen passt, um Ihre Ausgaben hinzuzufügen.
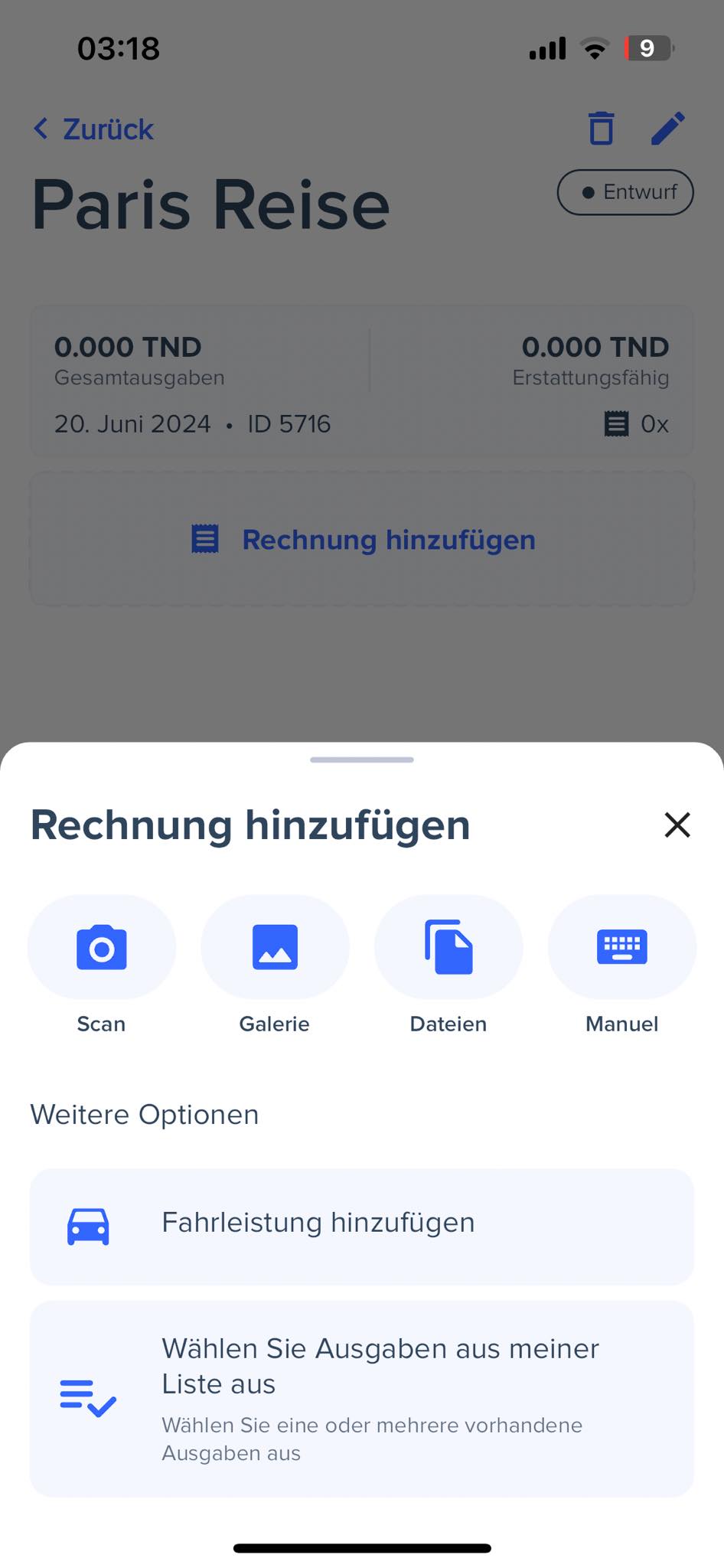
- Sie werden feststellen, dass die Hauptfelder automatisch vorausgefüllt wurden. Überprüfen Sie sie einfach noch einmal und speichern Sie.
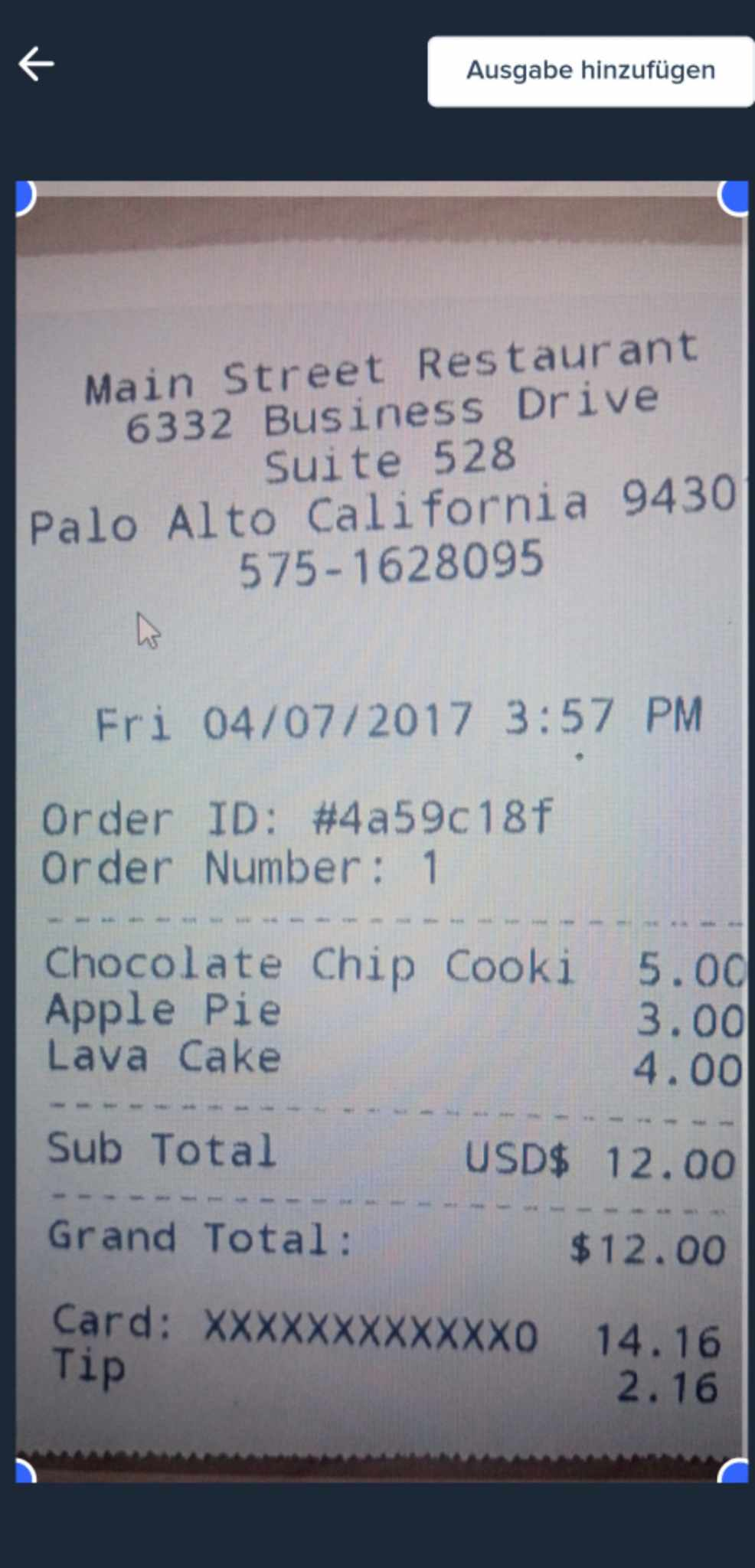
- Jetzt erhalten Sie eine Zusammenfassung. Überprüfen Sie, ob alle Ausgaben den Status 'Zur Einreichung' haben.
💡Effizienztipp: Berichterstellung überspringen!
- Reichen Sie Ihren Bericht ein und warten Sie auf die Überprüfung durch Ihren Manager
- ✅Wenn der gesamte Bericht genehmigt wird: Das Finanzteam wird sich um Ihre Erstattung innerhalb eines Zeitrahmens kümmern, der von den Prozessen Ihres Unternehmens abhängt.
- ❌ Falls eine oder mehrere Ausgaben abgelehnt werden: Sie erhalten eine Begründung per E-Mail. Ein duplizierter Bericht wird mit den abgelehnten Ausgaben erstellt. Dieser Bericht hat den Status "Entwurf", damit Sie ihn entsprechend der Richtlinien unseres Unternehmens bearbeiten können.
Für weitere Informationen zu den verschiedenen Status eines Berichts verweisen Sie bitte auf diesen Artikel.
Sie können sich auch dieses Video ansehen, um den Prozess des Hinzufügens einer Ausgabe in der mobilen Anwendung zu verstehen: Adding an Expense on the Mobile App.mp4
Laden Sie noch heute unsere neue App herunter und verwalten Sie Ihre Ausgaben bequem, effizient und effektiv an einem Ort!
