¿Cómo solicitar un presupuesto?
Para poder utilizar tu tarjeta Expensya, es necesario solicitar un presupuesto y contar con su aprobación antes de realizar cualquier compra.
Los titulares de tarjetas pueden solicitar presupuestos en cualquier moneda, ofreciendo flexibilidad para gestionar los pagos profesionales sin esfuerzo. Los administradores también tienen la capacidad de asignar presupuestos en cualquier moneda, proporcionando una mayor adaptabilidad y acomodando diversas necesidades de manera fluida.
Puedes seleccionar fácilmente cualquier moneda haciendo clic en el menú desplegable frente al monto solicitado / asignado.
Para solicitar un presupuesto, puedes seguir cualquiera de los dos métodos que se indican a continuación.
Opción 1: Solicitar un presupuesto desde la página Mis tarjetas
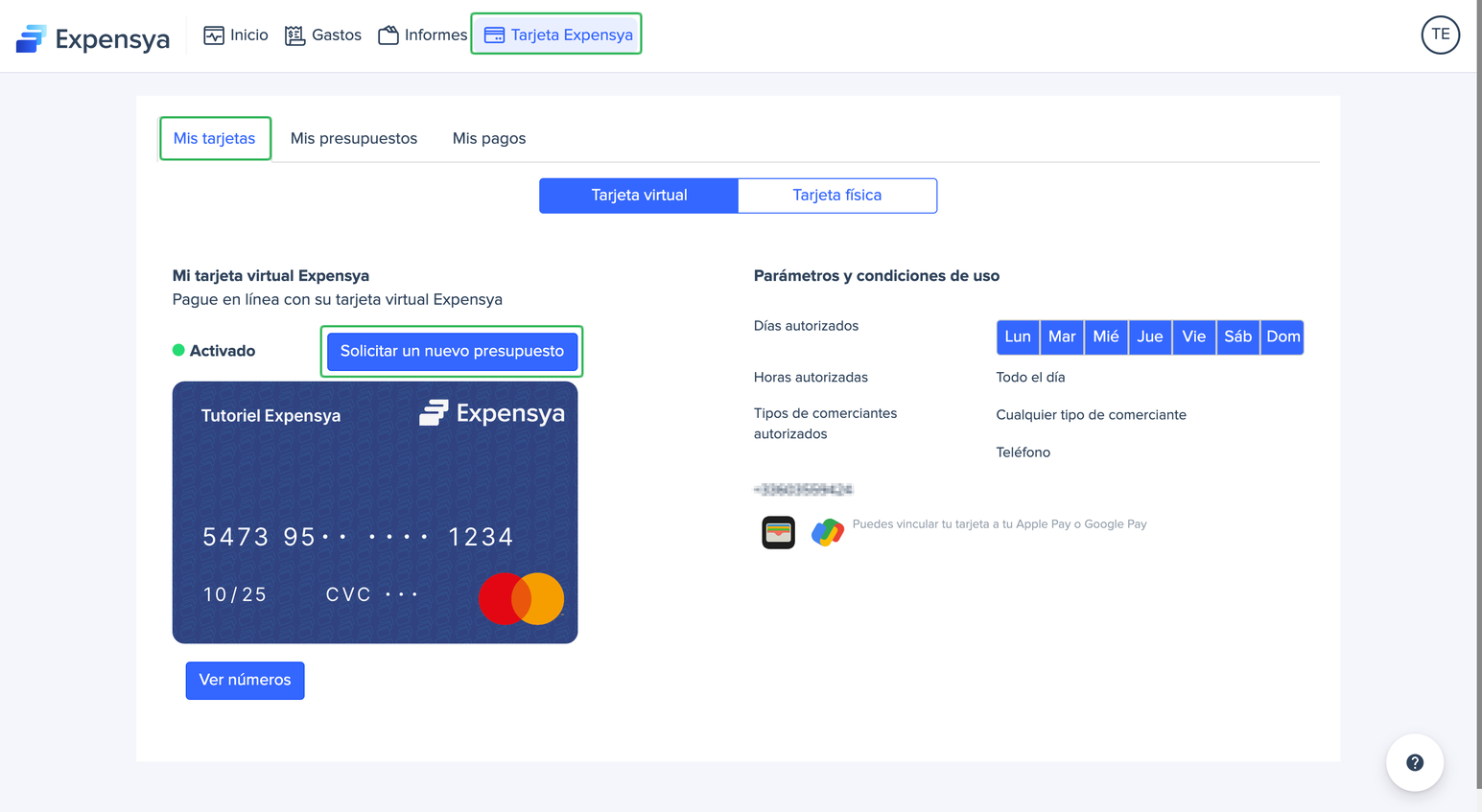
Puedes solicitar un presupuesto directamente desde la página "Mis tarjetas", en las subsecciones Tarjeta virtual y/o Tarjeta física, siguiendo los pasos que se indican a continuación:
- Diríjate al menú Tarjeta Expensya
- Ve al submenú Mis tarjetas
- Elije Tarjeta virtual o Tarjeta física
- Haz clic en Solicitar un nuevo presupuesto
Opción 2: Solicitar un presupuesto desde la página Mis presupuestos
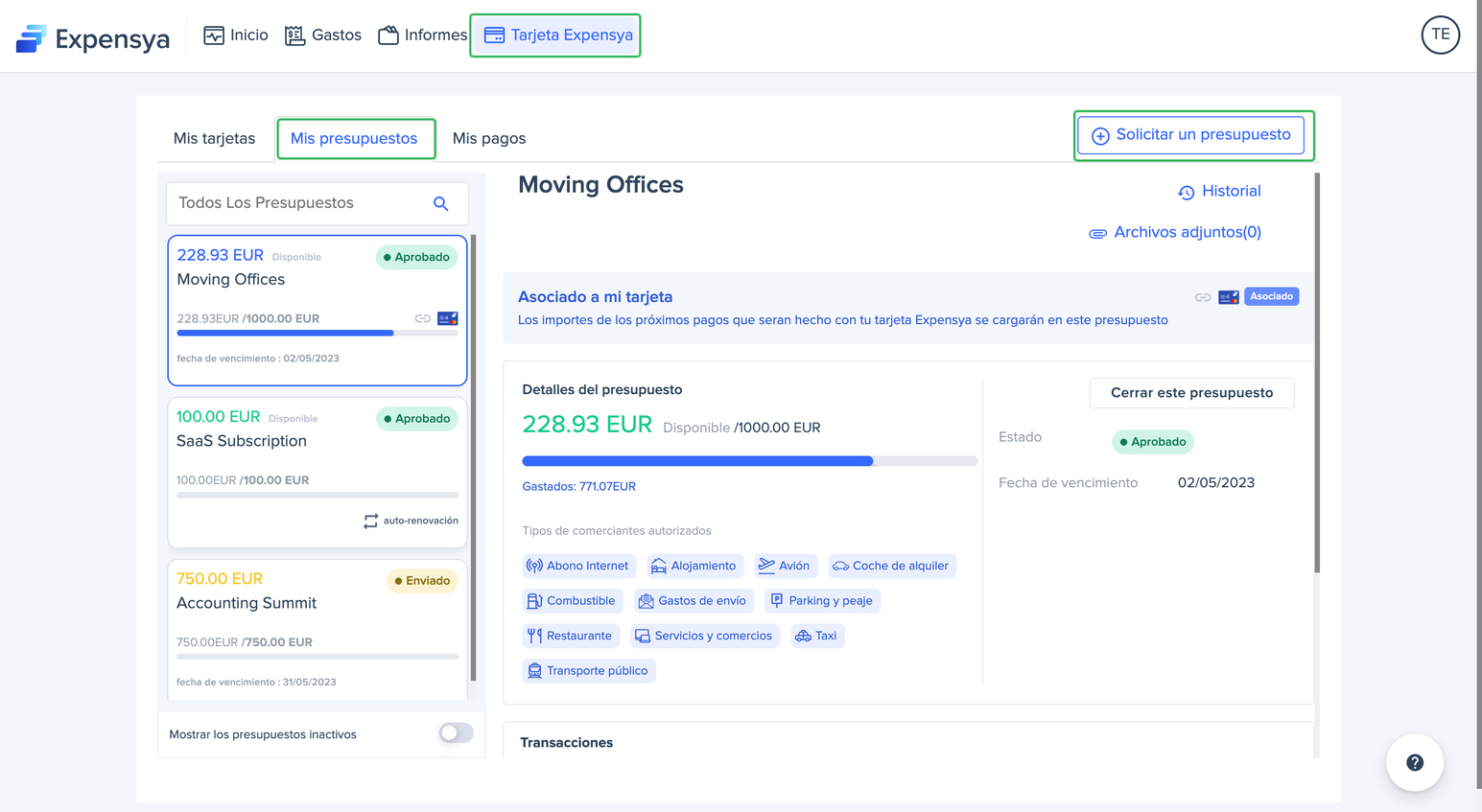
Para solicitar un presupuesto directamente desde la sección Mis Presupuestos, debes seguir los siguientes pasos:
- Diríjate al menú Tarjeta Expensya
- Ve al submenú Mis Presupuestos
- Haz clic en Solicitar un presupuesto
¿Qué necesito para solicitar un presupuesto?
Al realizar una solicitud de presupuesto, debes proporcionar:
Motivo: Texto breve para describir el motivo por el que necesitas este presupuesto, por ejemplo, Suscripción a LinkedIn o Viaje de negocios a Madrid. Rellenando este campo, el validador podrá comprender el motivo de tu solicitud.
Importe: En este campo debe utilizarse la divisa EUR, incluso si tu transacción tiene otra divisa. En tal caso, deberás convertir el importe previsto a gastar e incluir un margen por cambio de divisa.
Frecuencia de autorrenovación: Hay dos opciones disponibles para la frecuencia del presupuesto, si el presupuesto es para un gasto único, debes elegir Una vez. Sin embargo, si la naturaleza del gasto requiere que se repita regularmente, debes seleccionar Mensualmente.
Fecha de caducidad: Si seleccionas la frecuencia Una vez para el presupuesto, debes especificar una fecha de caducidad para el presupuesto solicitado. Una vez pasada la fecha especificada, el presupuesto caducará automáticamente.
Proyecto: Debes seleccionar el proyecto que corresponde al presupuesto solicitado.
Detalles: Puedes proporcionar información adicional sobre la solicitud de presupuesto en este campo, que es opcional. Esto ayudará al validador a entender los motivos de la solicitud de presupuesto.
Categorías: Podrás ver las categorías comerciales en las que se te permite gastar.
Archivos adjuntos: si tienes algún archivo que pueda justificar la solicitud de presupuesto, puedes subirlo.
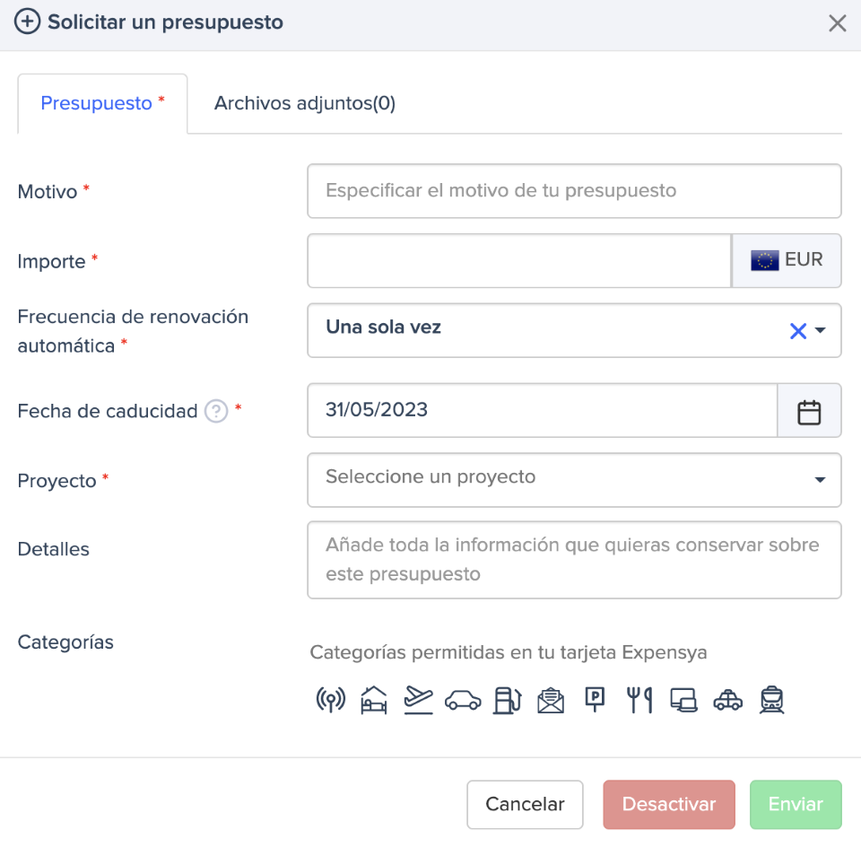
En cuanto hayas rellenado los campos obligatorios, haz clic en Enviar.
La solicitud de presupuesto se enviará instantáneamente al validador para su revisión y validación. En cuanto se apruebe el presupuesto, si no tienes ningún otro presupuesto aprobado, el sistema asociará automáticamente tu tarjeta al presupuesto recién aprobado.
Se te enviará un correo electrónico de confirmación en cuanto el validador responda a la solicitud de presupuesto.
