¡Bienvenido a la guía del administrador de Expensya!
Descubra la Guía del Administrador de Expensya: su herramienta esencial para dominar la gestión financiera dentro de su organización. Como administrador.
Esta guía le da el poder de transformar sus operaciones financieras mediante un uso óptimo de Expensya.
El papel de un administrador:
El administrador es el director de orquesta de la cuenta. Es quien puede modificar los distintos ajustes de la cuenta de toda la empresa desde la versión web.
- Como administrador, puedes:
- Definir la información de la empresa y las preferencias de localización.
- Gestionar los distintos usuarios.
- Invitar a usuarios y verificar su uso.
- Crear proyectos.
- Personalizar las categorías.
- Configurar las reglas y políticas en materia de gastos.
- Gestionar los vehículos y el kilometraje.
- Reembolso y archivo de gastos.
- Hacer informes sobre los gastos.
- Integrar Expensya con varias herramientas.
- Gestionar las operaciones de la tarjeta Expensya.
- Establecer el flujo de trabajo y el proceso de aprobación.
A través de esta guía de inicio, queremos guiarte a través de las características matizadas adaptadas a tu rol.
- Inscripción y Configuración de la Cuenta:
El primer paso a seguir es registrarte y configurar tu cuenta en Expensya. Para hacerlo, comienza visitando nuestro sitio web. Haz clic en Prueba Gratuita y completa el formulario para registrarte en Expensya.
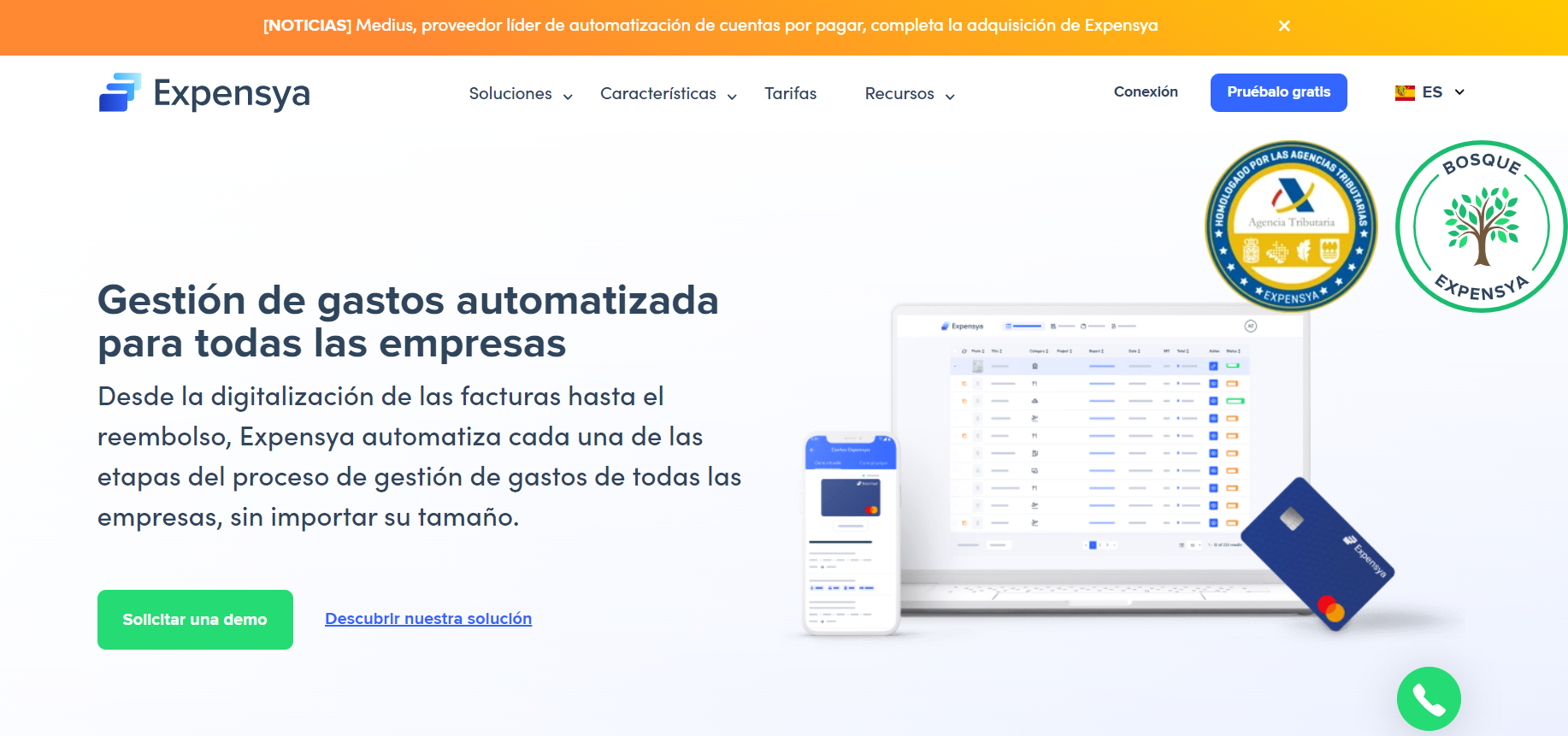
Te ofrecemos un período de prueba gratuito y sin compromiso de 30 días para ayudarte a familiarizarte con nuestra solución.
- Definir la información de la empresa y las preferencias de localización:
Como administrador, puedes fácilmente modificar los ajustes de la empresa en Expensya desde el sitio web seleccionando la pestaña Admin y eligiendo Archivo de la empresa en el menú lateral.
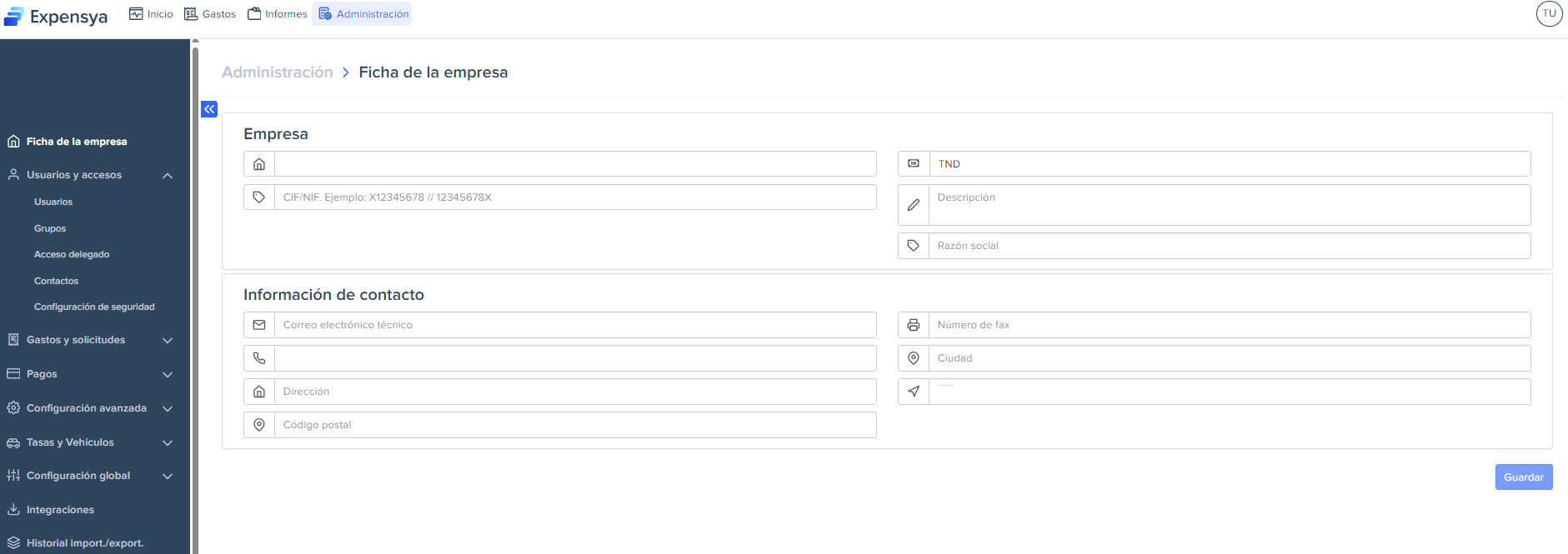
- Gestión de usuarios:
Ahora que has configurado tu cuenta y añadido la información relativa a tu empresa, es hora de empezar el proceso de gestión de usuarios.
Puedes invitar fácilmente a los empleados de tu organización a utilizar Expensya desde la pestaña de administración de la aplicación web. Recibirán un correo electrónico que les permitirá acceder a la plataforma.
Además, como administrador, tienes la opción de añadir ejes analíticos.
En efecto, el grupo de usuarios es una funcionalidad que permite reunir en un solo grupo a usuarios con posiciones comunes. Es tu responsabilidad, como administrador de la cuenta, configurar los ejes analíticos en el formulario de cada usuario y luego crear los nuevos grupos de usuarios.
Los ejes analíticos permiten clasificar a los usuarios en función de ejes, a saber, los proyectos, los departamentos, las zonas y las estructuras jerárquicas, de modo que añadir estos ejes sería un activo importante para tu organización.
Puedes añadir ejes analíticos simplemente haciendo clic en el botón Añadir un usuario en el menú de usuarios y acceso de la pestaña Admin, y luego yendo al submenú de ejes analíticos.
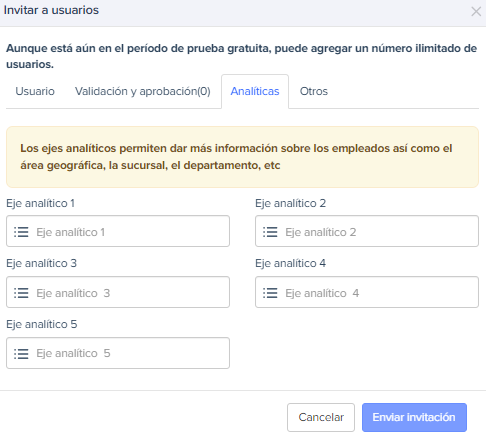
- Creación de proyectos:
Un proyecto es un campo adicional en el formulario de factura. Solo el administrador de la cuenta puede crear y configurar un proyecto.
Por lo tanto, puedes asignar un proyecto a un grupo de empleados. Los empleados asignados a un proyecto pueden tener un validador diferente al preseleccionado.
Para añadir un proyecto:
- Ve a la pestaña Admin y en el menú Configuración avanzada bajo el submenú Proyectos.
- Haz clic en Añadir un proyecto o Importar (para importar un archivo CSV con la lista de tus proyectos).
- Rellena los siguientes campos (nombre del proyecto, identificador interno, referencia, fechas de inicio y fin) y guarda.
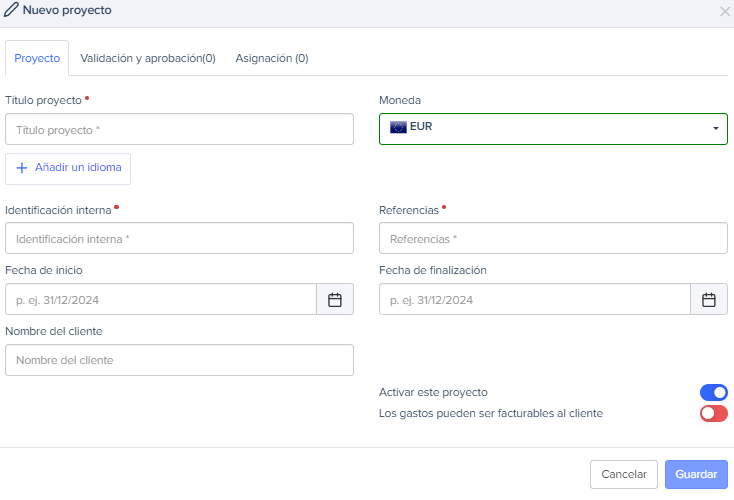
- Personalización de categorías:
Las categorías de gastos se utilizan para definir la naturaleza de la factura.
Al configurar una categoría, puedes definir el costo y la cuenta de IVA. También puedes definir el porcentaje de IVA para el año en curso y para los dos años anteriores.
Como administrador, puedes personalizar la visualización de los campos de gastos de acuerdo con la categoría: si un campo es obligatorio, opcional o oculto.
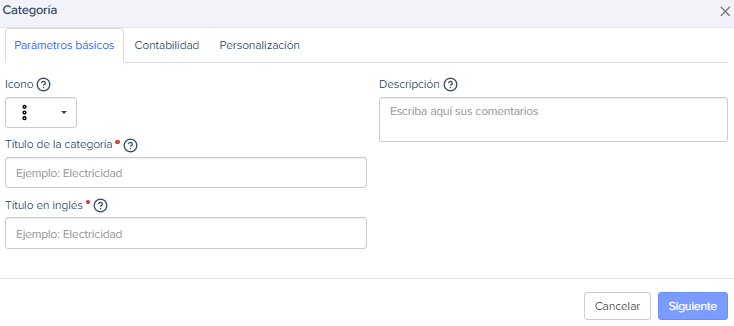
Después de crear o modificar la categoría, puedes configurar su escaneo rápido (definir las categorías predefinidas de la categoría en cuestión).
Las categorías predefinidas son categorías de la misma naturaleza que se agrupan. Por ejemplo: Para la categoría Transporte, las mismas categorías serán (autobús, taxi, metro, tren). Y cuando nuestro escaneo rápido detecta una de estas categorías, asocia el gasto a la categoría Transporte.
- Configuración de la política y las reglas de gastos:
El administrador puede definir políticas de gastos en función de varios parámetros (fecha, categoría, valor máximo...).
Tiene la opción entre 4 reglas de gastos diferentes:
- La regla de advertencia: si una de las condiciones de la regla es verdadera, el empleado recibirá un mensaje de advertencia preconfigurado.
- La regla de reembolso por techo: el empleado no puede superar un valor máximo; será reembolsado con un monto preseleccionado.
- La regla de bloqueo: si una de las condiciones de la regla es verdadera, el empleado no puede registrar la factura.
- El reembolso por precio fijo: el empleado será reembolsado con una suma fija sin importar el valor de la factura.
Para añadir una regla de gasto:
- Ve a la pestaña Admin, en el submenú Gastos y solicitudes y luego en Políticas de gastos.
- Haz clic en el botón Añadir una nueva regla de gastos y elige una de las 4 reglas de gastos.
- Configura la regla y guarda.
- Gestión de vehículos y kilometraje:
El administrador puede definir la tasa kilométrica sobre la que se calcularán los gastos kilométricos de los empleados dentro de la empresa.
puede ser fijada dentro de la empresa. Por tanto, puedes elegir la escala URSSAF o decidir implementar una escala personalizada o una tarifa fija para el reembolso de los gastos kilométricos.
Como administrador, puedes ver todos los vehículos añadidos por los empleados.
Para ver todos los vehículos, haz clic en Tarifas y vehículos en la pestaña Admin y luego en Vehículos.
Dado que los vehículos de los empleados son personales, solo puedes tener una visión general de la lista de vehículos y no puedes modificar sus ajustes.
- Reembolso y archivo de gastos:
El archivo legal te permite no preocuparte más por la pérdida de tus justificantes.
Expensya ofrece esta funcionalidad a varias empresas.
Por ejemplo, permitimos a nuestros clientes suscribirse a una opción de archivo legal con valor probatorio. Esta solución de archivo con valor probatorio permite a los clientes de Expensya conservar los justificantes en formato digital y no en papel.
- Integración Expensya:
En la pestaña de integraciones, puedes ver los diferentes formatos de exportación e importación disponibles, así como los roles asociados.
Para añadir una nueva integración:
- Ve a la pestaña Administración y luego al submenú Integraciones.
- Haz clic en Añadir una nueva integración.
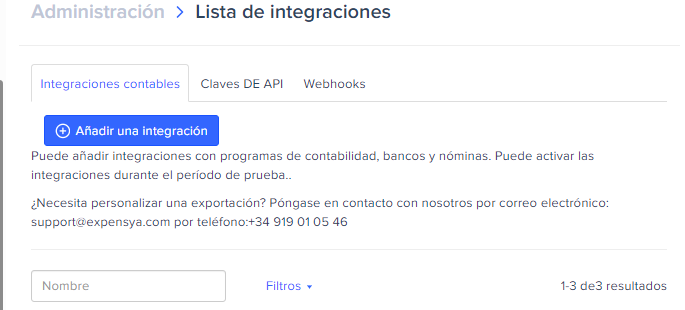
- Tarjetas Expensya:
Los administradores de Expensya pueden tener uno o varios roles relacionados con la gestión de las cuentas y tarjetas de pago de Expensya.
Los roles permiten gestionar los siguientes privilegios:
- Gestionar tarjetas: añadir y modificar tarjetas Expensya. Una vez activado el rol, el administrador podrá acceder a la pestaña Tarjetas Expensya en el submenú Métodos de pago del menú Pago.
- Visualizar las cuentas: ver los detalles de las cuentas y las transacciones. Una vez activado el rol, el administrador podrá acceder a la pestaña Cuenta de Tarjeta Expensya en el submenú Cuentas Bancarias del menú Pago.
- Iniciar transferencias: iniciar transferencias SEPA desde la cuenta de pago de las tarjetas Expensya. Si eres el representante legal o un administrador con el rol Gestionar tarjetas, tienes la posibilidad de activar o desactivar los roles a los administradores.
- Proceso de aprobación y configuración del flujo de trabajo:
Como administrador, puedes configurar fácilmente el proceso de aprobación de gastos y presupuestos a través de la pestaña de administrador. Simplemente ve a Configuración general y elige Gastos o Validación según tus necesidades.
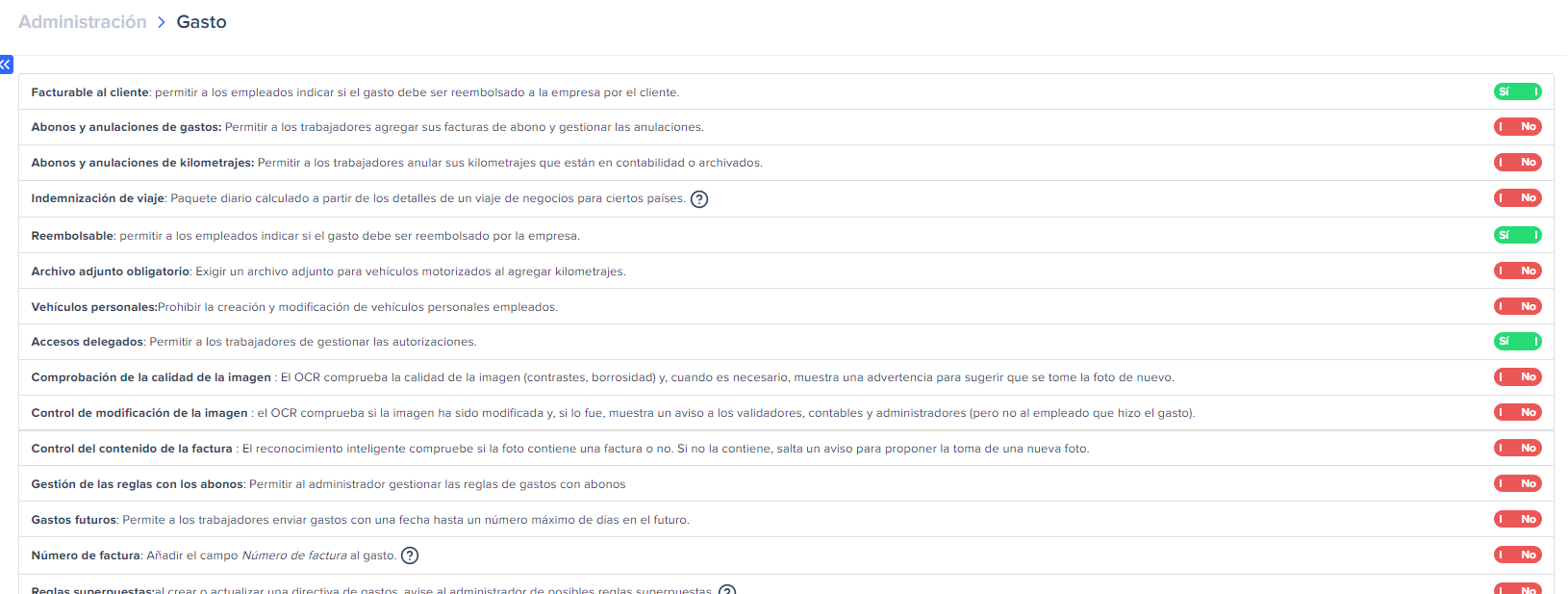
- Personalización y preferencias:
Hemos dedicado una sección entera en nuestro centro de ayuda para familiarizarte con la personalización de las distintas funciones de administración.
- Tasas de impuestos:
Como administrador, puedes configurar las tasas de recuperación anuales para impuestos como el IVA a través de la interfaz de personalización de categorías de gastos.
El impuesto sobre el valor añadido (IVA), conocido principalmente como "impuesto al valor agregado", es un impuesto al consumo pagado por el consumidor, recaudado por la empresa y transferido al Estado. Sus tasas de recuperación por año pueden configurarse siguiendo los pasos a continuación:
- Ve a la pestaña Administración y selecciona Configuración avanzada.
- Accede al submenú Categorías.
- Haz clic en la categoría que deseas modificar.
- Ve a la pestaña Contabilidad y configura las tasas de recuperación del IVA por año.
También es posible ocultar el campo IVA en el formulario de gasto cuando el IVA no es recuperable o cuando se incurre en un gasto en el extranjero. Esta configuración es accesible a través de la interfaz de personalización de categorías de gastos.
