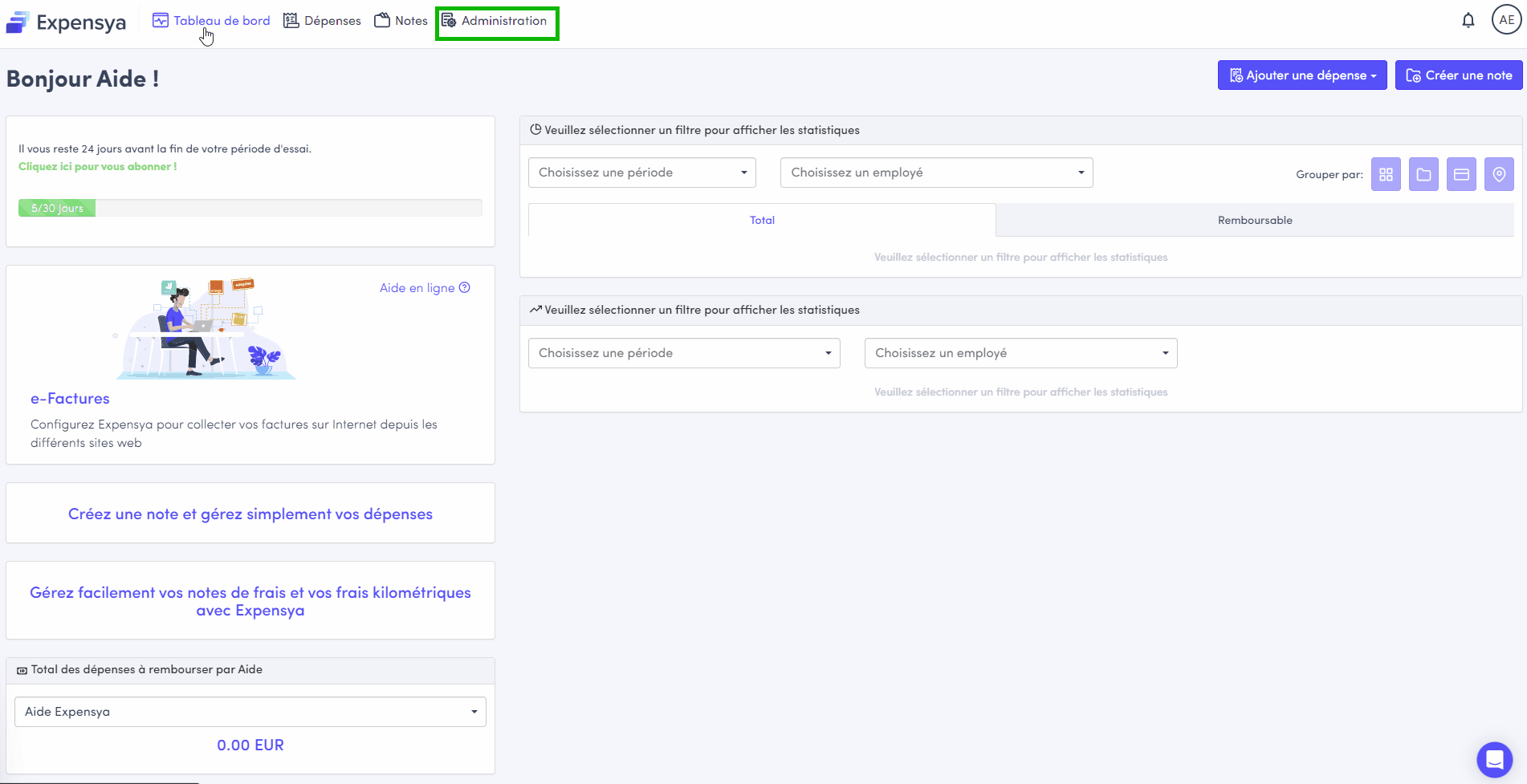Les tags sur Expensya
Avec encore plus d’utilité que les axes analytiques, vous avez la possibilité sur Expensya de créer des tags. Étant administrateur, approbateur ou comptable, les tags vous permettent de créer des groupes, de filtrer l'affichage d’une liste, marquer les dépenses traitées et bien plus !
La création des tags se fait à travers l’équipe support, en communiquant :
• Le nom tu tag
• Une description du tag (optionnelle)
• Type d’usage (pour les dépenses, utilisateurs, notes, etc.)
• Qui peut affecter les tags, mis à part l’administrateur (approbateur et/ou comptable)
• Qui peut voir les tags (tous les collaborateurs et/ou approbateur)
• Le nom tu tag
• Une description du tag (optionnelle)
• Type d’usage (pour les dépenses, utilisateurs, notes, etc.)
• Qui peut affecter les tags, mis à part l’administrateur (approbateur et/ou comptable)
• Qui peut voir les tags (tous les collaborateurs et/ou approbateur)
Affecter un tag à une dépense
Prenons l’exemple d’un administrateur qui veut marquer via un tag “Remboursée”, les dépenses remboursées. Après avoir contacté l’équipe support pour créer le tag “Remboursée” pour les dépenses, il lui suffirait de
- Se rendre sur l’onglet Administration, puis menu Dépenses et demandes
- Accéder au sous-menu Liste des dépenses
- Cocher les dépenses traitées
- Cliquer sur le bouton Assigner des tags
- Choisir le tag Traitée
- Finaliser l’assignation via le bouton Sauvegarder
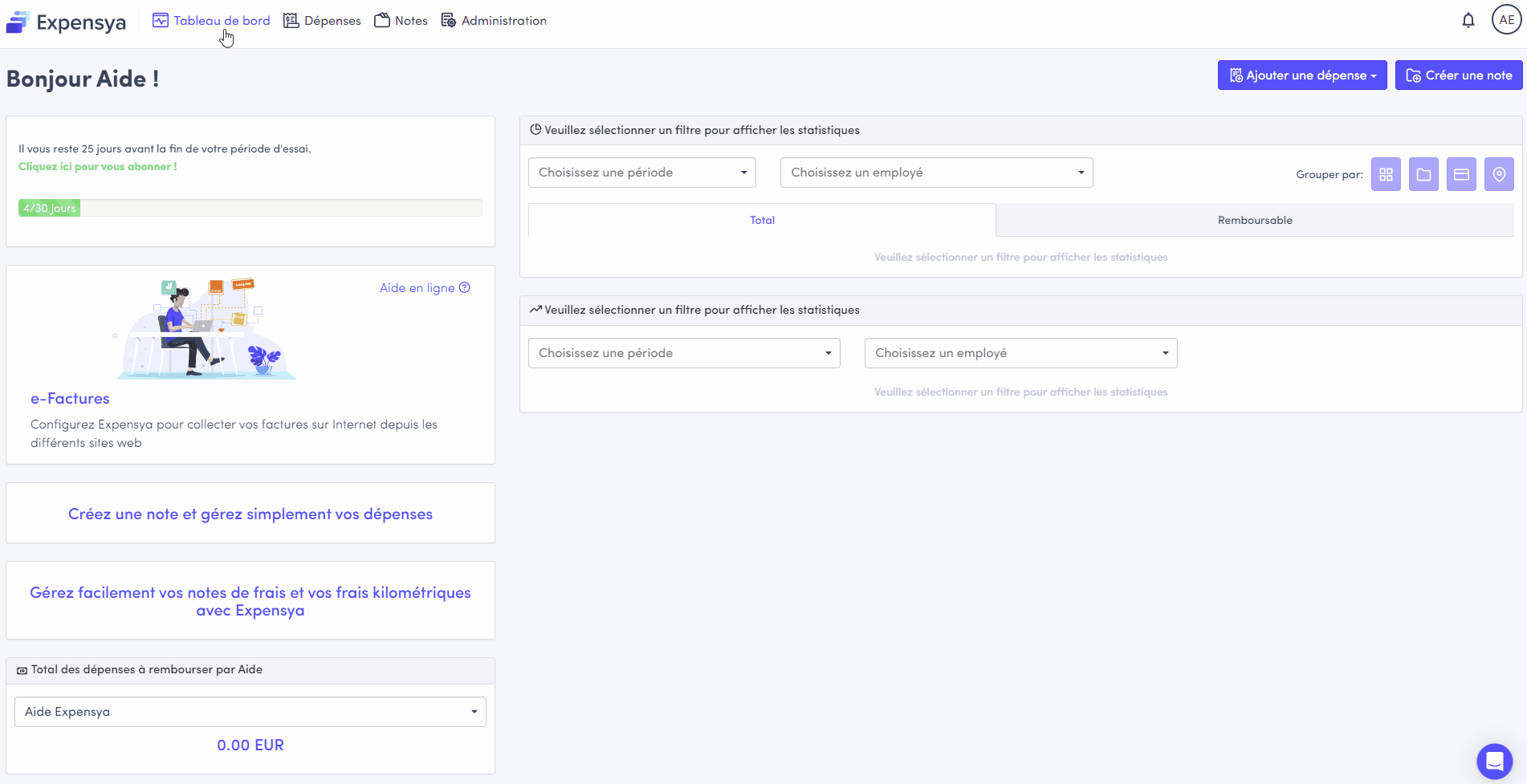
Pour visualiser les tags assignés à un élément, il suffit de mettre le curseur de la souris sur l’icône du tag.
Plusieurs tags peuvent être affectés à un même élément.
Affecter un tag à un utilisateur
- Rendez-vous sur l’onglet Administration, puis menu Utilisateurs et accès
- Accédez au sous-menu Utilisateurs
- Cliquez sur l’utilisateur auquel vous voulez assigner le(s) tag(s)
- Allez dans l’onglet Autres
- Dans le champ Tags, choisissez le(s) tag(s) que vous voulez assigner à l’utilisateur
- Finaliser l’assignation via le bouton Mettre à jour
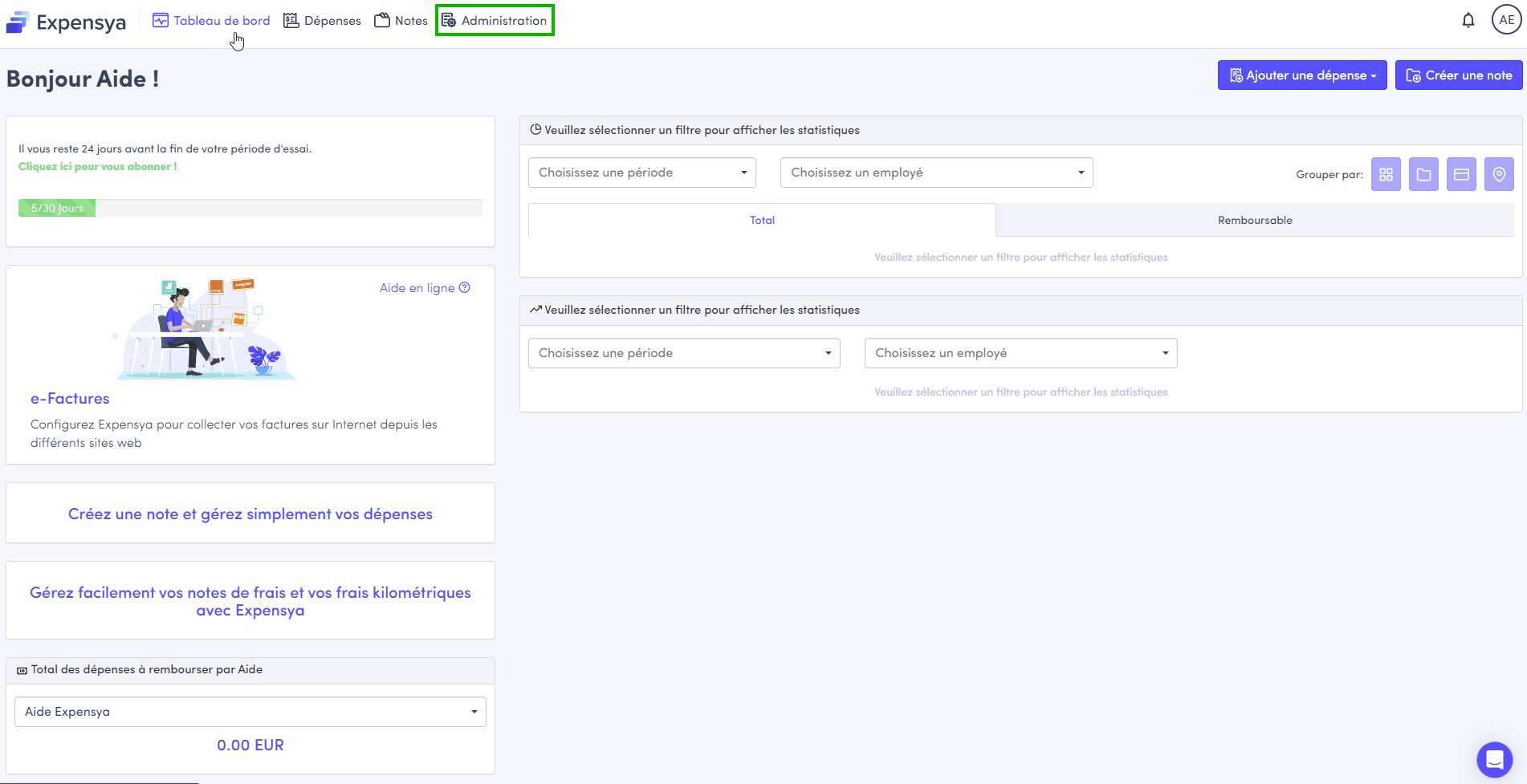
Affecter un tag à plusieurs utilisateurs
- Rendez-vous sur l’onglet Administration, puis menu Utilisateurs et accès
- Accédez au sous-menu Utilisateurs
- Sélectionnez les utilisateurs auxquels vous voulez assigner le(s) tag(s)
- Cliquez sur le bouton Modification multiple, , puis, sur Modifier les utilisateurs
- Dans le champ Ajouter un tag, choisissez le(s) tag(s) que vous voulez assigner aux utilisateurs
- Finaliser l’assignation via le bouton Sauvegarder