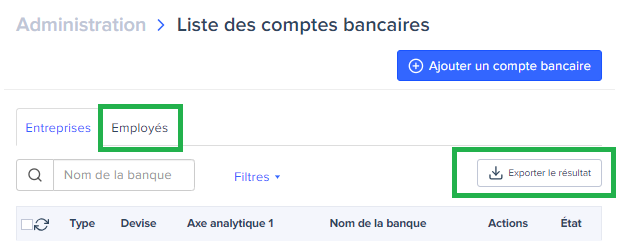Les principaux exports à générer depuis le compte Expensya
Sachez qu'il est possible d’exporter toutes ces listes afin de les modifier, puis les réimporter.
- La liste des Utilisateurs
- Les notes et les dépenses
- Les règles de dépenses
- Les catégories
- Les affaires
- Les véhicules personnels et professionnels
- Les RIB des utilisateurs
- etc.
Dans cet article, nous allons voir comment effectuer l’export de celles-ci.
Export de la liste des Utilisateurs
- Rendez-vous dans Administration, sous-menu Utilisateurs et accès
- Cliquez Utilisateurs
- Puis cliquez sur Exporter le résultat
- Confirmez via le bouton Continuer l’export
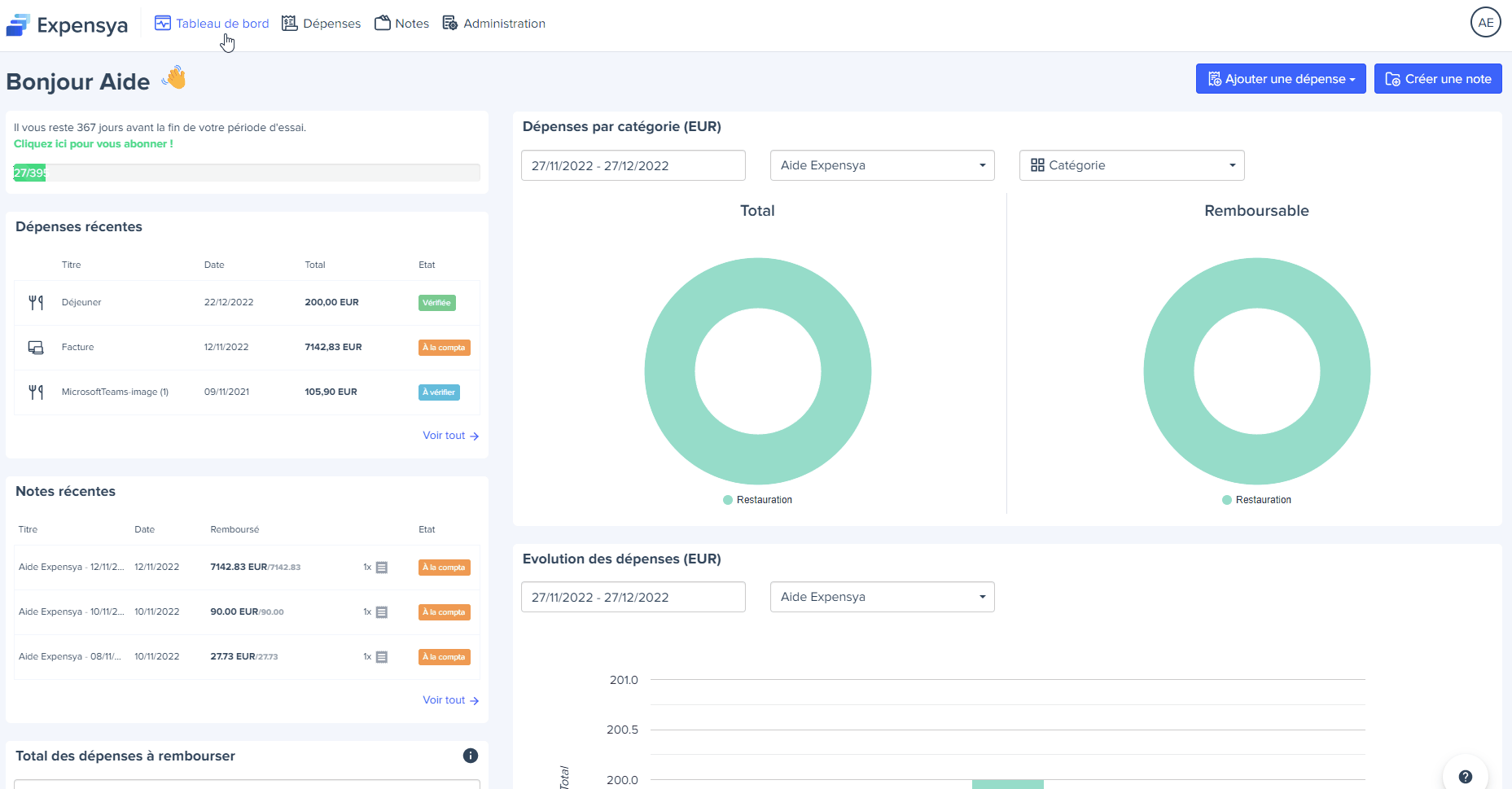
Vous pouvez exporter la liste des utilisateurs en appliquant un filtre comme dans l’exemple si dessous
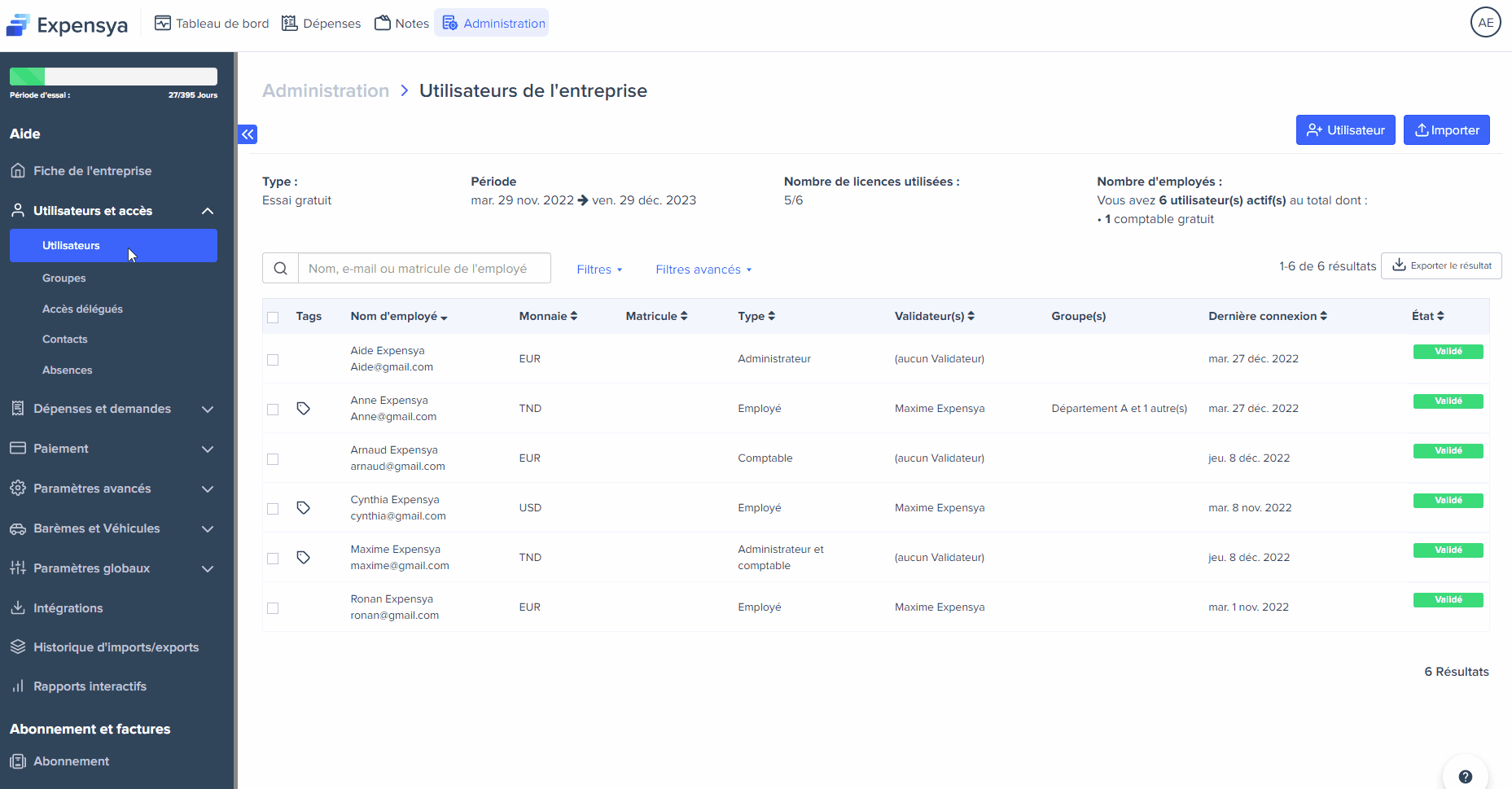
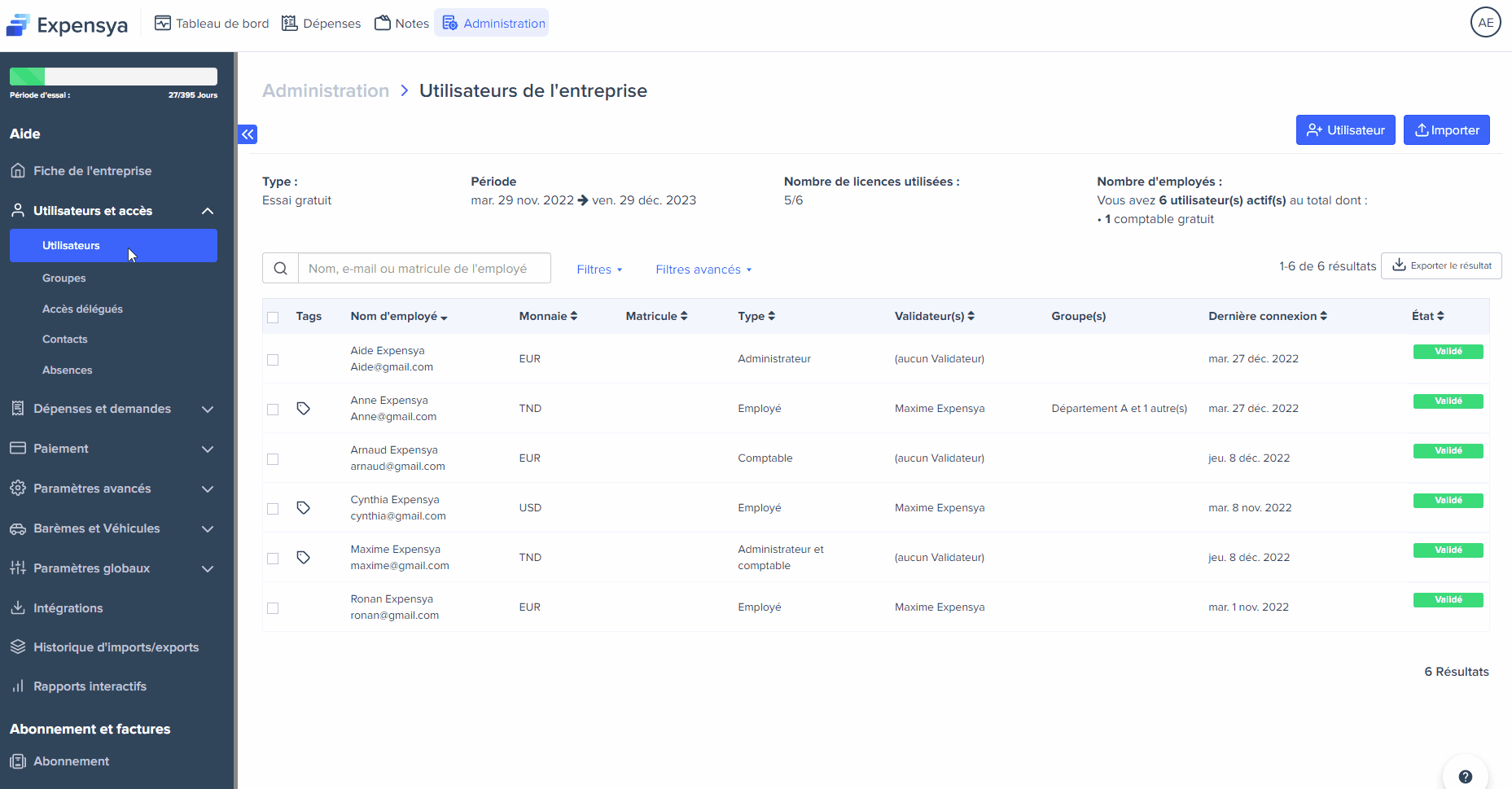
Export des Notes et des Dépenses
Un article a été rédigé sur l’Export des Notes et des Dépenses. Cliquez ici pour y accéder
Export des Règles des Dépenses
- Rendez-vous dans Administration, sous-menu Dépenses et demandes
- Cliquez Politiques de dépenses
- Puis cliquez sur Exporter le résultat
- Confirmez via le bouton Continuer l’export
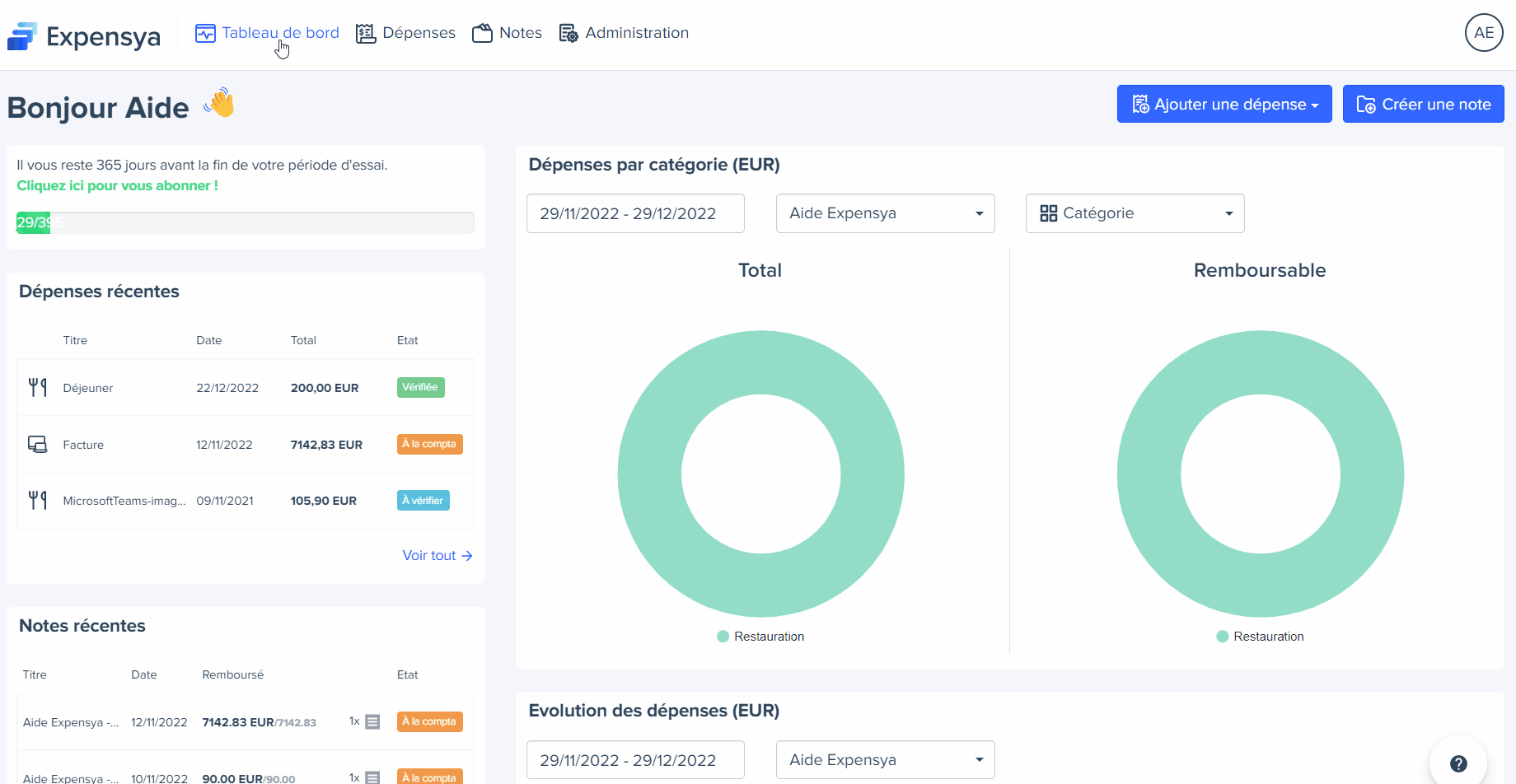
Export des Catégories
- Rendez-vous dans Administration, sous-menu Paramètres avancés
- Cliquez Catégories
- Puis cliquez sur Exporter le résultat
- Confirmez via le bouton Continuer l’export
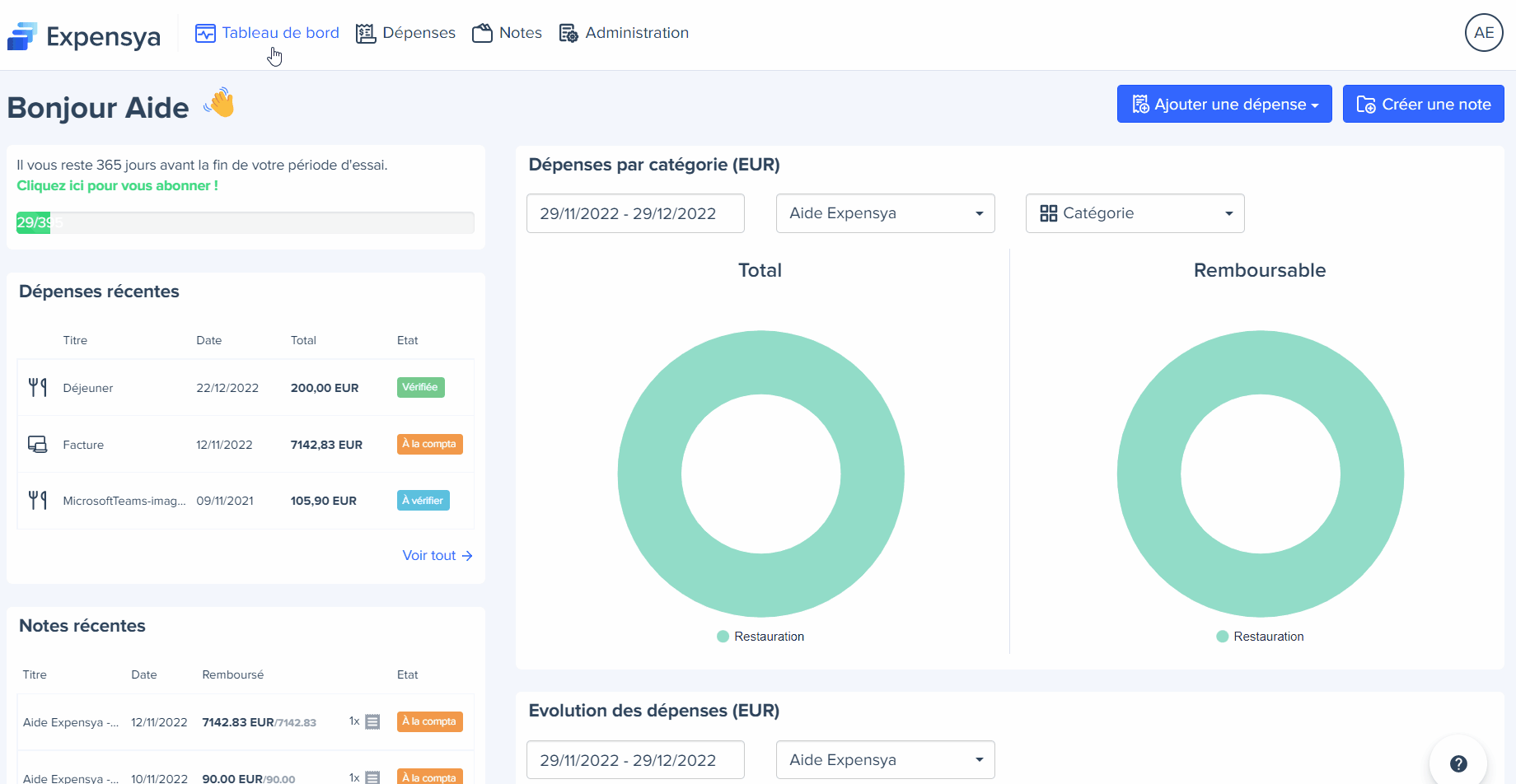
Export des Affaires
- Rendez-vous dans Administration, sous-menu Paramètres avancés
- Cliquez Affaires
- Puis cliquez sur Exporter le résultat
- Confirmez via le bouton Continuer l’export
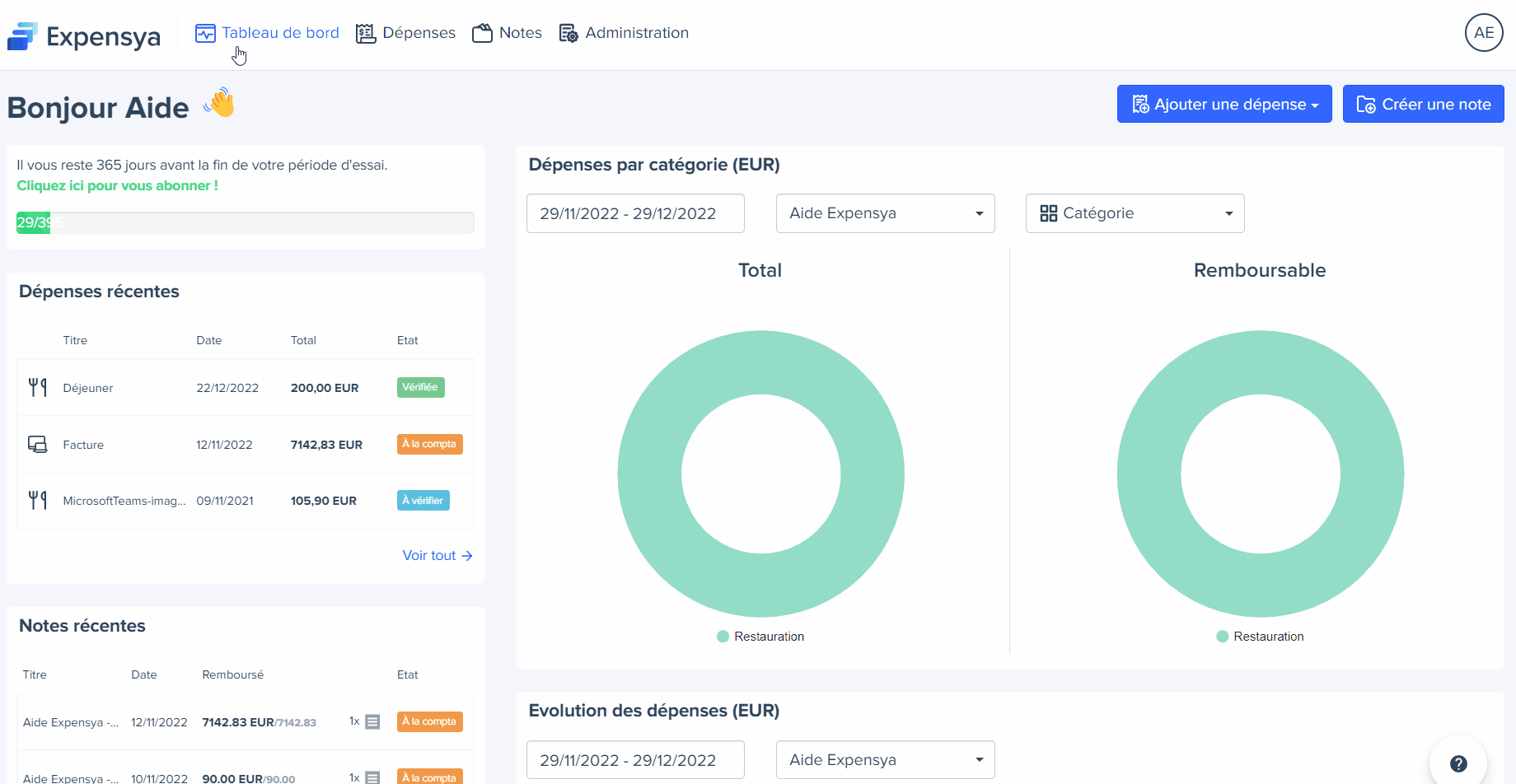
Export des Véhicules personnels et des Véhicules professionnels
Export des Véhicules personnels
- Rendez-vous dans Administration, sous-menu Barèmes et Véhicules
- Cliquez Véhicules
- Dans le champ Véhicules personnels, cliquez sur Exporter le résultat
- Confirmez via le bouton Continuer l’export
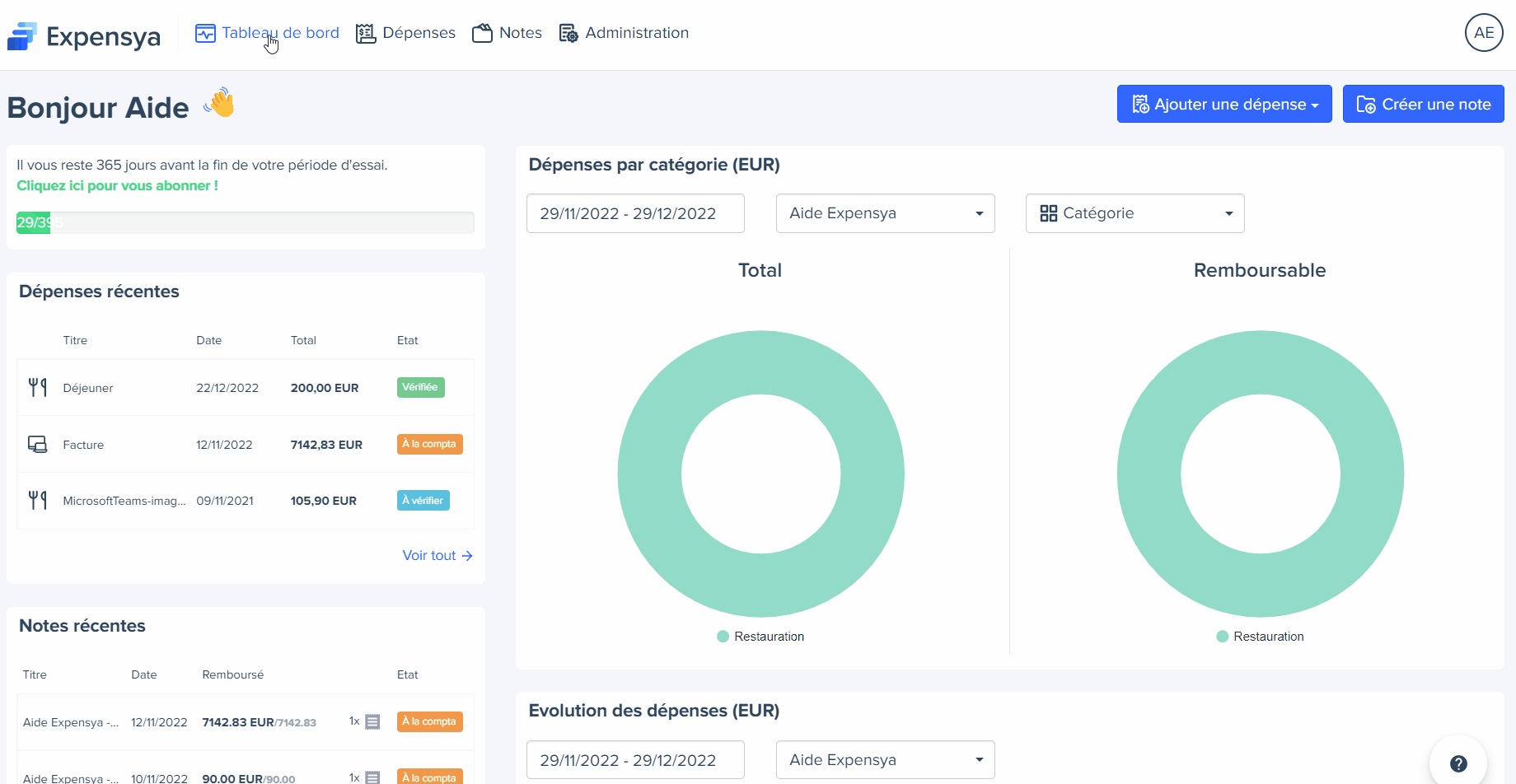
Export des Véhicules professionnels
- Rendez-vous dans Administration, sous-menu Barèmes et Véhicules
- Cliquez Véhicules
- Dans le champ Véhicules professionnels, cliquez sur Exporter le résultat
- Confirmez via le bouton Continuer l’export
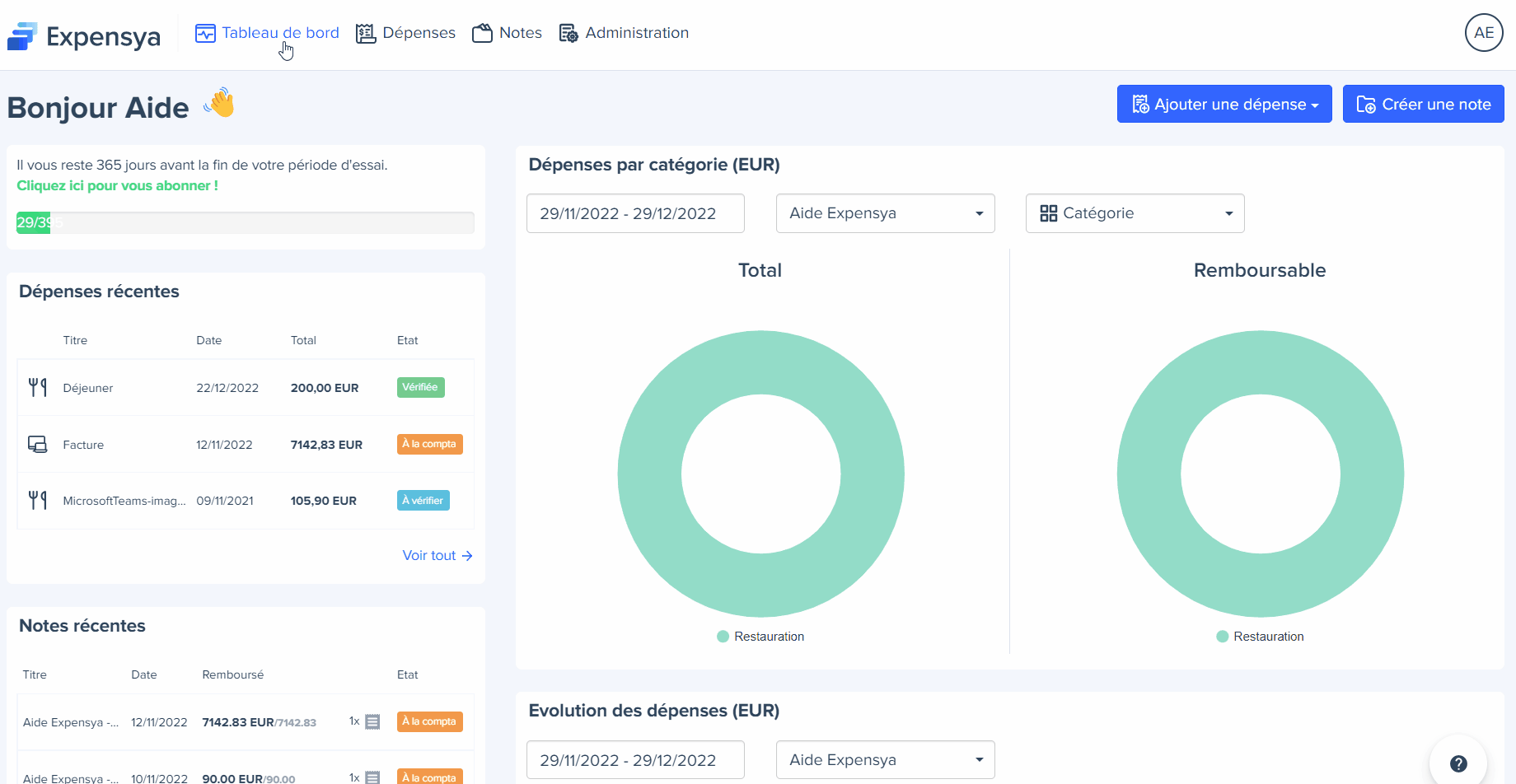
Export des RIB des utilisateurs:
- Accèdez à l'onglet Administration
- Naviguez vers le sous-menu Paiement > Comptes Bancaires
- Accèdez à l'onglet Employés
- Cliquez sur Exporter le résultat