Fournir une carte virtuelle Expensya à un employé
Pour commencer à émettre des cartes Expensya, l'entreprise doit avoir terminé le processus d'intégration des paiements.
Pour plus de détails veuillez consulter l'article : Les cartes Expensya – Gestion des comptes.
Un administrateur ayant le rôle de paiement Peut gérer les cartes est en mesure d'émettre et donc d'ajouter des cartes virtuelles Expensya aux employés.
Vous trouverez les détails au niveau de l'article : Les cartes Expensya – Gestion des rôles des administrateurs.
Pour attribuer des cartes à vos collaborateurs vous pouvez suivre l'une des deux options ci-dessous :
Option 1 : Attribuer une carte virtuelle Expensya à un employé :
- En tant qu'administrateur ayant le rôle de paiement Peut gérer les cartes, accédez à l'onglet Moyens de paiement dans le menu Paiement, puis affichez la liste des cartes Expensya au niveau de la rubrique Cartes Expensya.
Pour ajouter une carte Expensya,
- Cliquez sur le bouton Ajouter une carte Expensya;
- Renseignez les données de l'employé : Nom de l'employé et numéro de téléphone de l'employé

- Choisissez le compte qui sera débité lors de l'utilisation de la carte pour le paiement (en cas de comptes multiples dans Swan).
Si l'entreprise ne dispose que d'un seul compte, il sera sélectionné par défaut.
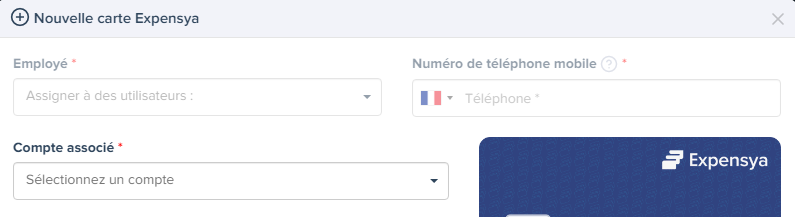
- Choisissez les jours et les heures d'utilisation de la carte.
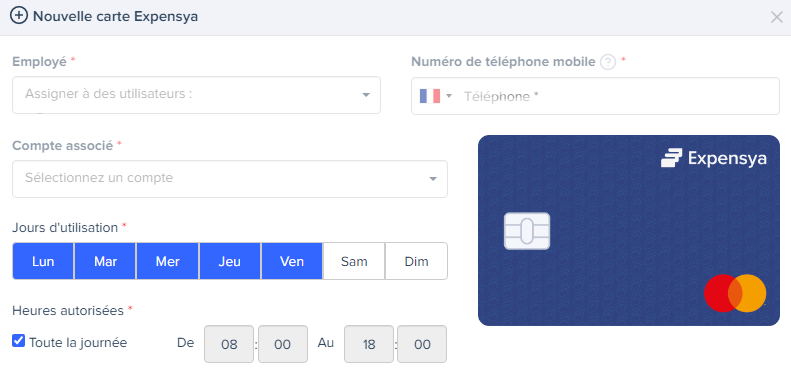
- Configurez la limite de dépense de la carte sur une période de temps définie.
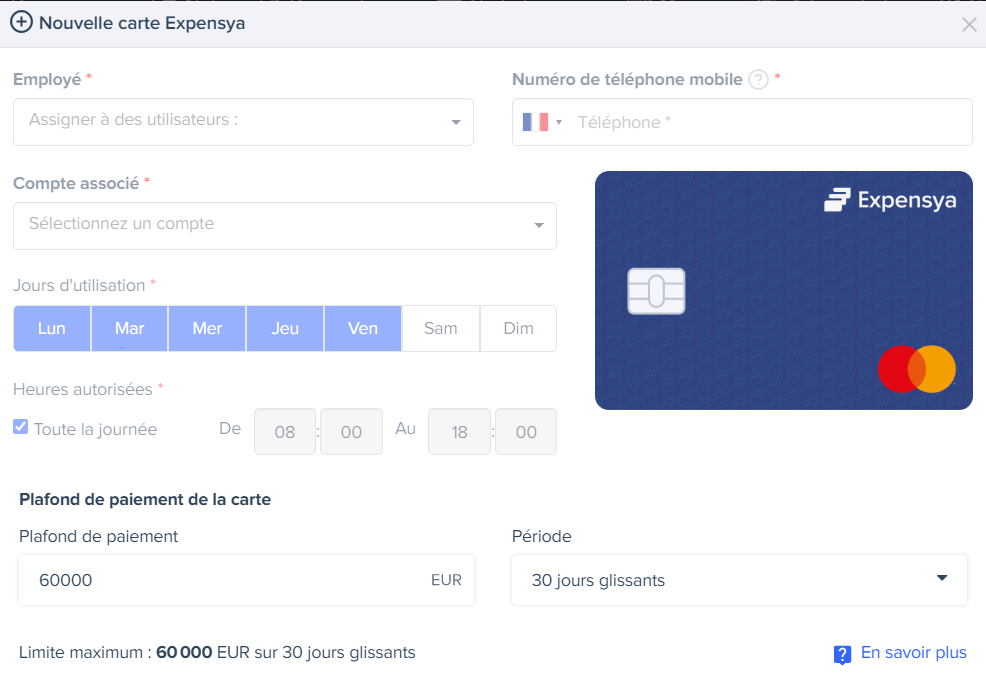
- Sélectionnez les types de transactions autorisées (paiement en ligne, paiement en devise étrangère, paiement international ou retrait d'argent)
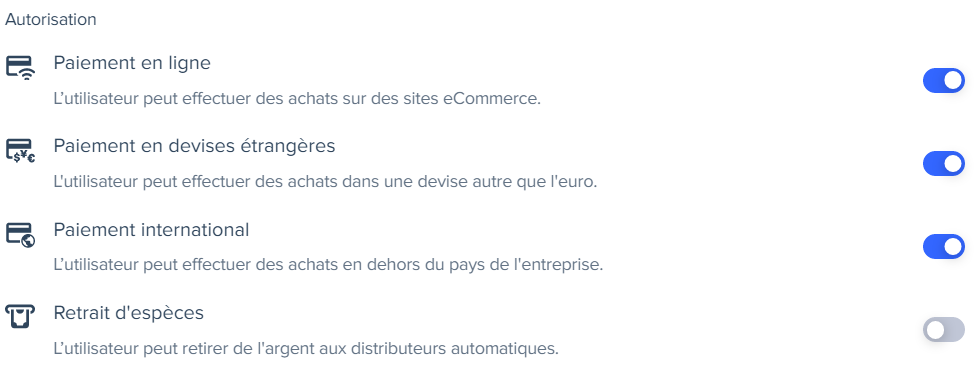
- Définissez les catégories de dépenses autorisées (Affaires et services, Location de voiture, Vol, Station-service, Hôtels, Abonnements Internet, Parking et péages, Frais postaux, Transports publics, Restaurants, Taxi)
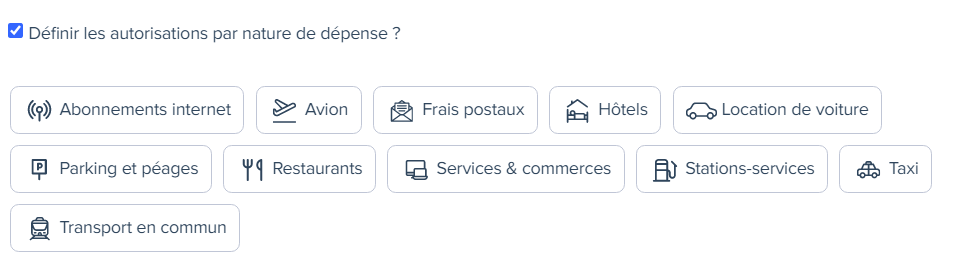
- Cliquez sur le bouton Ajouter pour délivrer la carte à l'employé.
- En tant qu'administrateur autorisé, vous devrez confirmer la création de la carte par une opération d'authentification par SMS.
- La carte Expensya nouvellement ajoutée sera affichée dans la liste des cartes Expensya sous l'onglet Cartes Expensya avec un statut invitation envoyée.
- L'employé recevra un email pour accepter l'invitation de la carte Expensya.
Option 2 : Ajouter plusieurs cartes virtuelles Expensya, en vrac, à des employés :
- En tant qu'administrateur ayant le rôle de paiement Peut gérer les cartes, accédez à l'onglet Moyens de paiement dans le menu Paiement, puis affichez la liste des cartes Expensya au niveau de la rubrique Cartes Expensya.
- Pour ajouter plusieurs cartes Expensya (en masse*), cliquez sur le bouton Importer puis sur le bouton Télécharger le fichier modèle afin d'obtenir un fichier modèle CSV.
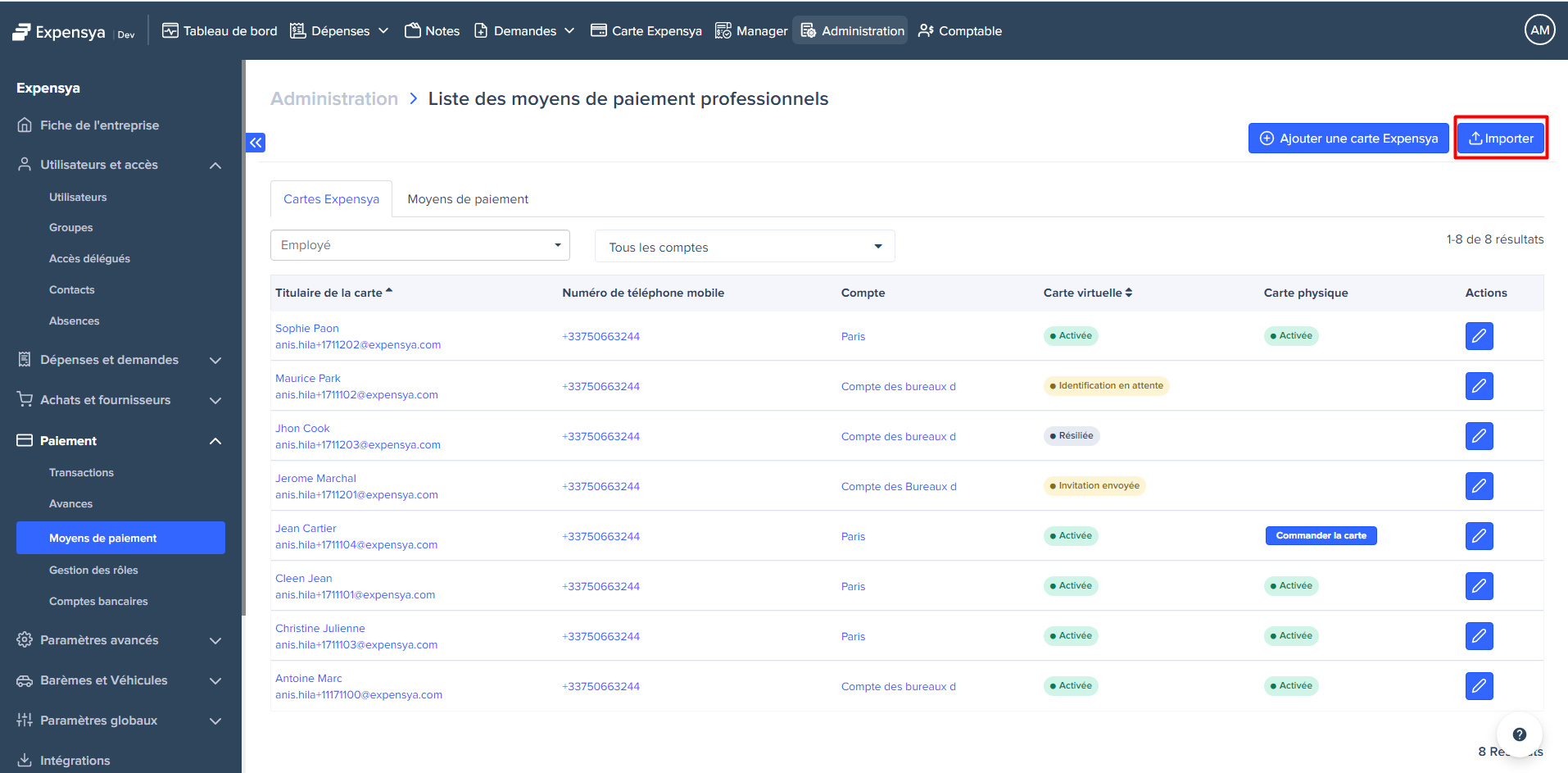
- Ouvrez le fichier modèle et remplissez les données suivantes pour chaque ligne :
- LastName : Nom de l'employé
- FirstName : Prénom de l'employé
- Mail : Adresse électronique de l'employé, au format : xxx@xxx.xxx
- Phone :Numéro de téléphone mobile de l'employé, au format international : code pays + numéro de téléphone mobile. ex. +33607070707
- AllDays : pour définir quand le paiement avec la carte Expensya est autorisé pendant la semaine, avec la valeur : 1 pour Tous les jours ou vide si vous sélectionnez un ou plusieurs jours spécifiques.
Si la valeur est 1, vous devez laisser les paramètres de chaque jour vides.
Si la valeur est vide, les paramètres de chaque jour doivent être remplis
- Monday : Si le paiement est autorisé le lundi, avec la valeur : 1 pour autorisé ou 0 pour non autorisé ou vide si AllDays est fixé à 1
- Tuesday : Si le paiement est autorisé le mardi, avec la valeur : 1 pour autorisé ou 0 pour non autorisé : Si le paiement est autorisé le mardi, avec la valeur : 1 pour autorisé ou 0 pour non autorisé ou vide si AllDays est fixé à 1
Wednesday : Si le paiement est autorisé le mercredi : Si le paiement est autorisé le mercredi, avec la valeur : 1 pour autorisé ou 0 pour non autorisé ou vide si AllDays est fixé à 1
Thursday : Si le paiement est autorisé le jeudi : Si le paiement est autorisé le jeudi, avec la valeur : 1 pour autorisé ou 0 pour non autorisé ou vide si AllDays est fixé à 1
Friday : Si le paiement est autorisé le vendredi : Si le paiement est autorisé le vendredi, avec la valeur : 1 pour autorisé ou 0 pour non autorisé ou vide si AllDays est fixé à 1
Saturday : Si le paiement est autorisé le samedi : Si le paiement est autorisé le samedi, avec la valeur : 1 pour autorisé ou 0 pour non autorisé ou vide si AllDays est fixé à 1
Sunday : Si le paiement est autorisé le dimanche : Si le paiement est autorisé le dimanche avec la valeur : 1 pour autorisé ou 0 pour non autorisé ou vide si AllDays est fixé à 1
AllHours : Si le paiement est autorisé pendant toutes les heures de la semaine : Si le paiement est autorisé à toutes les heures de la journée, avec une valeur de 1 pour autorisé ou vide si vous sélectionnez une ou plusieurs heures spécifiques.
Si la valeur est 1, vous devez laisser vides les paramètres StartHour et EndHour.
Si la valeur est vide, les paramètres StartHour et EndHour doivent être renseignés.
StartHour : avec le format HH:MM (H pour les heures) : HH:MM (H pour les heures et M pour les minutes) et des valeurs : HH de 00 à 23, MM de 00 à 59
EndHour : au format HH:MM (H pour les heures et M pour les minutes), les valeurs : HH s'étendent de 00 à 23, et les MM de 00 à 59.
Autorisations : Pour les catégories de dépenses autorisées, avec des valeurs : TOUS pour tous les types, ou liste de types avec séparateur virgule : Commerces et services, Location de voiture, Vol, Station-service, Hôtels, Abonnements Internet, Parking et péages, Frais postaux, Transports publics, Restaurants, Taxi.
Nom du compte ** : champ obligatoire qui doit être rempli avec le nom exact du compte.
- Importez le fichier CSV et cliquez sur le bouton Confirmer.
- Un récapitulatif du nombre d'invitations à envoyer des cartes s'affiche. Cliquez sur le bouton Confirmer.
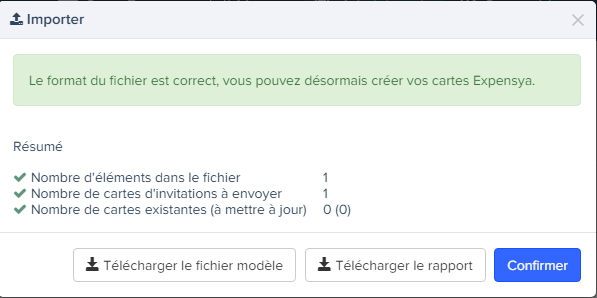
- En tant qu'administrateur avec un rôle de paiement autorisé, vous devrez donner votre consentement à la création des cartes Expensya par le biais d'un SMS d'authentification.
- Les cartes nouvellement ajoutées seront affichées dans l'onglet Cartes Expensya avec un statut Invitation envoyée.
- Pour chaque carte ajoutée, l'employé recevra un email d'invitation à la carte Expensya.
Une fois la carte virtuelle créée pour un employé, l'administrateur peut alors demander une carte physique. Pour plus de détails veuillez consulter l'article : Comment demander une carte physique Expensya pour un employé ?
