Wie füge ich einen anderen Benutzer hinzu?
Als Admin können Sie über die Webversion von Expensya beliebig viele Benutzer und Benutzerinnen hinzufügen.
Benutzer hinzufügen oder einladen:
- Klicken Sie auf den Tab Admin und dann auf Benutzer im Seitenmenü.
- Klicken Sie auf Hinzufügen.
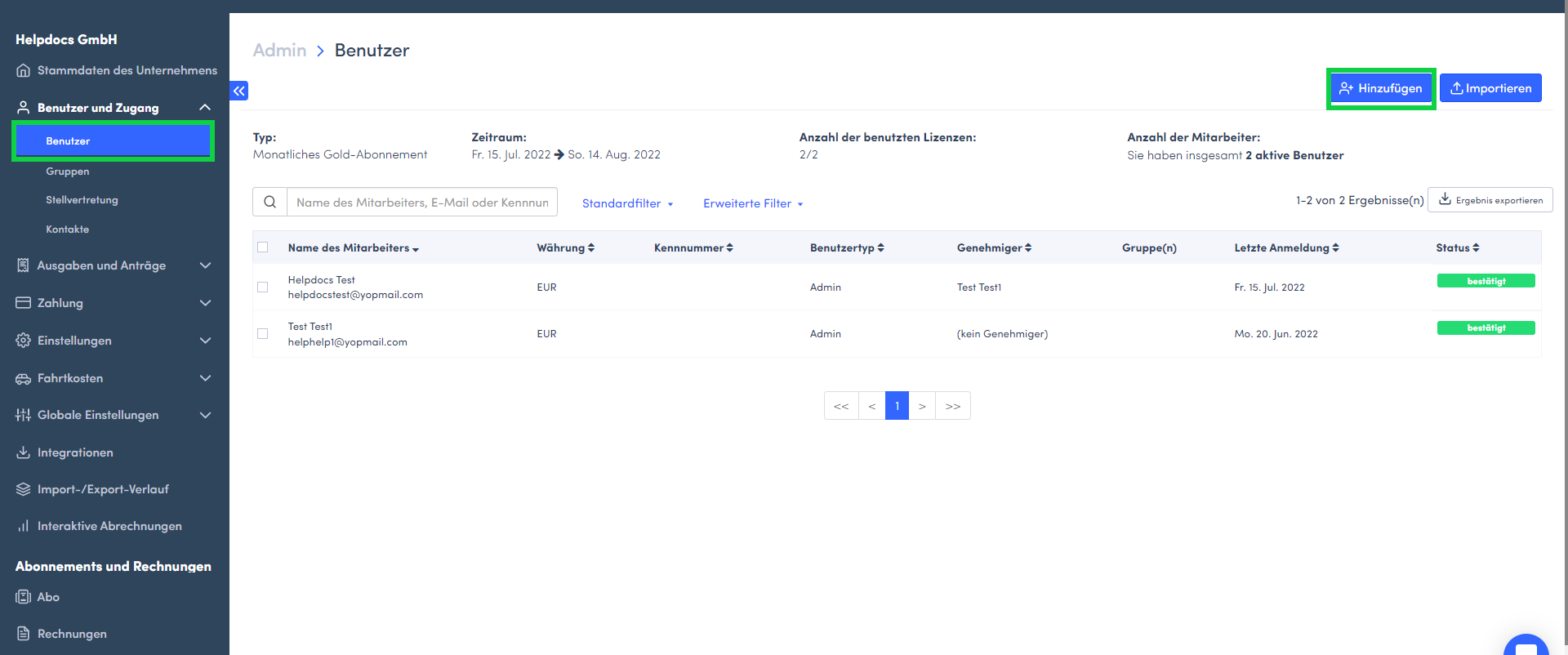
- Füllen Sie die verschiedenen Felder des Formulars aus und wählen Sie eine Benutzerfunktion aus.
- Klicken Sie auf Überprüfung/ Zustimmung um eine Genehmigungsebene hinzuzufügen.
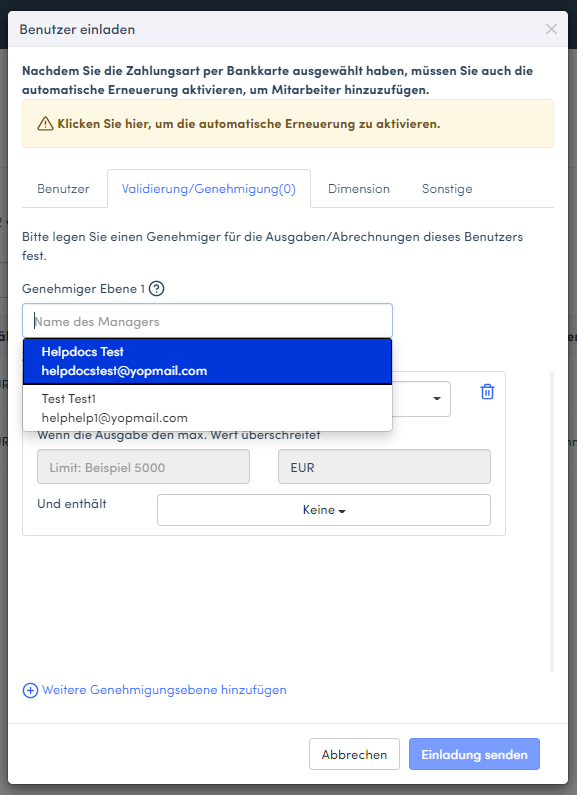
- Entsprechend den Validierungs-Workflows Ihres Unternehmens, können Sie auch zusätzliche Genehmiger hinzufügen.
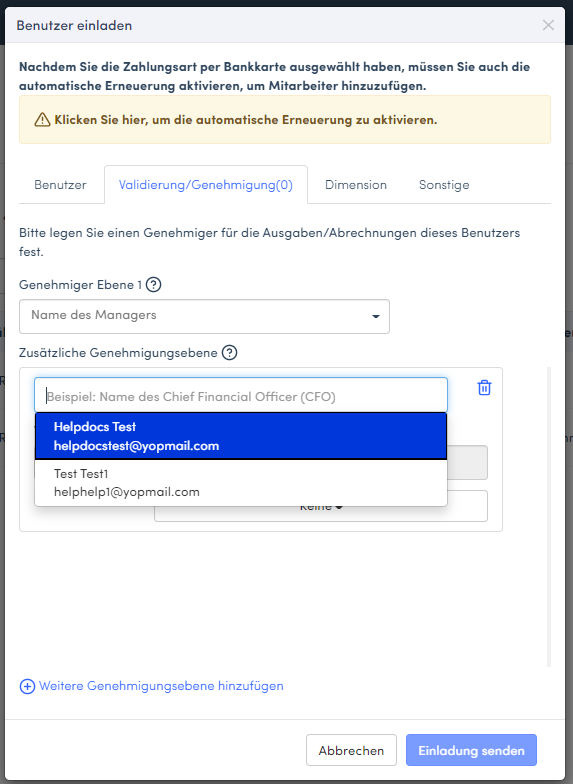
- Fügen Sie Dimensionen hinzu (nicht erforderlich).
Expensya ermöglicht es Ihnen, auf einfache Weise analytische Achsen für jeden Mitarbeiter zu implementieren. Diese werden direkt aus der Mitarbeiterkartei heraus erstellt und bearbeitet, sodass Sie je nach Ihren Anforderungen an Analyse und Reporting oder an die Integration in die Buchhaltung so viele analytische Achsen wie gewünscht mit jedem Mitarbeiter verknüpfen können. Diese analytischen Daten / Dimensionen können dann direkt aus den Expensya Standard-Exporten, den Buchhaltungs-Exporten oder aus dem Business Intelligence Modul über Dashboards ausgewertet werden.
Es ist auch den analytischen Achsen zu verdanken, dass Sie Benutzergruppen erstellen können. Weitere Details finden Sie im folgenden Artikel:Erfahren Sie, wie Sie Benutzergruppen auf Expensya erstellen
- Klicken Sie auf Sonstige und fügen Sie eine sekundäre E-Mail-Adresse hinzu (nicht erforderlich).
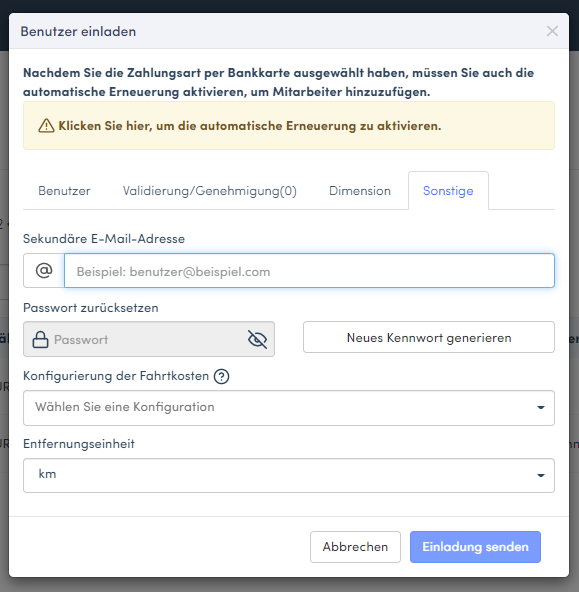
Der Benutzer kann seine Rechnungen von der sekundären E-Mail-Adresse an expenses@expensya.com weiterleiten. Diese per E-Mail weitergeleiteten Rechnungen werden automatisch erfasst und seinem Konto hinzugefügt.
- Klicken Sie auf Einladung senden.
- Der erfasste Benutzer erhält eine E-Mail mit einem Link zur Validierung des Kontos. Sobald das Konto validiert ist, wird das Kontostatus als Bestätigt markiert.
Benutzer deaktivieren:
- Kreuzen Sie die betreffenden Benutzer an.
- Klicken Sie auf Aktionen und dann auf Deaktivieren.
Es ist nicht möglich, einen Benutzer mit Spesenabrechnungen und Ausgaben vollständig zu löschen, da sein Verlauf immer mit dem Unternehmen verbunden bleiben muss.
