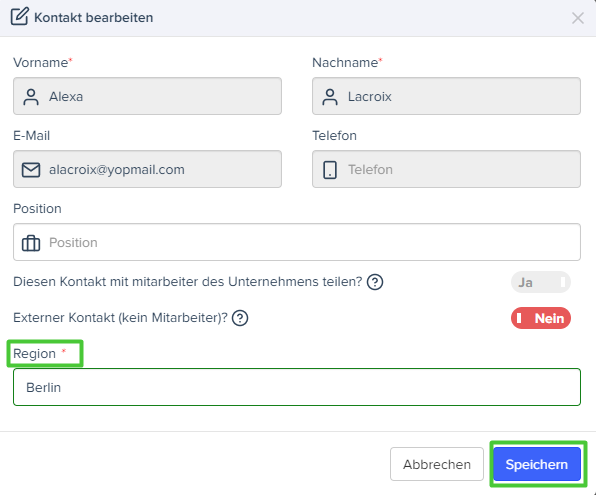Verwaltung von Kontakten auf Expensya
Als Admin oder Mitarbeiter können Sie Ihre Kontaktliste direkt über die Webanwendung verwalten.
Arten von Kontakten
Auf Expensya gibt es zwei Arten von Kontakten:
- Interne Kontakte: Dies sind Kollegenkontakte mit dem Status öffentlich.
- Externe Kontakte: Dies sind externe Kontakte mit einem Status von entweder öffentlich oder privat.
Der Status wird bei der Erstellung des externen Kontakts festgelegt.
Liste der Kontakte im Admin-Tab | Liste der Kontakte in den persönlichen Einstellungen der Mitarbeiter |
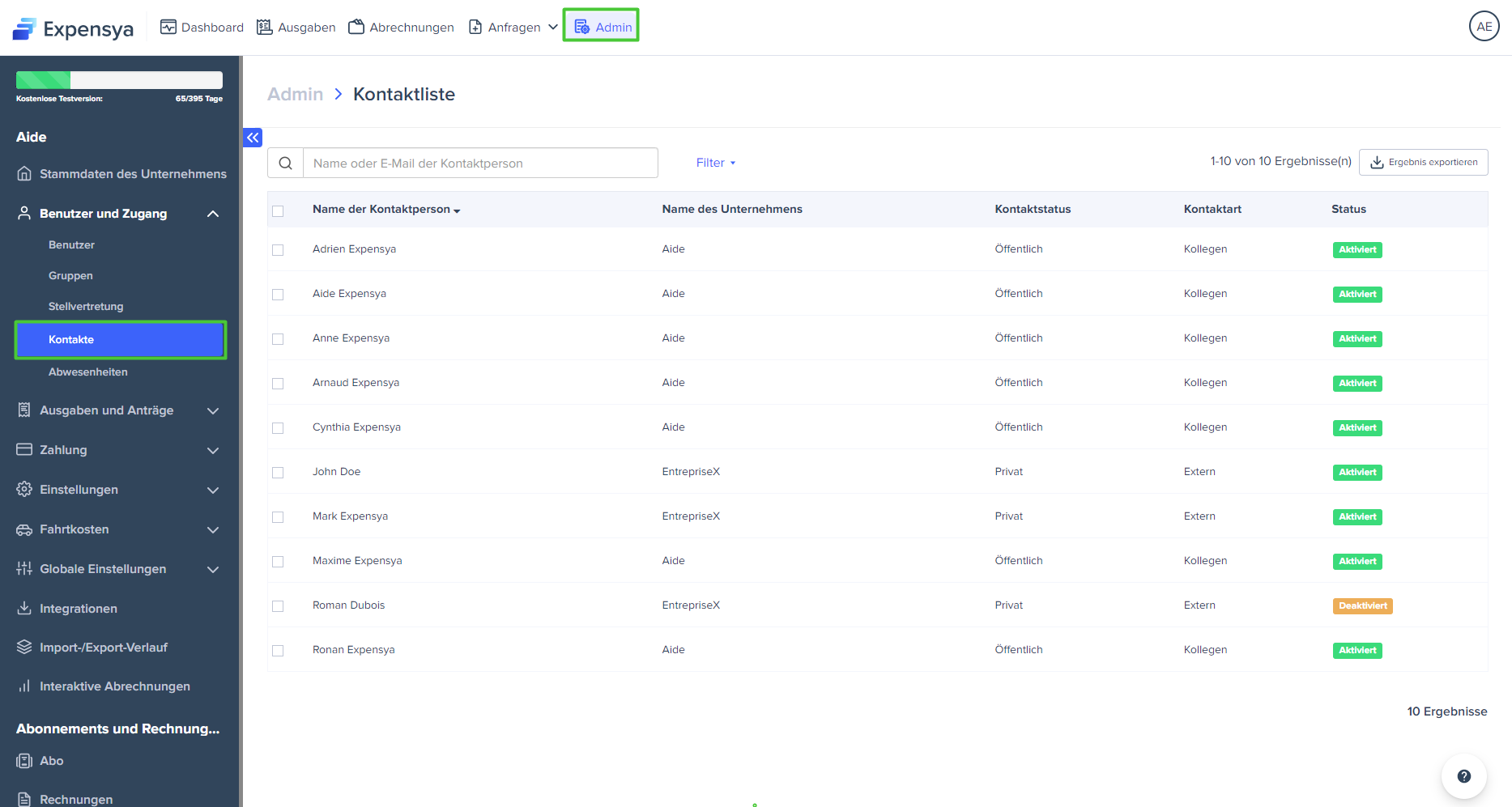 | 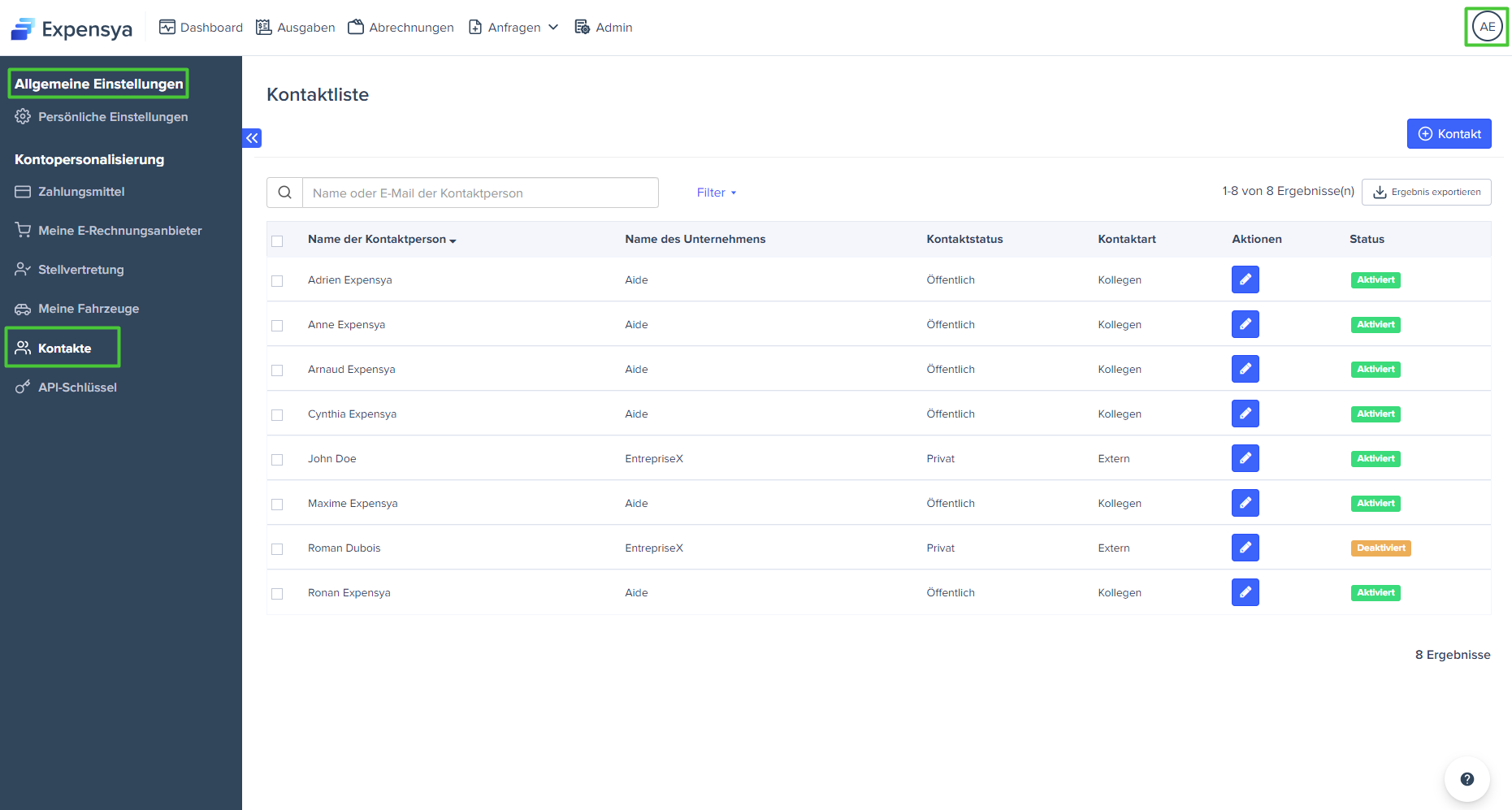 |
Kontaktverwaltung durch den Mitarbeiter
Es ist allen Mitarbeitern möglich:
- Externe Kontakte zum Unternehmen hinzuzufügen
Um einen externen Kontakt hinzuzufügen, gehen Sie einfach wie folgt vor:
- Klicken Sie auf die Initialen Ihres Namens oben rechts in der Expensya-Oberfläche!
- Gehen Sie zu Einstellungen, dann im Menü Kontakte.
- Klicken Sie auf die Schaltfläche + Kontakt.
- Füllen Sie die Felder aus, die für den Kontakt spezifisch sind.
- Schließen Sie die Hinzufügung über die Schaltfläche Hinzufügen ab.
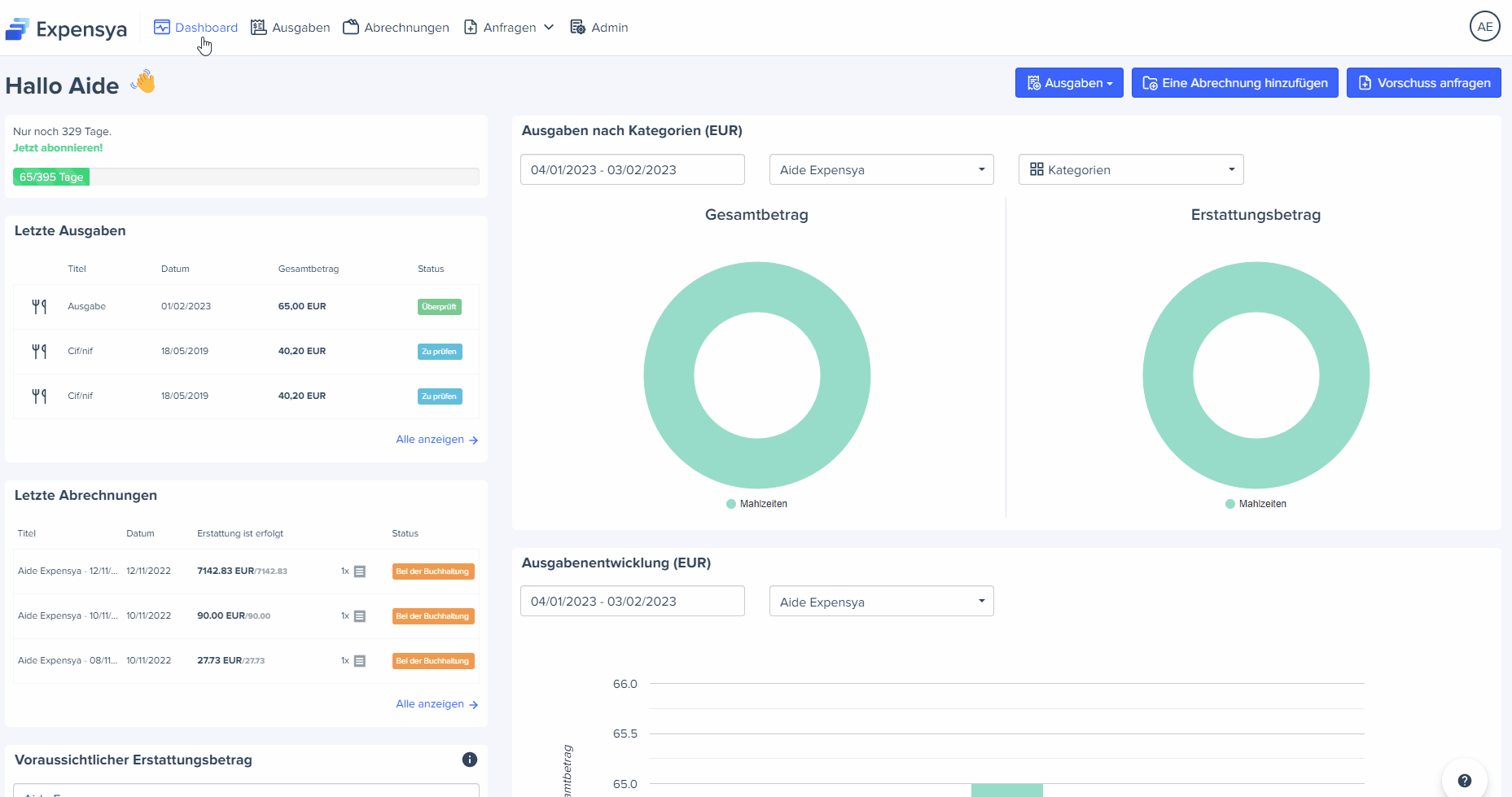
- Bearbeiten von Kontakten außerhalb des Unternehmens
Um einen externen Kontakt zu ändern, gehen Sie einfach wie folgt vor:
- Klicken Sie auf das Symbol oben rechts in der Expensya-Oberfläche.
- Gehen Sie zu Einstellungen, dann im Menü Kontakte.
- Klicken Sie auf die Schaltfläche Bearbeiten
- Ändern Sie die gewünschten Daten und klicken Sie dann auf die Schaltfläche Speichern.
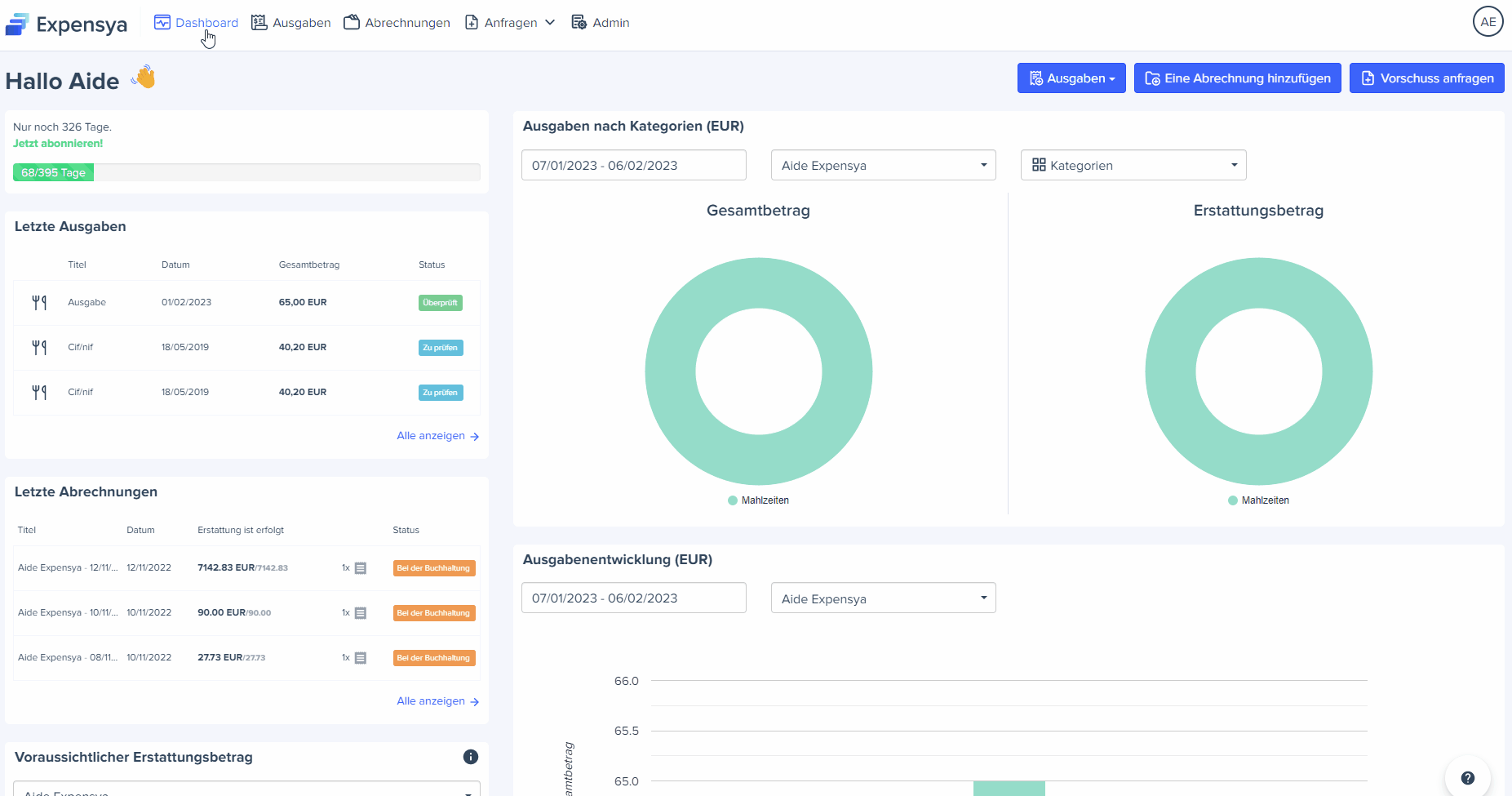
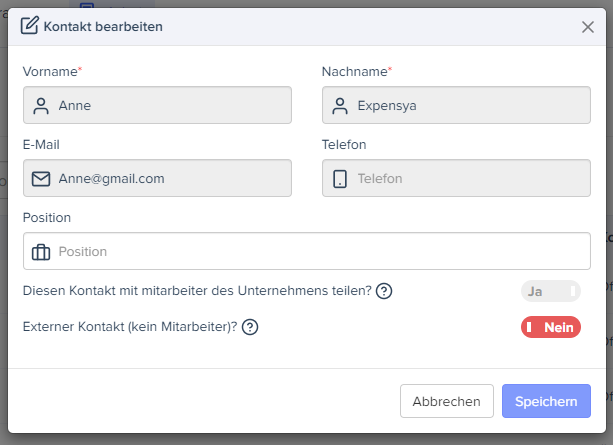
- Deaktivieren eines oder mehrerer Kontakte:
Um Kontakte zu deaktivieren, gehen Sie einfach wie folgt vor:
- Gehen Sie zur Liste der Kontakte aus den persönlichen Kontoeinstellungen,
- Wählen Sie die relevanten Kontakte und klicken Sie auf die Schaltfläche Deaktivieren.
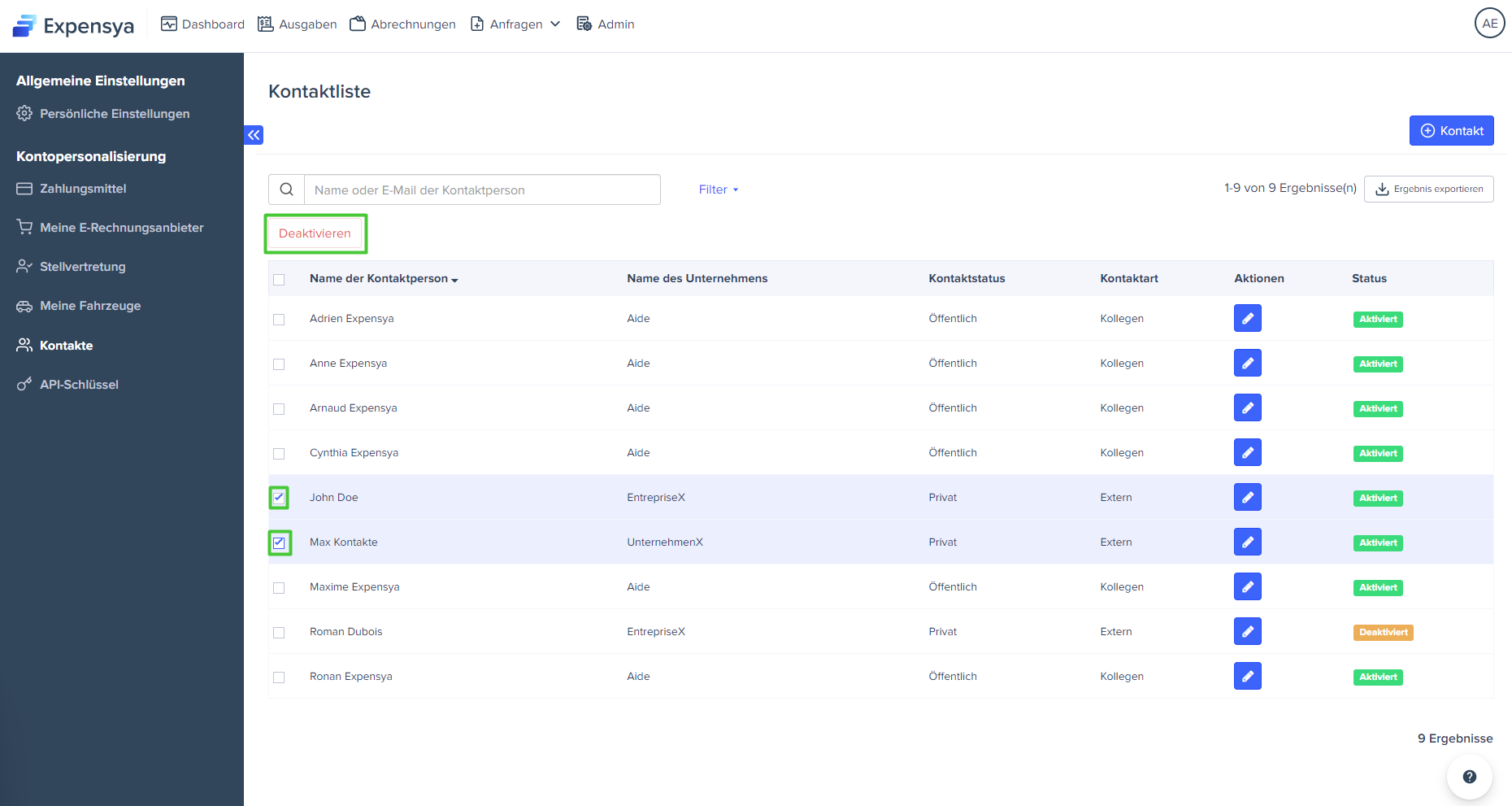
Kontaktverwaltung durch den Kontoadministrator
Es ist nicht möglich, Kontakte über den Admin-Tab des Kontos hinzuzufügen.
Der Administrator kann nur Änderungen an bereits verfügbaren Kontakten vornehmen.
- Bearbeiten eines Kontakts als Administrator
Um dies zu tun, gehen Sie einfach wie folgt vor:
- Gehen Sie zum Admin-Tab, Benutzer und greifen Sie auf das Untermenü Kontakte zu.
- Klicken Sie auf den zu ändernden Kontakt.
- Nehmen Sie die erforderlichen Änderungen im Kontaktformular vor!
- Speichern
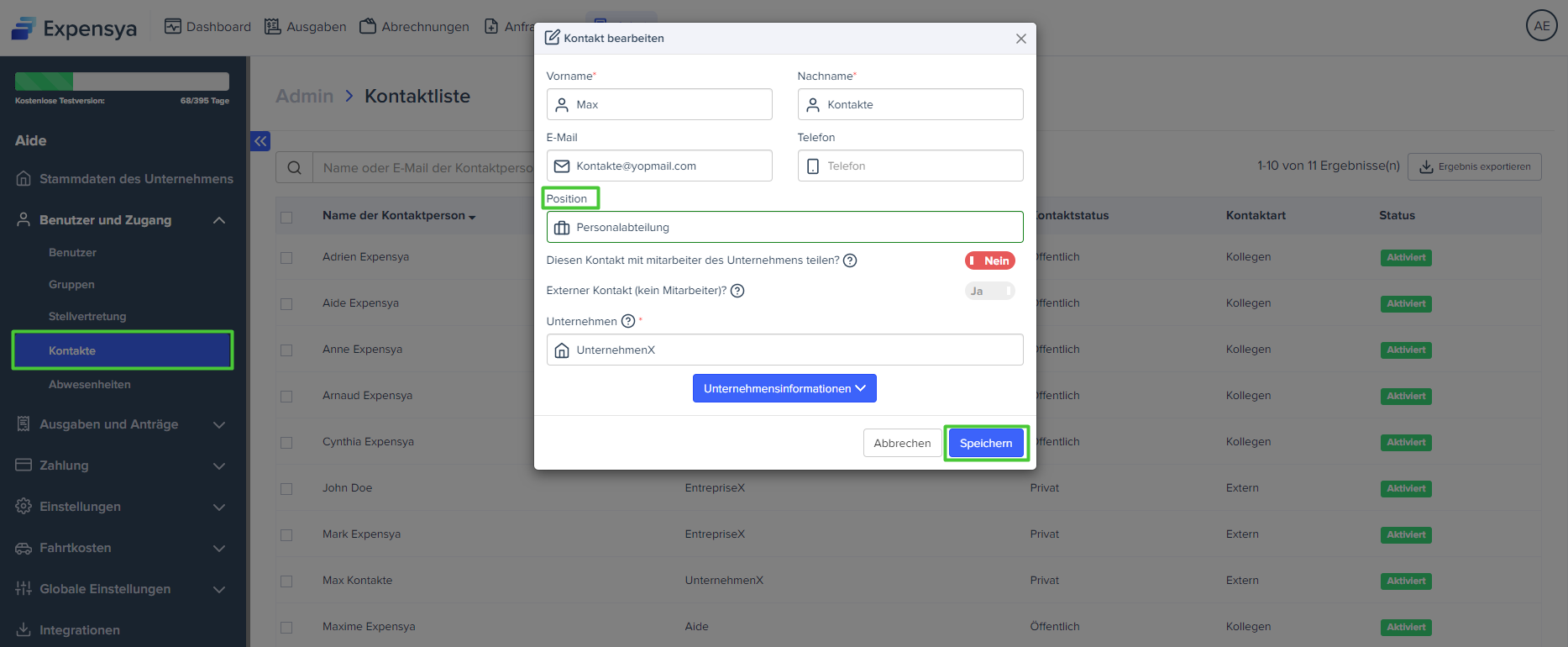
- Deaktivieren eines Kontakts als Administrator:
Um Kontakte zu deaktivieren, gehen Sie einfach wie folgt vor:
- Gehen Sie zur Liste der Kontakte im Admin-Tab, unter Benutzer und dann Kontakte.
- Wählen Sie die betreffenden Kontakte aus und klicken Sie auf die Schaltfläche Deaktivieren.
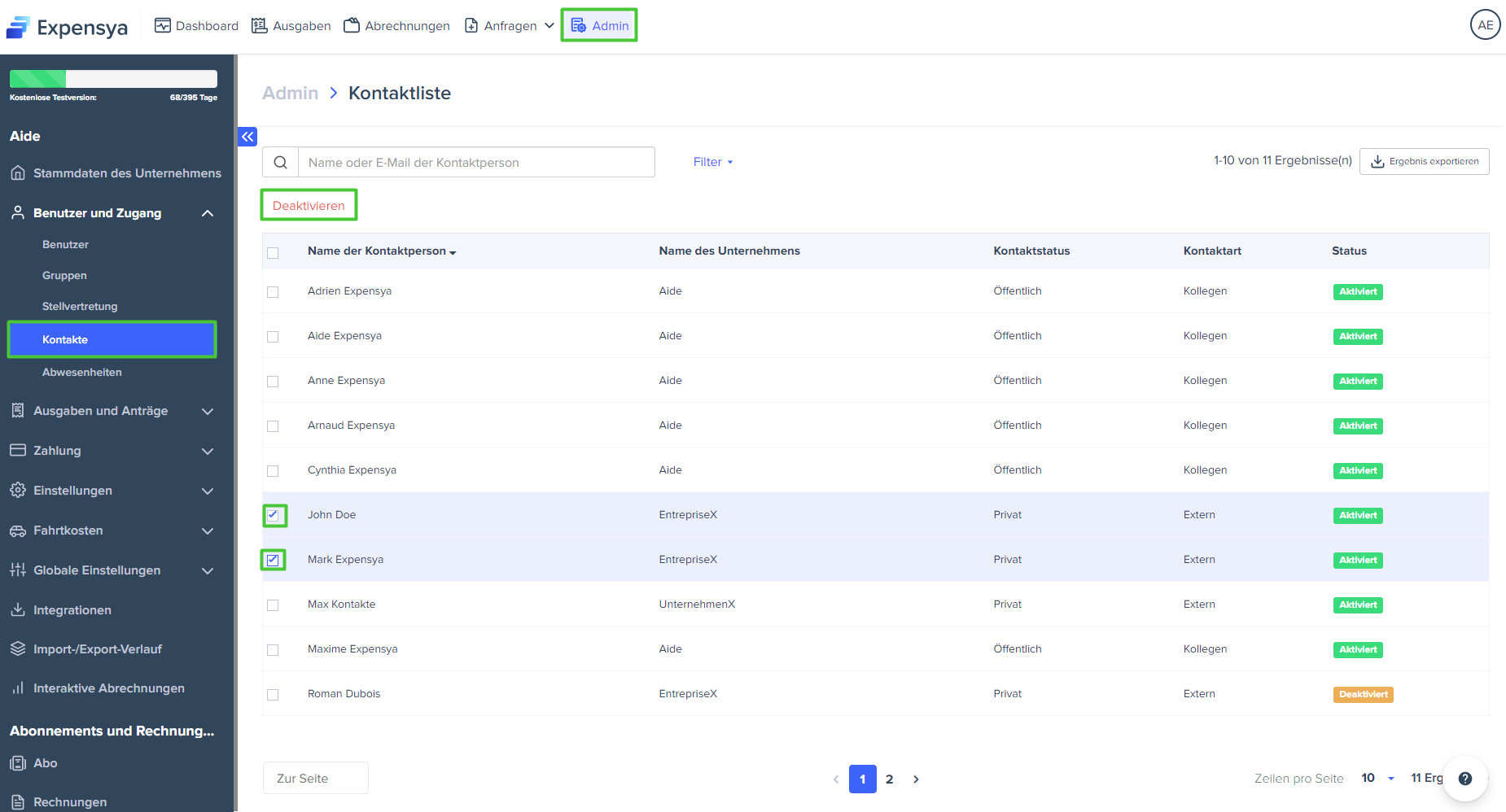
Hinzufügen und Konfigurieren benutzerdefinierter Felder in den Formularen für interne und externe Kontakte.
Als Administrator haben Sie die Möglichkeit, zusätzliche Felder in die Formulare für interne und externe Kontakte hinzuzufügen.
Um dies zu tun, gehen Sie einfach wie folgt vor:
- Gehen Sie zum Admin-Tab unter das Menü Erweiterte Einstellungen und dann zu Benutzerdefinierte Felder,
- Klicken Sie auf die Schaltfläche Benutzerdefiniertes Feld hinzufügen,
- Wählen Sie Interner Kontakt und/oder Externer Kontakt im Feld Oberfläche,
- Wählen Sie die Art des benutzerdefinierten Feldes,
- Klicken Sie auf Weiter, um zum zweiten Schritt der Hinzufügung zu gelangen,
- Füllen Sie die Felder aus und klicken Sie auf Speichern.
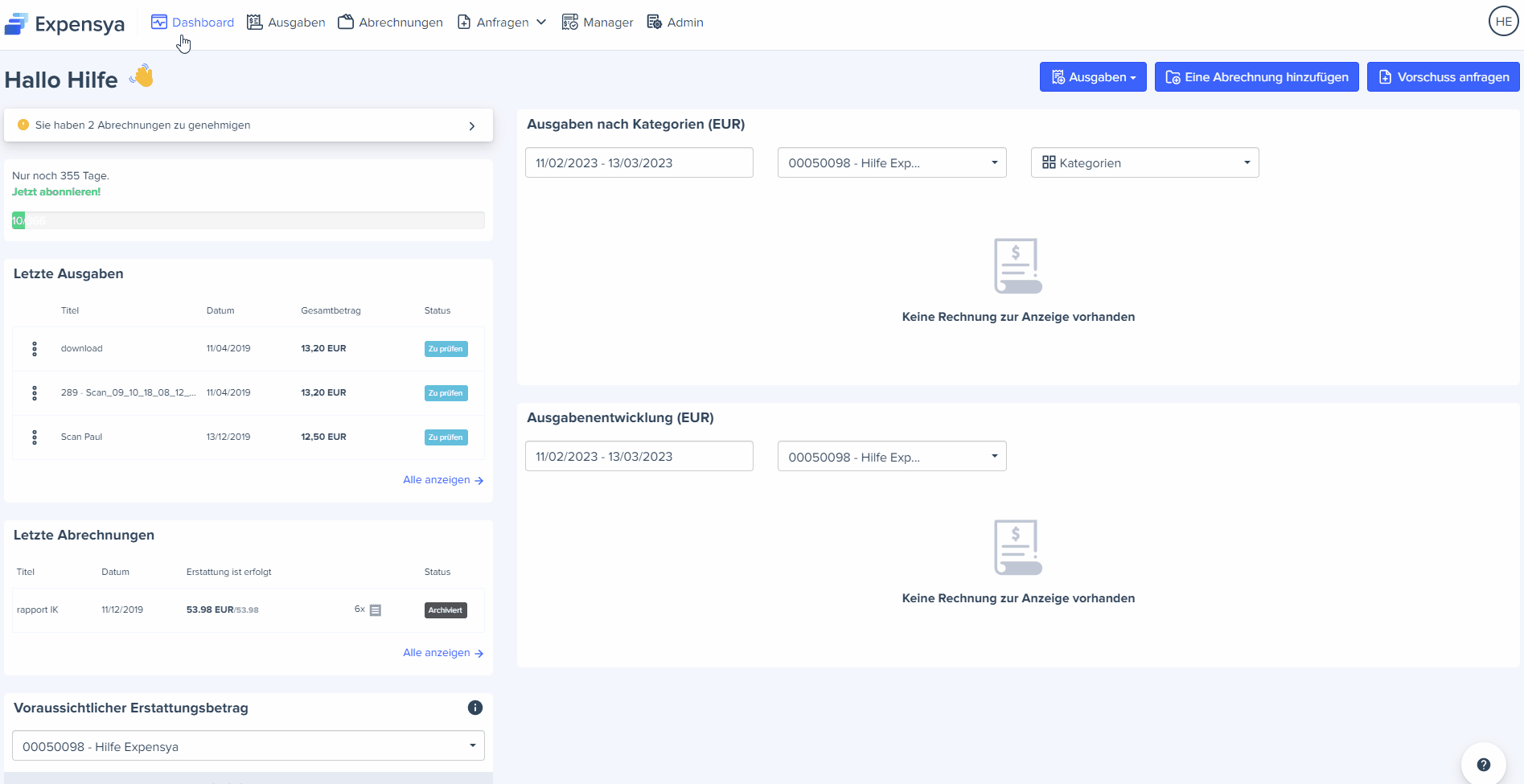
Benutzerdefiniertes Feld vom Typ Listenelement
Das hinzugefügte benutzerdefinierte Feld kann vom Administrator und/oder den Mitarbeitern ausgefüllt werden.