Bereitstellung virtueller Expensya-Karten für Mitarbeiter
Um Expensya-Karten auszugeben, sollte das Unternehmen den Zahlungs-Onboarding-Prozess bereits abgeschlossen haben. Weitere Informationen: Expensya-Karten - Kontoverwaltung.
Ein Administrator mit der Rolle "Karten verwalten können" ist in der Lage, virtuelle Expensya-Karten auszustellen und somit Mitarbeiter hinzuzufügen. Weitere Informationen: Expensya Karten - Administratorrollen-Verwaltung.
Sie können eine der beiden folgenden Optionen wählen:
Option 1: Eine virtuelle Expensya-Karte einem Mitarbeiter zuweisen:
- Als Admin mit der Rolle Karten verwalten können, navigieren Sie zum Bereich Zahlungsmittel
im Menüpunkt Zahlung und sehen Sie im Tab Expensya-Karten die Liste der Expensya-Karten ein. - Um eine Expensya-Karte hinzuzufügen, klicken Sie auf die Schaltfläche Expensya-Karte hinzufügen und:
- Füllen Sie die Mitarbeiterdaten aus: Name des Mitarbeiters und Telefonnummer des Mitarbeiters.

- Wählen Sie das Konto aus, das belastet wird, wenn die Karte zur Zahlung genutzt wird (bei mehreren Konten in Swan).
Wenn das Unternehmen nur ein Konto hat, wird dieses standardmäßig ausgewählt.

- Wählen Sie die erlaubten Nutzungstage und -zeiten der Karte aus.
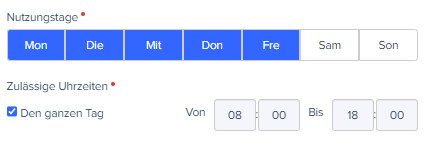
- Konfigurieren Sie das Ausgabenlimit der Karte über einen festgelegten Zeitraum.Standardmäßig: Das Kartenlimit ist auf 60.000 EUR pro 30 rollierende Tage festgelegt.
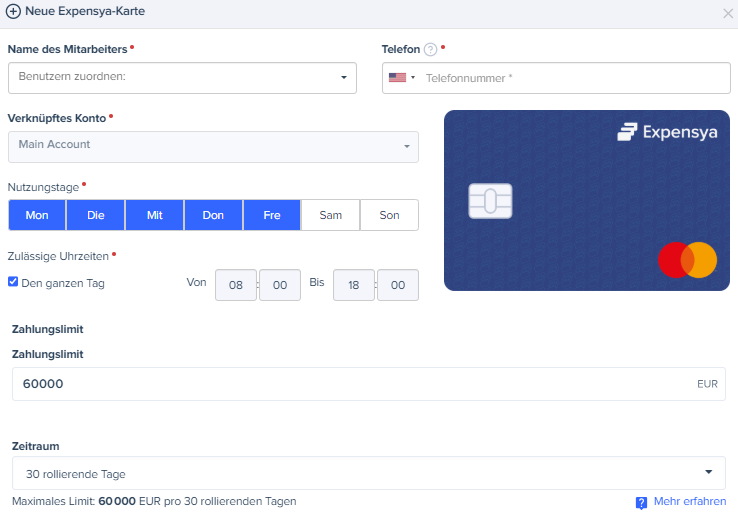
- Wählen Sie die autorisierten Transaktionsarten (Online-Zahlung, Fremdwährungszahlung, internationale Zahlung und Barabhebung) aus.Standardmäßig: Online-Zahlung, Fremdwährungszahlung und internationale Zahlung sind aktiviert, und Barabhebung ist deaktiviert.
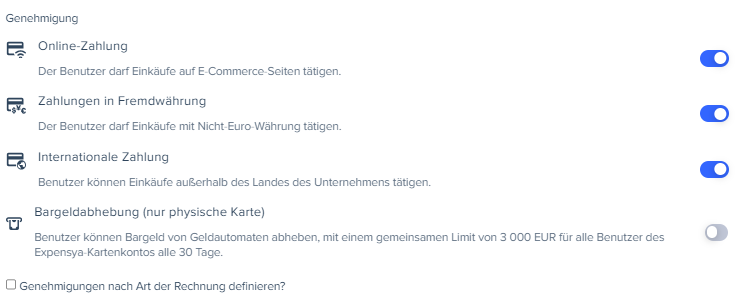
- Definieren Sie die autorisierten Kategorien von Ausgaben (Geschäft und Dienstleistungen, Mietwagen, Flüge, Tankstellen, Hotels, Internetabonnements, Parken und Mautgebühren, Postgebühren, öffentlicher Nahverkehr, Restaurants, Taxis).Standardmäßig: Alle Kategorien von Ausgaben sind erlaubt.
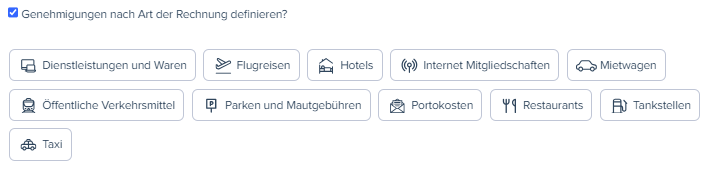
- Klicken Sie auf die Schaltfläche Hinzufügen, um die Karte dem Mitarbeiter zuzuweisen.
- Als autorisierter Admin müssen Sie die Kartenerstellung durch eine Authentifizierung per SMS bestätigen.
- Die neu hinzugefügte Expensya-Karte wird im Tab Expensya-Karten mit dem Status Einladung gesendet angezeigt.
- Der Mitarbeiter erhält eine E-Mail, um die Einladung zur Expensya-Karte zu akzeptieren.
Option 2: Mehrere virtuelle Expensya-Karten gleichzeitig Mitarbeitern hinzufügen:
- Als Admin mit der Rolle Karten verwalten können, navigieren Sie zum Bereich Zahlungsmittel
im Menüpunkt Zahlung und sehen Sie im Tab Expensya-Karten die Liste der Expensya-Karten ein. - Um mehrere Expensya-Karten gleichzeitig hinzuzufügen, klicken Sie auf die Schaltfläche Importieren und dann auf die Schaltfläche Vorlagendatei herunterladen, um eine CSV-Vorlagendatei zu erhalten.
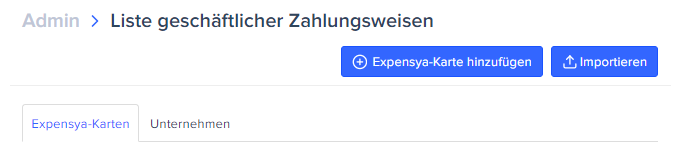
- Öffnen Sie die Vorlagendatei und füllen Sie für jede Zeile die folgenden Daten aus:
- Nachname des Mitarbeiters
- Vorname des Mitarbeiters
- E-Mail-Adresse des Mitarbeiters im Format: xxx@xxx.xxx
- Mobiltelefonnummer des Mitarbeiters im internationalen Format: Ländervorwahl + Mobiltelefonnummer, z.B. +33607070707
- AllDays: um zu definieren, wann die Zahlung mit der Expensya-Karte während der Woche autorisiert ist, mit dem Wert: 1 für alle Tage oder leer lassen, wenn Sie einen spezifischen Tag auswählen.
Wenn der Wert 1 ist, sollten Sie die Parameter für jeden Tag leer lassen.
Wenn es leer ist, sollten die Parameter für jeden Tag ausgefüllt werden:
- Montag: Wenn die Zahlung am Montag autorisiert ist, mit dem Wert: 1 für autorisiert oder 0 für nicht autorisiert oder leer, wenn AllDays auf 1 gesetzt ist.
- Dienstag: Wenn die Zahlung am Dienstag autorisiert ist, mit dem Wert: 1 für autorisiert oder 0 für nicht autorisiert oder leer, wenn AllDays auf 1 gesetzt ist.
- Mittwoch: Wenn die Zahlung am Mittwoch autorisiert ist, mit dem Wert: 1 für autorisiert oder 0 für nicht autorisiert oder leer, wenn AllDays auf 1 gesetzt ist.
- Donnerstag: Wenn die Zahlung am Donnerstag autorisiert ist, mit dem Wert: 1 für autorisiert oder 0 für nicht autorisiert oder leer, wenn AllDays auf 1 gesetzt ist.
- Freitag: Wenn die Zahlung am Freitag autorisiert ist, mit dem Wert: 1 für autorisiert oder 0 für nicht autorisiert oder leer, wenn AllDays auf 1 gesetzt ist.
- Samstag: Wenn die Zahlung am Samstag autorisiert ist, mit dem Wert: 1 für autorisiert oder 0 für nicht autorisiert oder leer, wenn AllDays auf 1 gesetzt ist.
- Sonntag: Wenn die Zahlung am Sonntag autorisiert ist, mit dem Wert: 1 für autorisiert oder 0 für nicht autorisiert oder leer, wenn AllDays auf 1 gesetzt ist.
- AllHours: Wenn die Zahlung während aller Stunden des Tages autorisiert ist, mit dem Wert: 1 für autorisiert oder leer, wenn Sie eine spezifische Stunde auswählen.
Wenn der Wert 1 ist, sollten Sie die Parameter StartHour und EndHour leer lassen.
Wenn es leer ist, sollten die Parameter StartHour und EndHour ausgefüllt werden:
- StartHour: mit dem Format: HH:MM (H für Stunden und M für Minuten) und Werte: HH von 00 bis 23, MM von 00 bis 59
- EndHour: mit dem Format: HH:MM (H für Stunden und M für Minuten) und Werte: HH von 00 bis 23, MM von 00 bis 59
- Autorisierungen: Für autorisierte Ausgabenkategorien mit den Werten: ALLE für alle Typen, oder Liste der Typen mit Kommatrennung: Unternehmen & Dienstleistungen, Mietwagen, Flug, Tankstelle, Hotels, Internet-Abonnements, Parken und Mautgebühren, Postgebühren, öffentlicher Verkehr, Restaurants, Taxi
- AccountName**: obligatorisches Feld, das mit dem genauen Kontonamen ausgefüllt werden muss.** Um Karten zu einem bestehenden Konto hinzuzufügen, muss die Rolle "Karten verwalten" für diesen spezifischen Kontonamen aktiviert sein.
- Importieren Sie die CSV-Datei und klicken Sie auf die Schaltfläche Bestätigen.
- Eine Zusammenfassung mit der Anzahl der zu versendenden Karteneinladungen wird angezeigt. Klicken Sie auf die Schaltfläche Bestätigen.
- Als Admin mit der berechtigten Zahlungsrolle müssen Sie der Erstellung der Expensya-Karten durch eine SMS-Authentifizierung zustimmen.
- Die neu hinzugefügten Karten werden im Tab Expensya-Karten mit dem Status Einladung gesendet angezeigt.
- Für jede hinzugefügte Karte erhält der Mitarbeiter eine Einladung zur Expensya-Karte per E-Mail.
Sobald die virtuelle Karte für einen Mitarbeiter erstellt wurde, kann der Admin eine physische Karte anfordern. Weitere Informationen: Wie fordert man eine physische Expensya-Karte für einen Mitarbeiter an?
