¿Cómo proporcionar una o varias tarjetas virtuales Expensya a uno o varios empleados?
Para comenzar a emitir tarjetas Expensya, la empresa debe haber completado el proceso de integración de pagos.
Para más detalles, consulta el artículo: Tarjetas Expensya - Gestión de cuentas - HelpDocs
Un administrador con el rol de pago "Puede gestionar las tarjetas" es capaz de emitir y, por lo tanto, añadir tarjetas virtuales Expensya a los empleados.
Puedes encontrar los detalles en el artículo: Tarjetas Expensya - Gestión de cuentas - HelpDocs
Para asignar tarjetas a tus colaboradores, puedes seguir una de las dos opciones a continuación:
Opción 1: Asignar una tarjeta virtual Expensya a un empleado:
- Como administrador con el rol de pago Puede gestionar las tarjetas, accede a la pestaña Medios de pago en el menú Pago, y muestra la lista de las tarjetas Expensya en la sección Tarjetas Expensya. Para agregar una tarjeta Expensya,
- Haz clic en el botón "Agregar una tarjeta Expensya"; Introduce los datos del empleado: Nombre del empleado y número de teléfono del empleado.

- Elige la cuenta que se debitará cuando se utilice la tarjeta para el pago (en caso de múltiples cuentas en la empresa).
Si la empresa solo tiene una cuenta, se seleccionará por defecto.
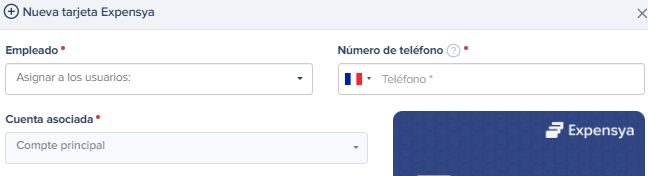
- Elige los días y las horas de uso de la tarjeta.
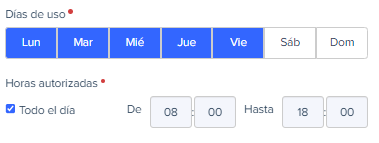
- Configura el límite de gasto de la tarjeta para un período de tiempo definido.
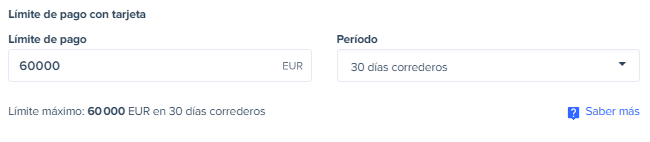
- Selecciona los tipos de transacciones autorizadas (pago en línea, pago en moneda extranjera, pago internacional o retiro de efectivo).
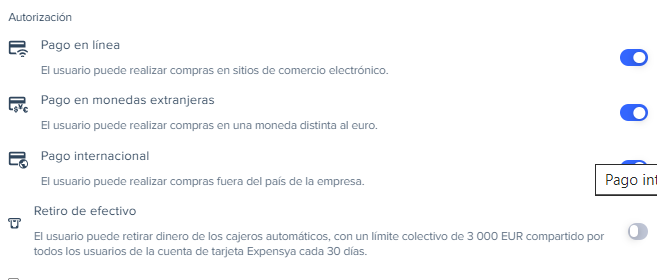
- Define las categorías de gastos autorizadas (Comercios y servicios, Alquiler de autos, Vuelo, Estación de servicio, Hoteles, Suscripciones a Internet, Estacionamiento y peaje, Gastos postales, Transporte público, Restaurantes, Taxi).
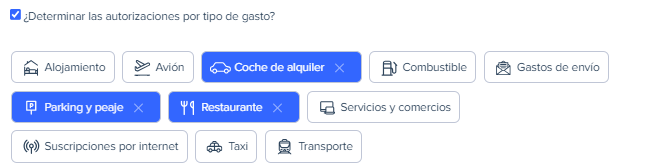
- Haz clic en el botón Agregar para entregar la tarjeta al empleado.
- Como administrador autorizado, deberás confirmar la creación de la tarjeta mediante una operación de autenticación por SMS.
- La tarjeta Expensya recién agregada se mostrará en la lista de tarjetas Expensya bajo la pestaña Tarjetas Expensya con un estado Invitación enviada.
- El empleado recibirá un correo electrónico para aceptar la invitación de la tarjeta Expensya.
Opción 2: Agregar varias tarjetas virtuales Expensya, en bloque, a empleados:
- Como administrador con el rol de pago Puede gestionar las tarjetas, accede a la pestaña Medios de pago en el menú Pago, y muestra la lista de las tarjetas Expensya en la sección Tarjetas Expensya.
- Para agregar varias tarjetas Expensya (en masa*), haz clic en el botón Importar y luego en el botón Descargar el archivo modelo para obtener un archivo modelo CSV.

- Abre el archivo modelo y completa los siguientes datos para cada línea:
- LastName: Apellido del empleado
- FirstName: Nombre del empleado
- Mail: Dirección de correo electrónico del empleado, en el formato: xxx@xxx.xxx
- Phone: Número de teléfono móvil del empleado, en formato internacional: código de país + número de teléfono móvil. ej. +34607070707
- AllDays: para definir cuándo se autoriza el pago con la tarjeta Expensya durante la semana, con el valor: 1 para Todos los días o vacío si seleccionas uno o más días específicos.
Si el valor es 1, debes dejar vacíos los ajustes de cada día.
Si el valor está vacío, los ajustes de cada día deben completarse
- Monday: Si el pago está autorizado el lunes, con el valor: 1 para autorizado o 0 para no autorizado o vacío si AllDays está fijado en 1 T
- uesday: Si el pago está autorizado el martes, con el valor: 1 para autorizado o 0 para no autorizado o vacío si AllDays está fijado en 1
- Wednesday: Si el pago está autorizado el miércoles, con el valor: 1 para autorizado o 0 para no autorizado o vacío si AllDays está fijado en 1
- Thursday: Si el pago está autorizado el jueves, con el valor: 1 para autorizado o 0 para no autorizado o vacío si AllDays está fijado en 1
- Friday: Si el pago está autorizado el viernes, con el valor: 1 para autorizado o 0 para no autorizado o vacío si AllDays está fijado en 1
- Saturday: Si el pago está autorizado el sábado, con el valor: 1 para autorizado o 0 para no autorizado o vacío si AllDays está fijado en 1
- Sunday: Si el pago está autorizado el domingo, con el valor: 1 para autorizado o 0 para no autorizado o vacío si AllDays está fijado en 1
- AllHours: Si el pago está autorizado durante todas las horas de la semana, con el valor de 1 para autorizado o vacío si seleccionas una o más horas específicas.
Si el valor es 1, debes dejar vacíos los ajustes de StartHour y EndHour.
Si el valor está vacío, se deben completar los ajustes de StartHour y EndHour.
- StartHour: con el formato HH:MM (H para horas) : HH:MM (H para horas y M para minutos) y valores: HH de 00 a 23, MM de 00 a 59
- EndHour: en formato HH:MM (H para horas y M para minutos), valores: HH van de 00 a 23, y MM de 00 a 59.
- Autorizaciones: Para las categorías de gastos autorizadas, con valores: TODOS para todos los tipos, o lista de tipos con separador coma: Comercios y servicios, Alquiler de autos, Vuelo, Estación de servicio, Hoteles, Suscripciones a Internet, Estacionamiento y peaje, Gastos postales, Transporte público, Restaurantes, Taxi.
- Nombre de la cuenta **: campo obligatorio que debe completarse con el nombre exacto de la cuenta.
- Importa el archivo CSV y haz clic en el botón Confirmar.
- Se mostrará un resumen del número de invitaciones a enviar de tarjetas. Haz clic en el botón Confirmar.
- Como administrador con un rol de pago autorizado, deberás dar tu consentimiento para la creación de las tarjetas Expensya mediante un SMS de autenticación.
- Las tarjetas recién agregadas se mostrarán en la pestaña Tarjetas Expensya con un estado Invitación enviada.
- Para cada tarjeta agregada, el empleado recibirá un correo electrónico de invitación para la tarjeta Expensya.
Una vez creada la tarjeta virtual para un empleado, el administrador puede entonces solicitar una tarjeta física. Para más detalles, consulta el artículo: ¿Cómo solicitar una tarjeta física Expensya para un empleado? - HelpDocs
