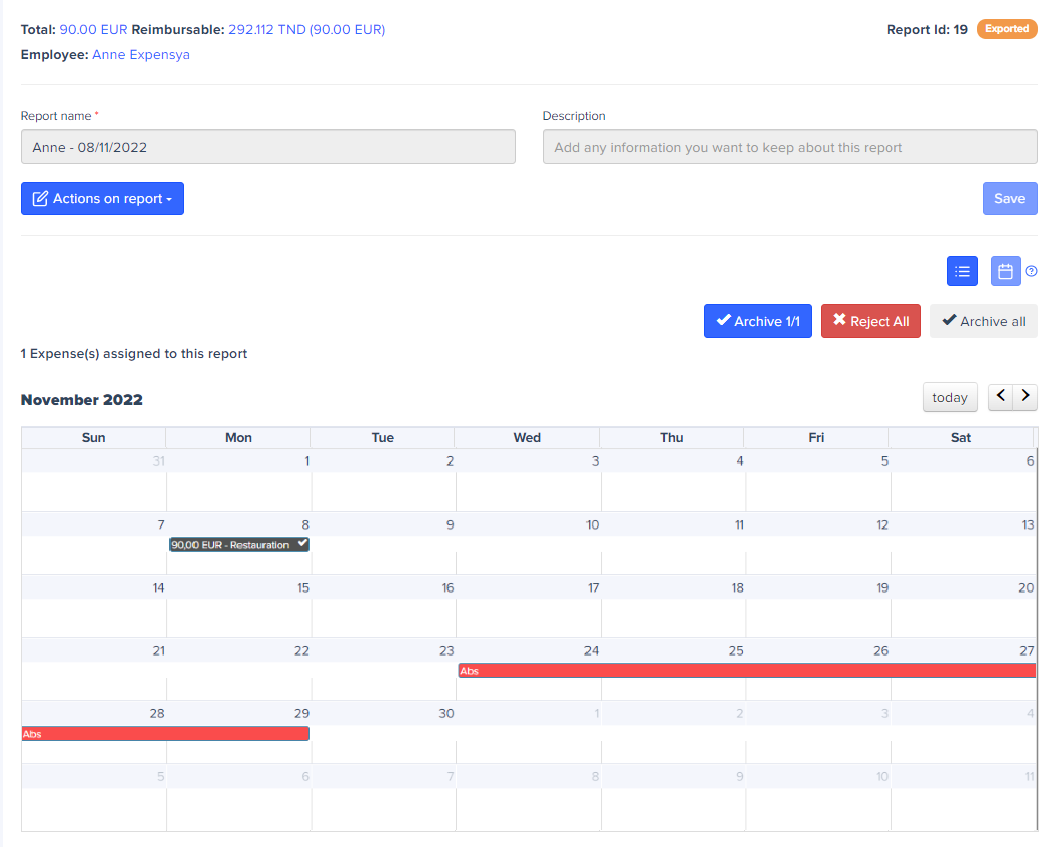Absence Management
The import of absences can be done in Expensya and allows the approver or accountant to visualize the absences of employees (paid leave, time-off, sick leave...)
This allows the approver to ensure that no expenses were incurred while an employee was on leave. The approver can then reject the expense.
This feature can be activated upon request to the Support team.
Absence import
- Go to the Admin tab, then to the Users and access menu.
- Go to the Absences submenu.
- Click on the Import button.
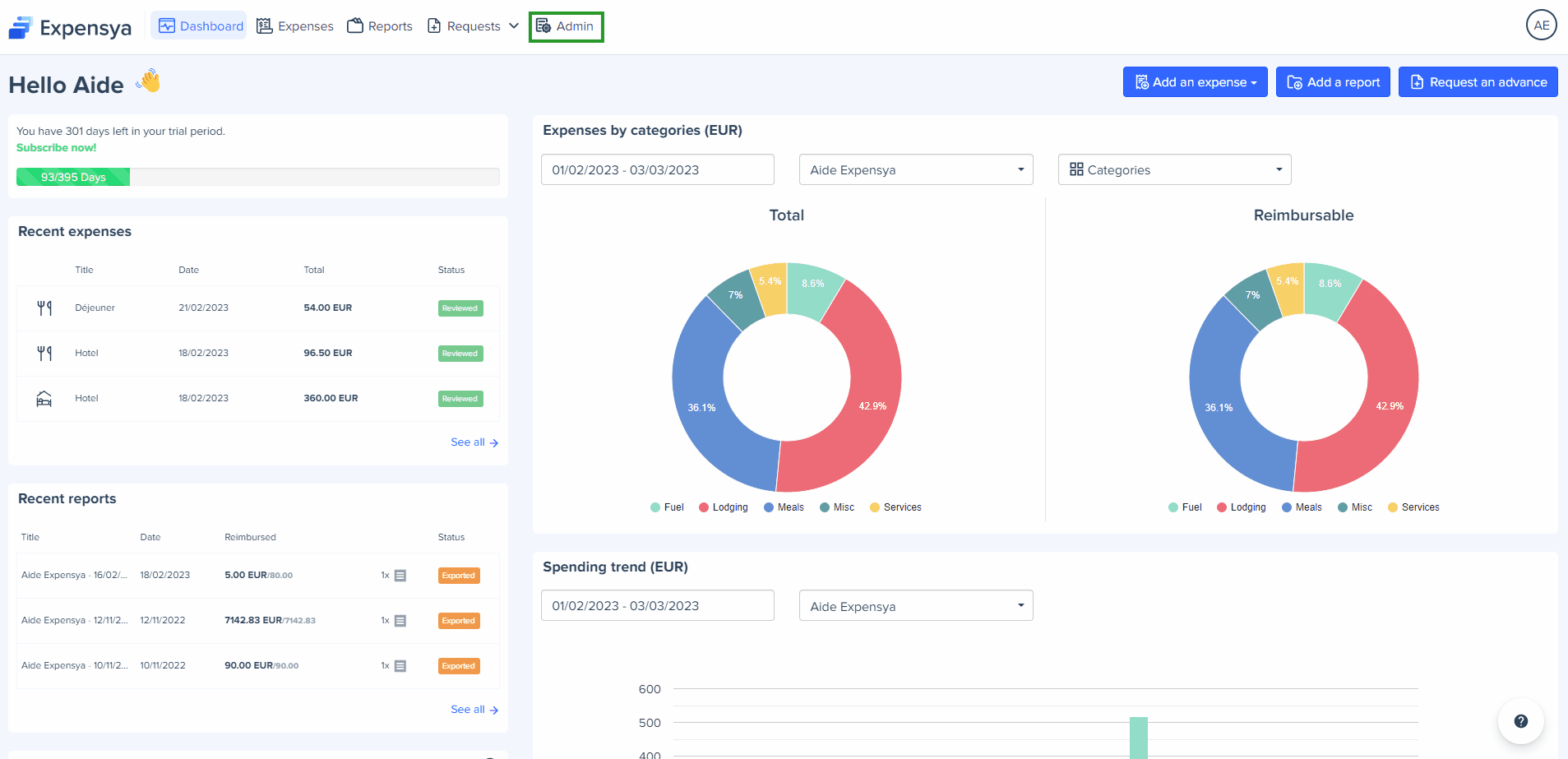
- Download the template via the Download template file button.
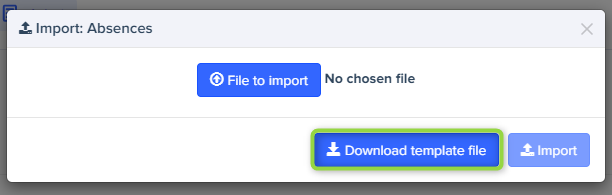
- A csv file is downloaded. Open it in Excel and fill in the appropriate fields.
- ExternalId: Unique identifier
- PayId : Employee's personnel number
- Mail : Mail of the employee
- StartDate : Start date of the absence
- EndDate : End date of the absence
- Label : Label (example : Illness)
- AbsenceState : status of the absence (0 : cancelled / 1 : confirmed)
- AbsenceType: type of absence (2: Paid leave / 4: Illness / 8: Time off / 16: Other)
- The default value for the absence status ("AbsenceState") is "Confirmed
- The default value for the absence type ("AbsenceType") is "Other".
- If you enter a value other than "2", "4", "8", "16" in "AbsenceType" the default value will be saved
- If you enter a value other than "0", "1" in "AbsenceState" the default value will be saved
- The default value for the absence type ("AbsenceType") is "Other".
- If you enter a value other than "2", "4", "8", "16" in "AbsenceType" the default value will be saved
- If you enter a value other than "0", "1" in "AbsenceState" the default value will be saved
- Once the file is completed, import it into Expensya by clicking on Import file.
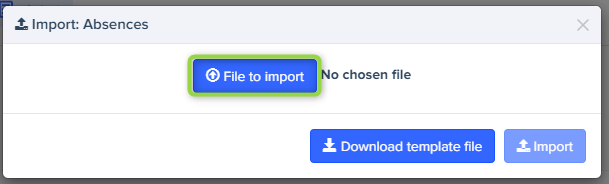
- Then click on the Import button
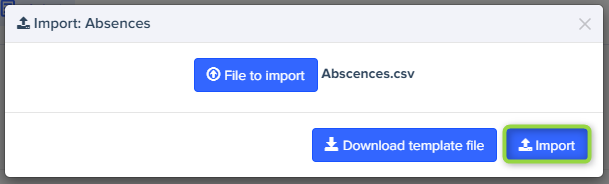
Set up a rule on expenses incurred during absence:
The administrator has the capability to establish either an alert-type expense rule or a blocking rule specifically designed for expenses accrued during periods of absence.
For more details on the configuration of the spending rules, please consult the following article via this link: How to set up spending policies
- Choose the type of rule you want to add (Alert or Blocking Rule)
- Click on Depending on whether the expense is recorded on a day of absence.
- Choose the type(s) of leave during which the rule will be applied
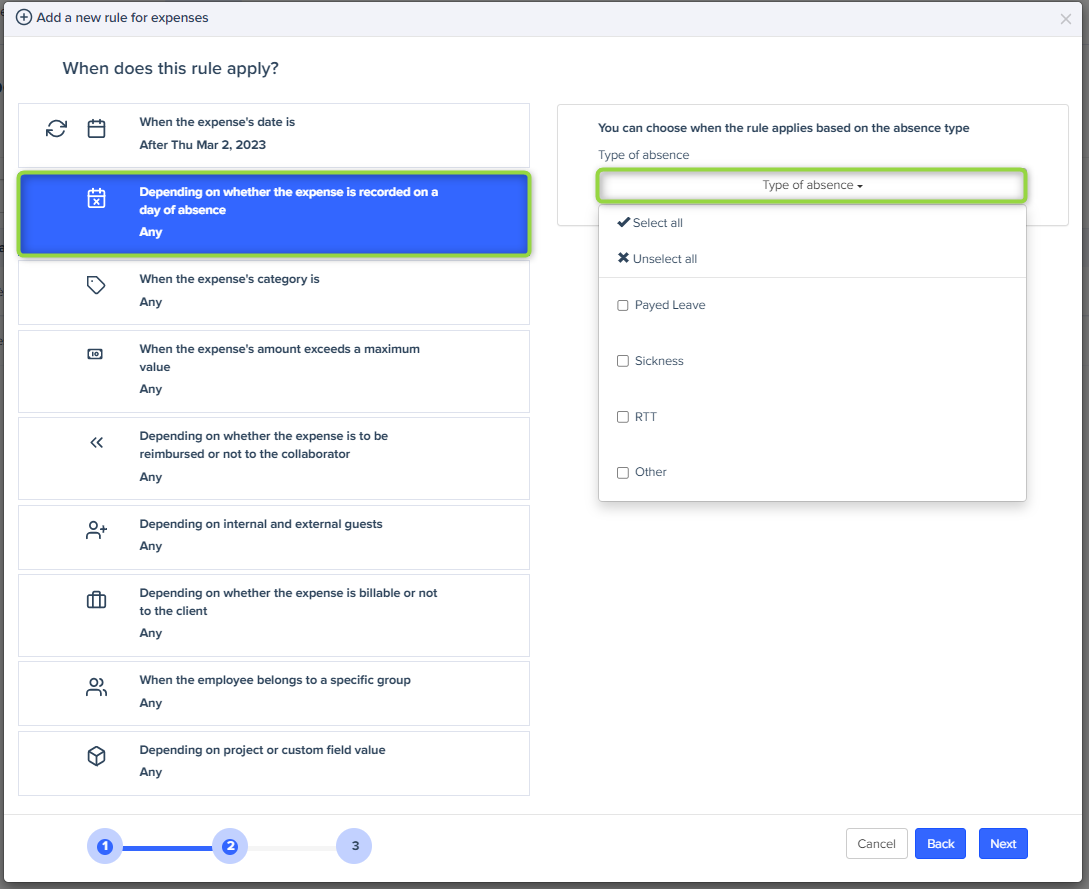
Calendar view of absences during grade approval
To know how to activate the calendar view, please consult this article: How do I view my notes/expenses in Calendar mode? - Expensya - Expense reports - Help
By consulting the notes in approval, you have the possibility of seeing on the calendar the absences with the expenses carried out, to see if these coincide with a date where the collaborator was absent