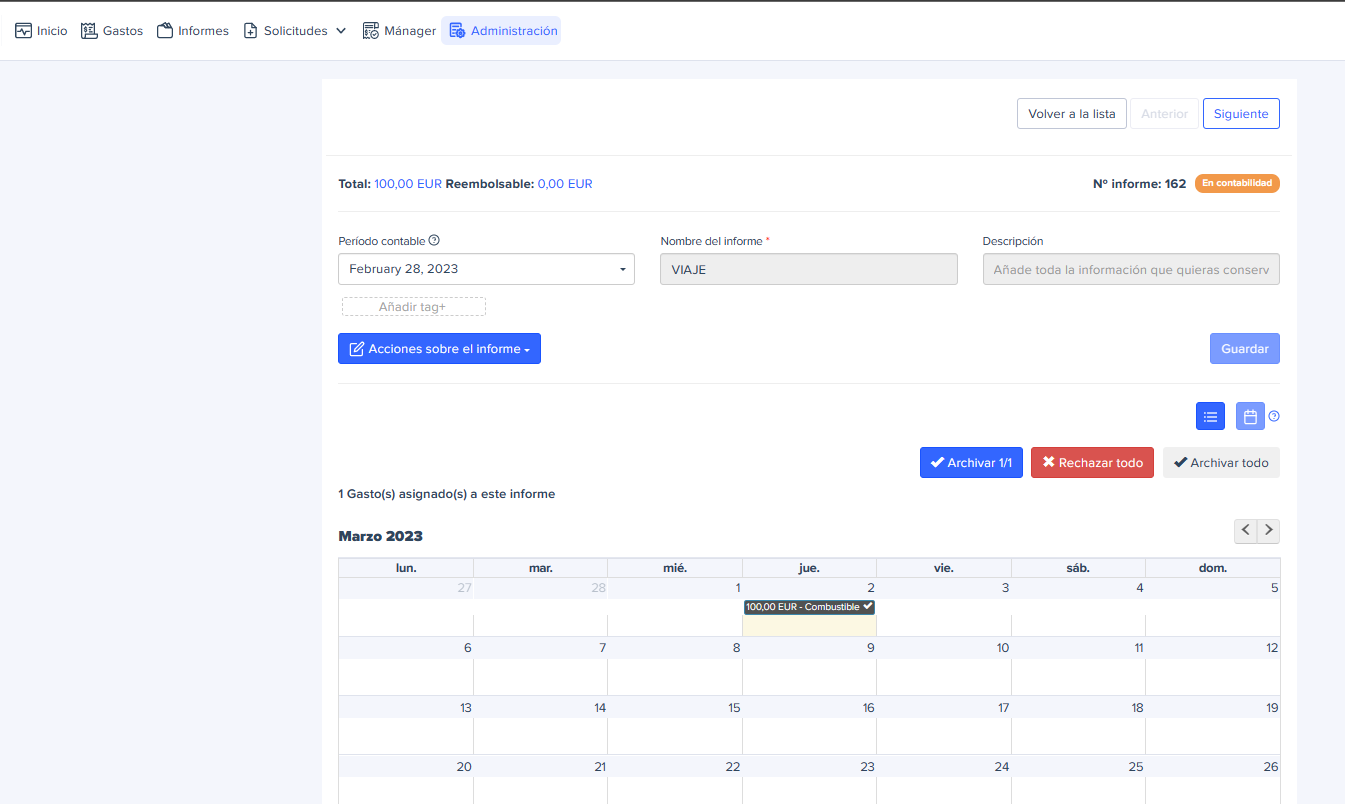Gestión de las ausencias
La importación de las ausencias puede realizarse en Expensya y permite al validador o al contable visualizar las ausencias de los empleados (vacaciones pagadas, tiempo libre, enfermedad...).
Esto permite al validador asegurarse de que no se ha realizado ningún gasto cuando un empleado estaba de baja. El validador puede entonces rechazar el gasto.
Esta funcionalidad puede activarse solicitándola al equipo de Soporte.
Importación de las ausencias
- Vete a la pestaña Administración, luego al menú Usuarios y accesos
- Vete al submenú Ausencias
- Haz clic en el botón Importar
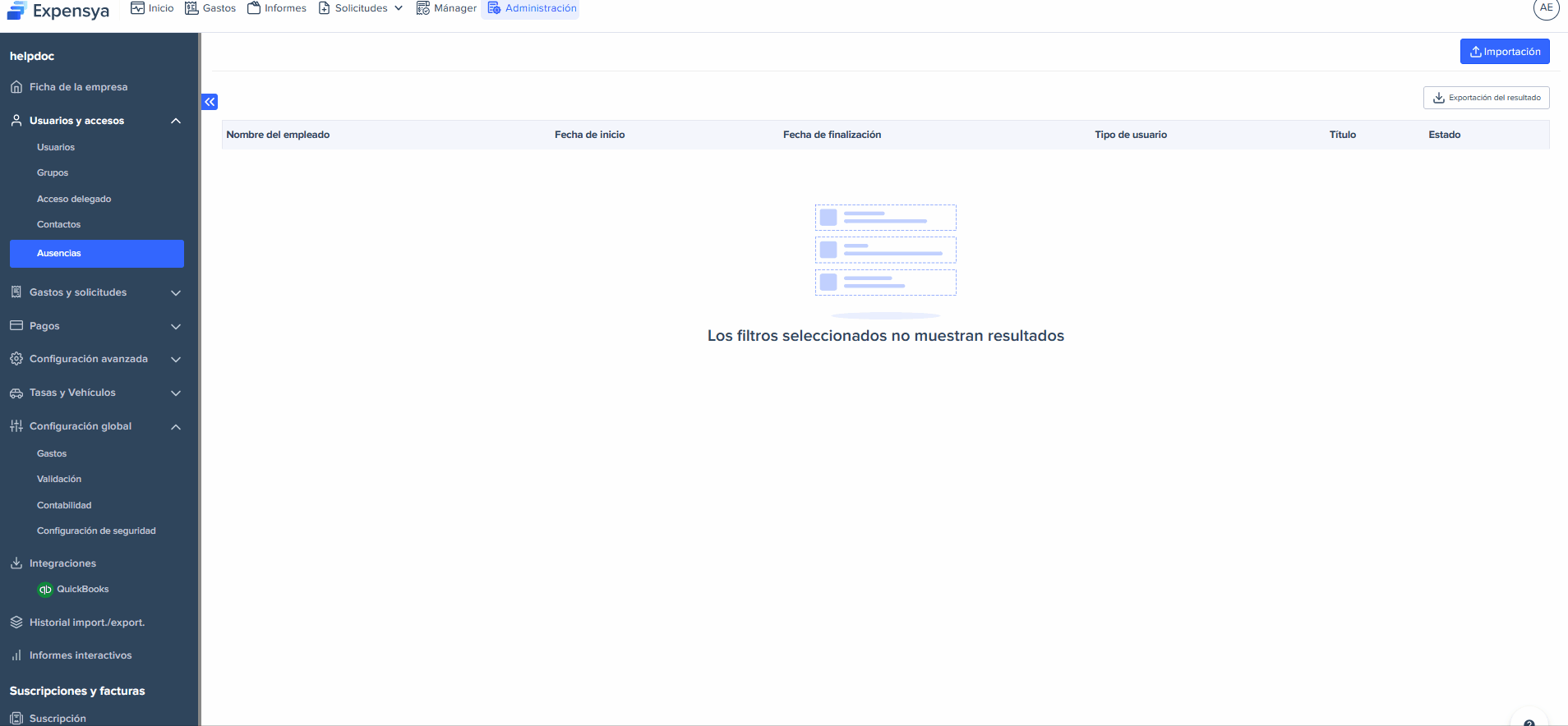
- Descarga la plantilla a través del botón Descargar la plantilla
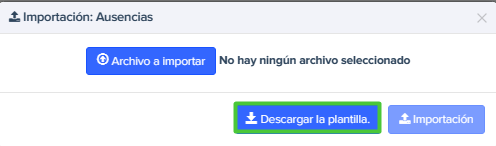
- Se descarga un archivo csv. Ábrelo en un Excel y rellena los campos adecuados ;
ExternalId: Identificador único
PayId: Número de identificación del empleado
Mail: Dirección de correo del empleado
StartDate: Fecha de inicio de la ausencia
EndDate: Fecha de finalización de la ausencia
Label: Etiqueta (ejemplo: Enfermedad)
AbsenceState: estado de la ausencia (0 : cancelada / 1 : confirmada)
AbsenceType: tipo de ausencia (2: Permiso retribuido / 4: Enfermedad / 8: Tiempo libre / 16: Otros)
-El valor por defecto del estado de la ausencia ("AbsenceState") es "Confirmado"
- El valor por defecto para el tipo de ausencia ("AbsenceType") es "otro".
- Si introduces un valor distinto a "2", "4", "8", "16" en "AbsenceType", se guardará el valor por defecto.
- Si introduces un valor distinto de "0", "1" en "AbsenceState", se guardará el valor por defecto.
- El valor por defecto para el tipo de ausencia ("AbsenceType") es "otro".
- Si introduces un valor distinto a "2", "4", "8", "16" en "AbsenceType", se guardará el valor por defecto.
- Si introduces un valor distinto de "0", "1" en "AbsenceState", se guardará el valor por defecto.
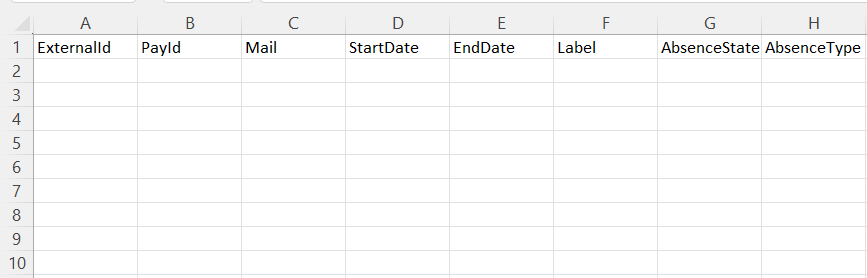
- Una vez completado el archivo, impórtalo en Expensya haciendo clic en archivo a importar.
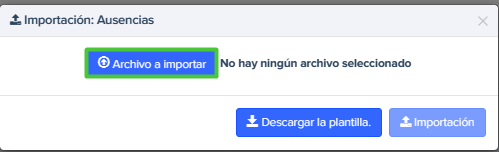
- A continuación, haz clic en el botón Importación
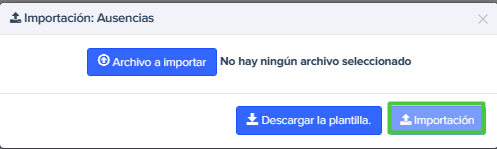
Configurar una regla de gastos durante la ausencia :
El administrador puede crear una alerta o una regla de bloqueo para los gastos efectuados durante una ausencia.
Para más detalles sobre cómo configurar reglas de gastos , consulta el siguiente artículo a través de este enlace: ¿Cómo configurar las reglas de gastos?
- Elige el tipo de regla que quieres añadir (Alerta o Regla de bloqueo)
- Haz clic en Dependiendo de si el gasto se registra en un día de ausencia.
- Selecciona el tipo o tipos de ausencia durante los que se aplicará la regla
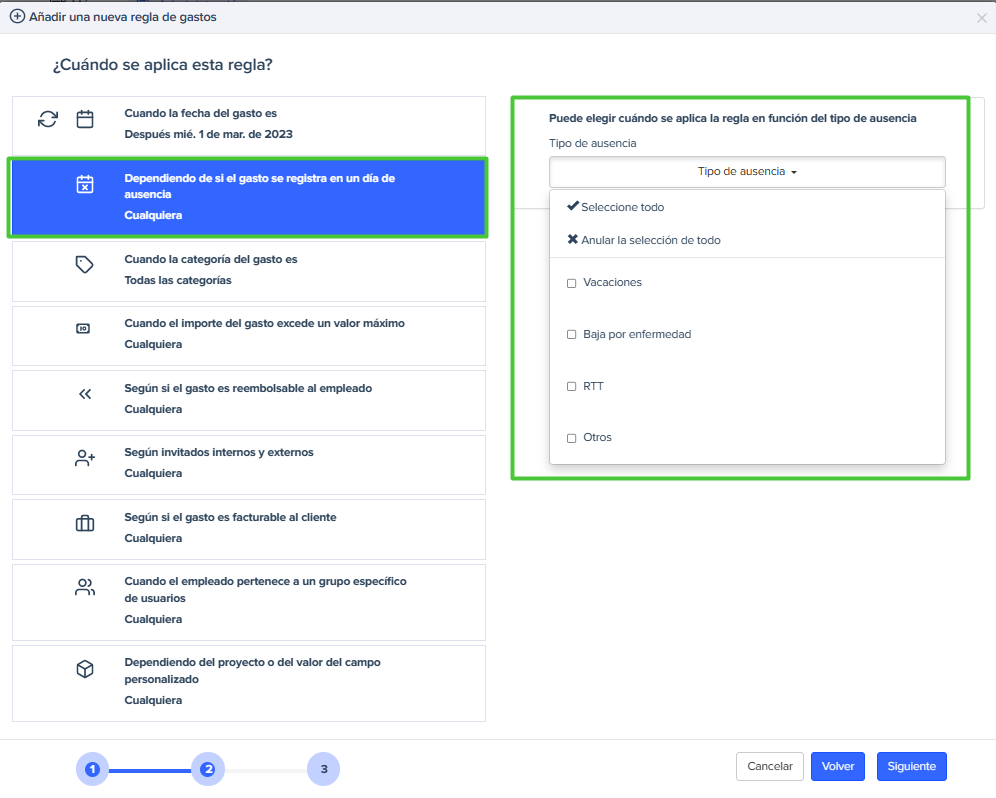
Vista calendaria de las ausencias a la hora de validar los informes:
Para saber cómo activar la vista calendaria , consulta este artículo: ¿Cómo visualizar los informes o los gastos en modo calendario?
Al consultar los informes en validación, tienes la posibilidad de ver en el calendario las ausencias con los gastos realizados, para ver si éstos coinciden con una fecha en la que el colaborador estuvo ausente.