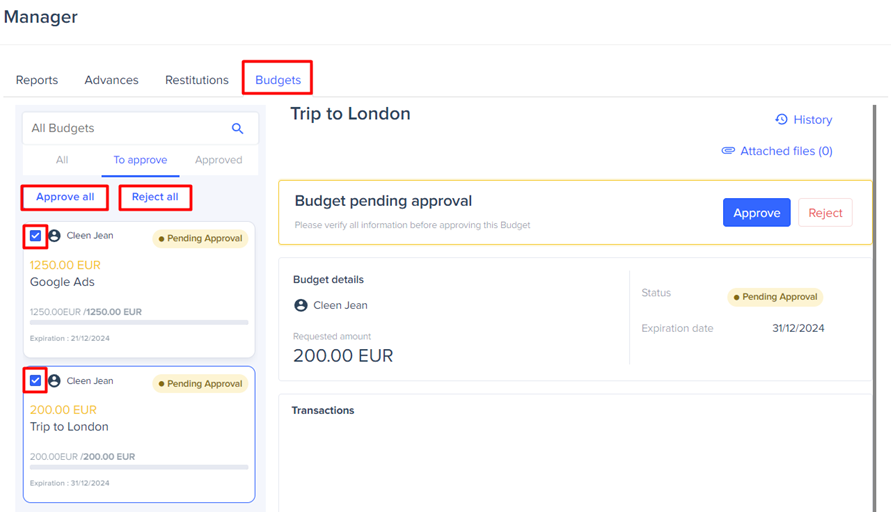Get Started with the new Manager Guide for the Expensya Web Application!
Welcome to the command center of financial excellence: the Expensya Manager's Quick Start Guide!
This guide is your exclusive key to unlock the full potential of the Expensya manager features on the web application!
The Manager’s Role:
Once your employees have entered their invoices, they can send them to you for approval.
You will be able to consult your collaborators’ reports on the web interface by clicking on the Manager tab at the top of the page.
You will be able to approve the invoices of each report and then approve the reports fully, partially or reject them all.
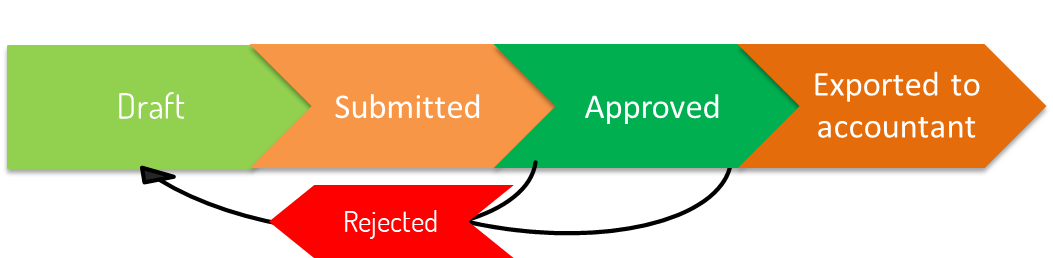
How to Approve Reports from the Web?
When connecting to their accounts, the approvers find a message informing them of the presence of reports that need to be reviewed.
- Click on the message shown above or go to the Manager tab.
- Select the report to review.
Here, the manager has the choice between seeing the expenses assigned to this report or approving/rejecting the entire report in just one click.
- Click on the Approve or Reject buttons.
The report’s status will then change to the status: approved or rejected, and the submitter will also receive a notification mail informing him of this update.
Managing Budgets on the Web App:
As a manager, you can also manage the budgets of your employees. For that:
- Click on the View Details button in the received email notification or connect to the Expensya web application and go to the Manager menu.
- Select Budgets tab then to approve budget status.
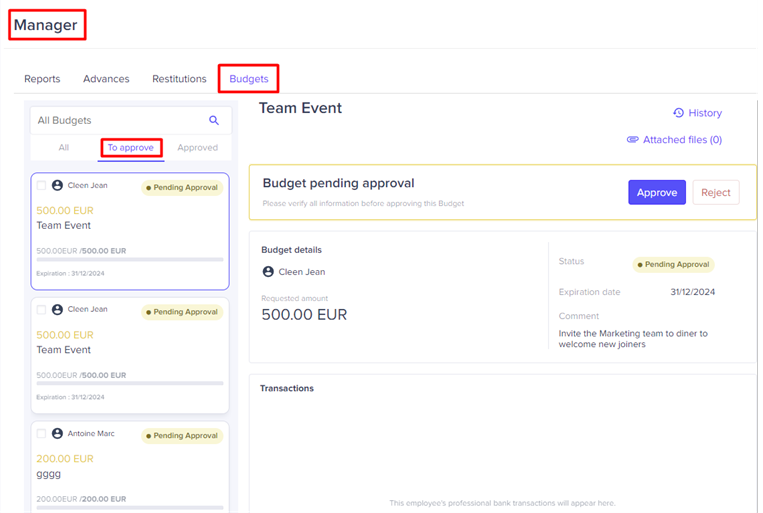
You can either:
- Click on the approve button to approve one budget from the listed budgets awaiting approval or select multiple budgets and click on approve all to approve all of them at the same time.
OR
- Click on the reject button to reject one budget. Then, you can add the reason behind the budget rejection. The budget state will be updated to rejected. You can also select multiple budgets and click on reject all to reject all of them at the same time.