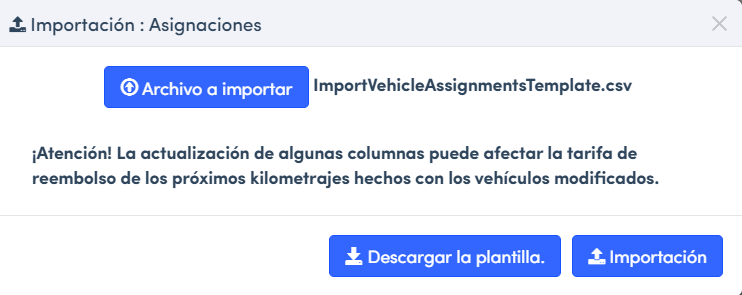Gestionar los vehículos profesionales
Como administrador, puedes gestionar los vehículos profesionales desde la versión web.
Para activar esta funcionalidad, ponte en contacto con el servicio de atención al cliente de Expensya.
Para gestionar los vehículos profesionales
- En la pestaña Administración, ir a la sección Vehículos
- Cuando la funcionalidad está activada, hay dos secciones disponibles: Vehículos personales y Vehículos profesionales
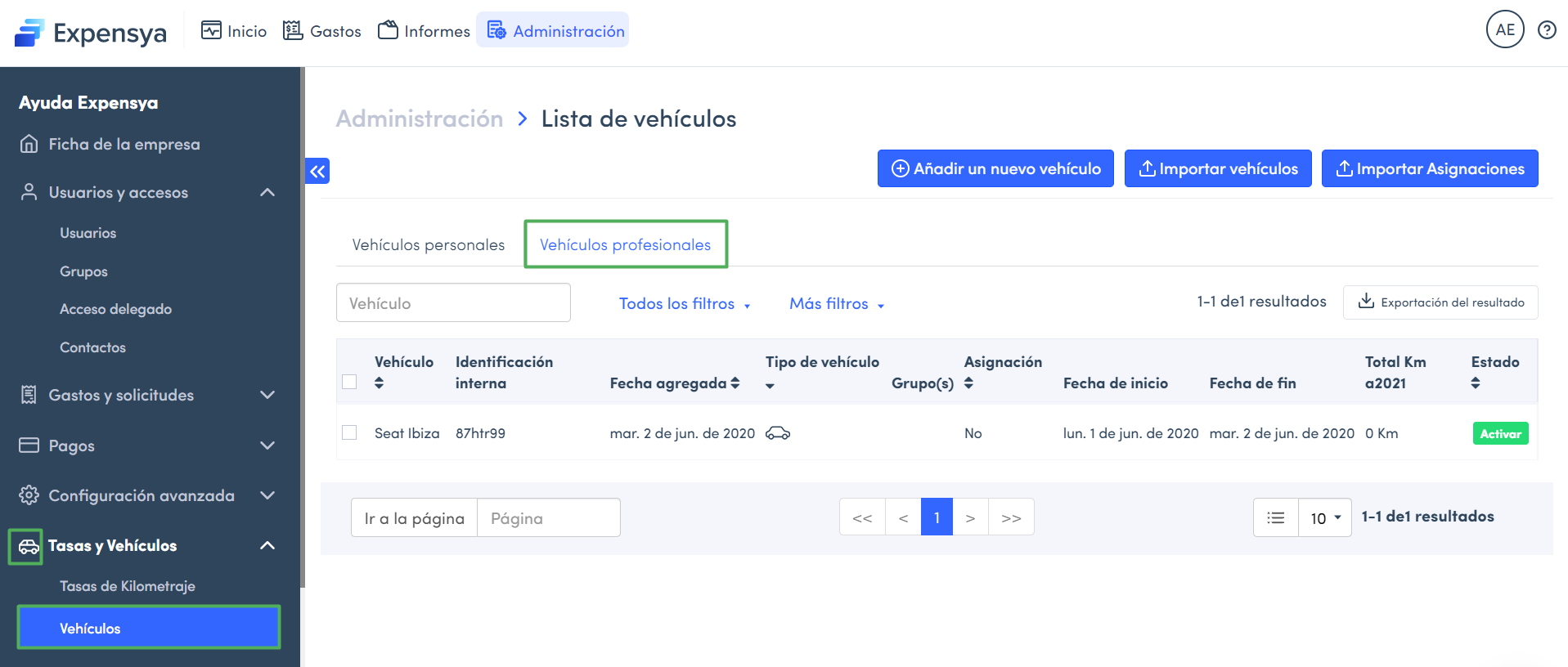
Añadir un vehículo profesional de forma manual
- En la sección Vehículos profesionales, hacer clic en Añadir un nuevo vehículo
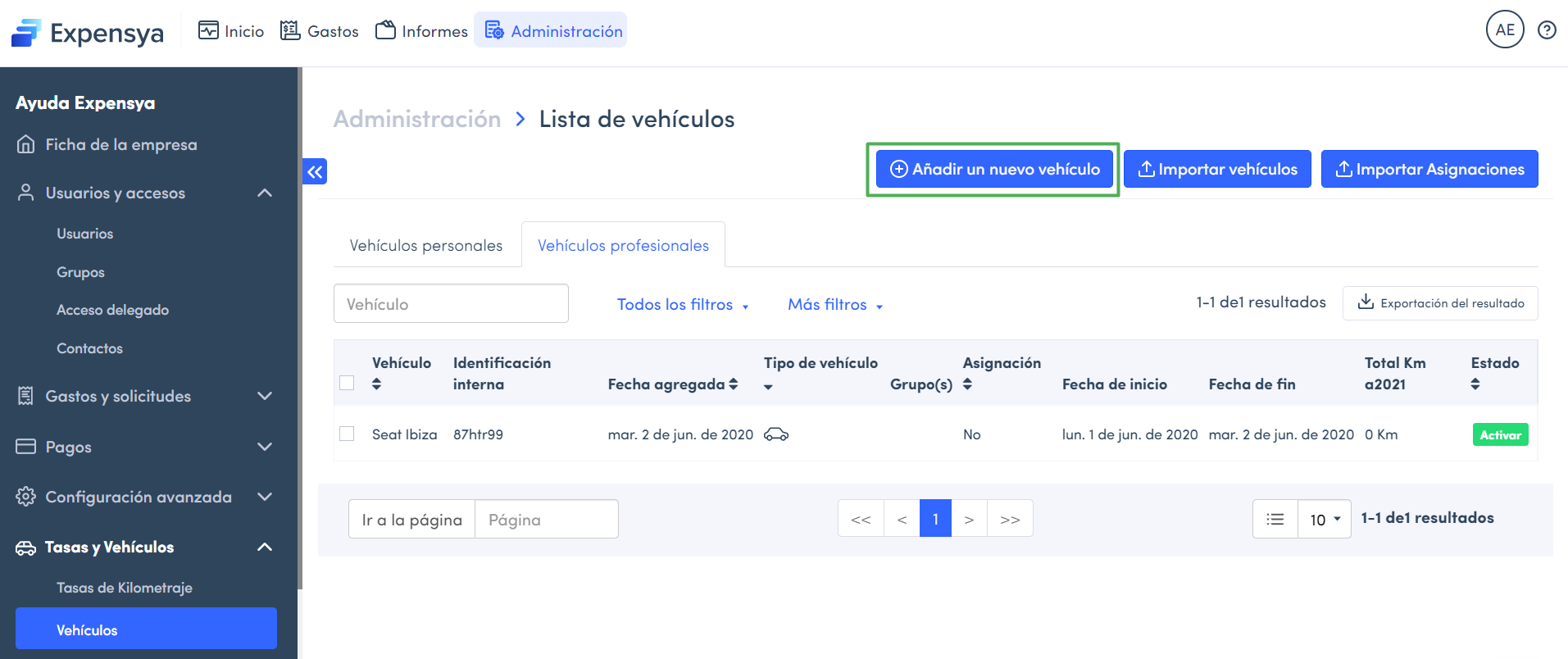
- Rellena los campos obligatorios
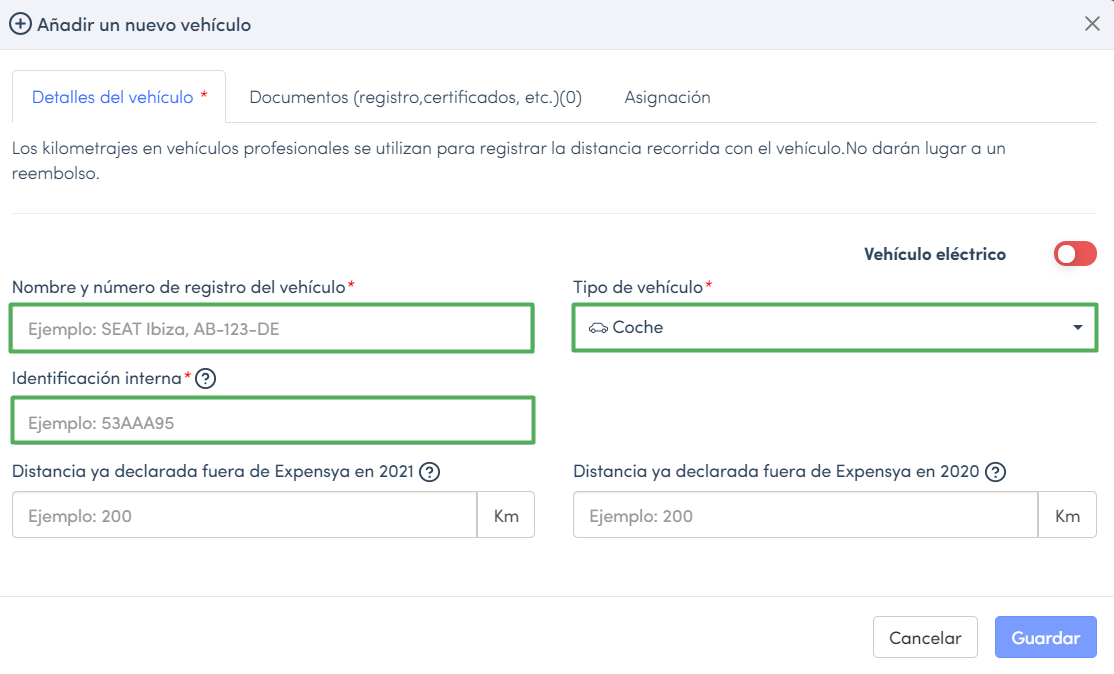
- Introduce el permiso de circulación u otros documentos desde la pestaña Documentos
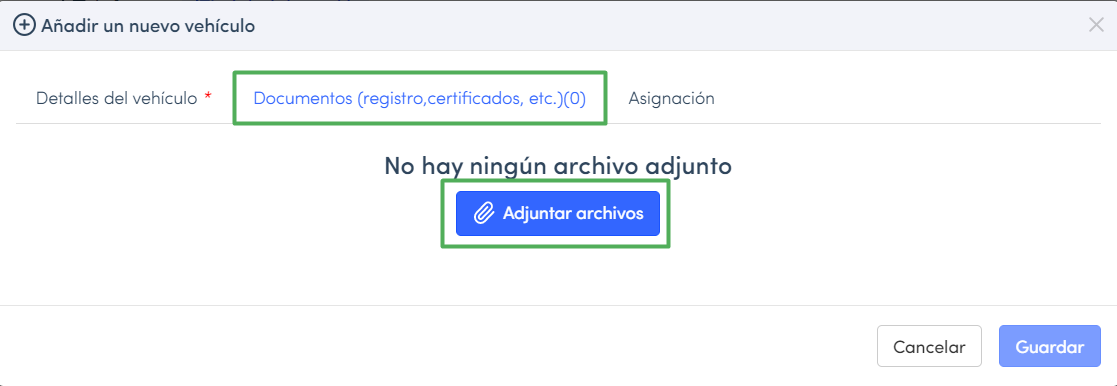
- Asigna el vehículo a un usuario desde Asignación y añade un periodo si es necesario
- Guardar
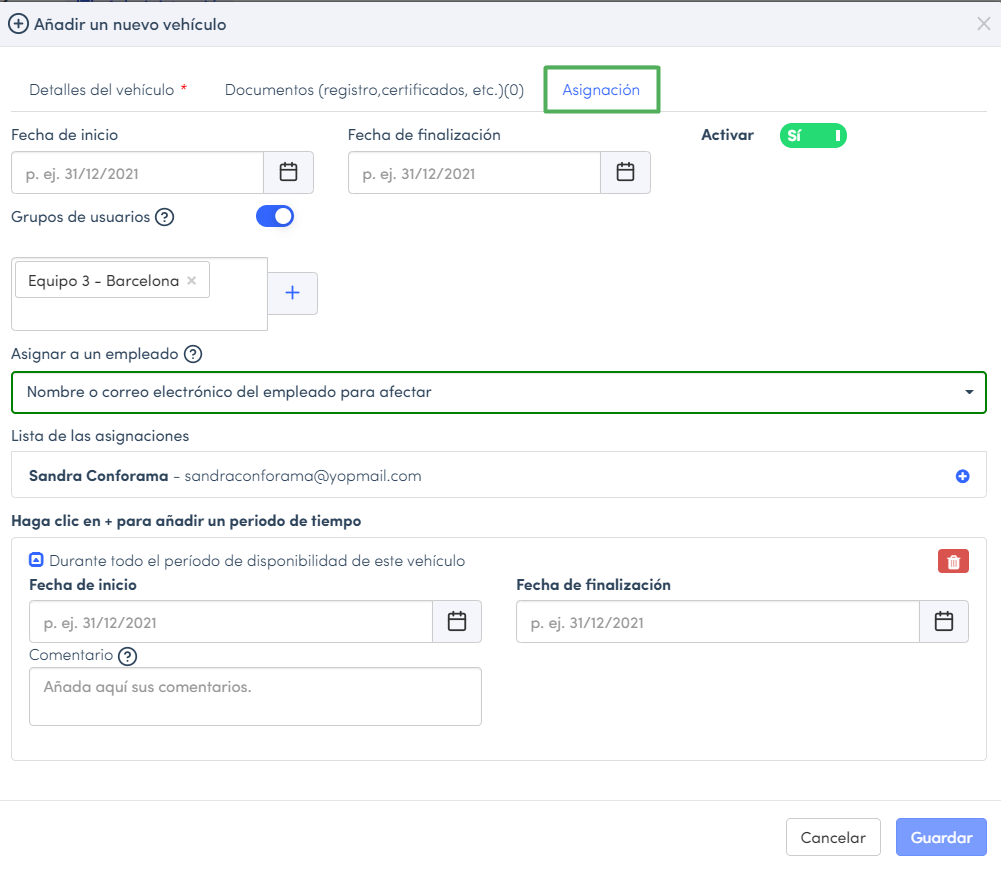
Importar una lista de vehículos profesionales
- Haz clic en Importar vehículos
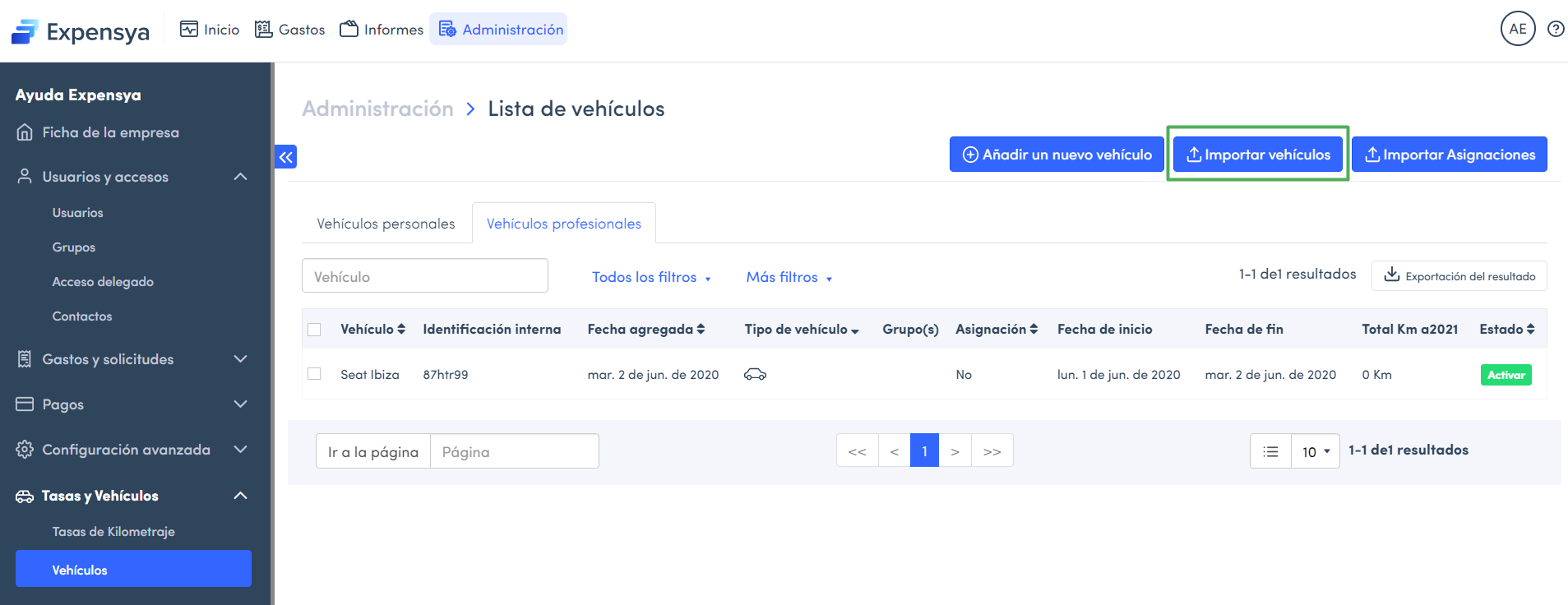
- Descarga la plantilla si es necesario
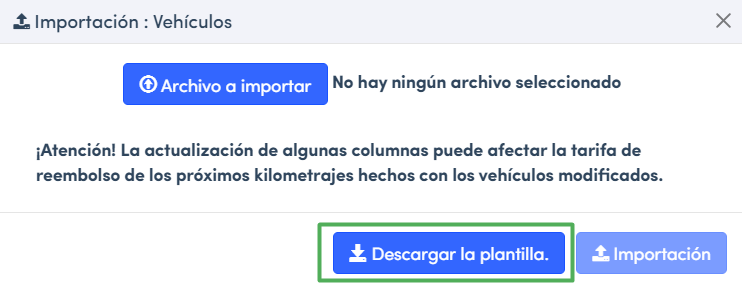
La plantilla presenta los siguientes campos:
- VehicleExternalid: identificador interno del vehículo
- VehicleName: nombre del vehículo
- VehicleType: tipo del vehículo
- CurrentYearKm: distancia recorrida durante el año en curso
- LastYearDistanceKm: distancia recorrida durante el año anterior
- Start Date: Fecha de inicio
- End Date: Fecha de fin
- Is Active: Poner 1 para activar el vehículo y 0 para desactivarlo
- Groups: Grupos a los que se quiera asignar el vehículo

- Haz clic en Importación
Importar una lista de asignación
- Haz clic en Importar asignaciones
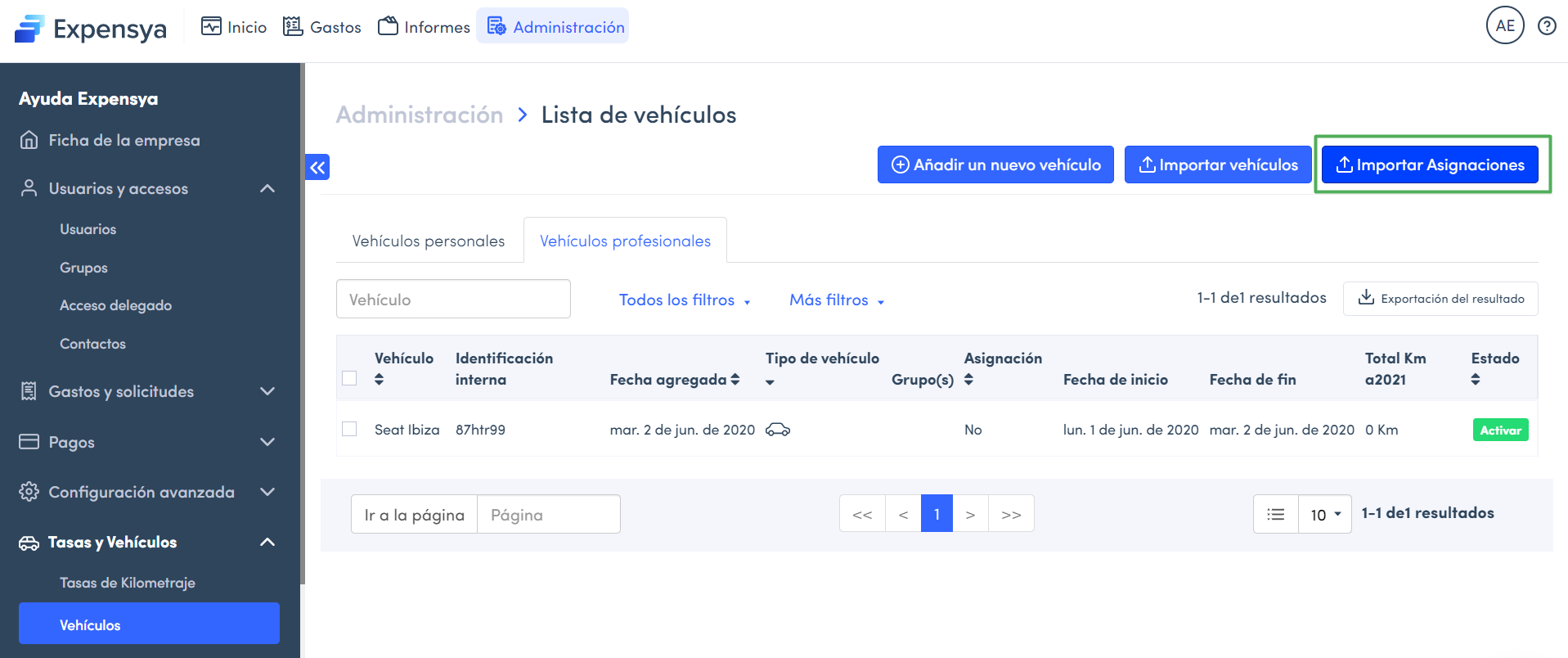
- Haz clic en Archivo a importar o en Descargar la plantilla
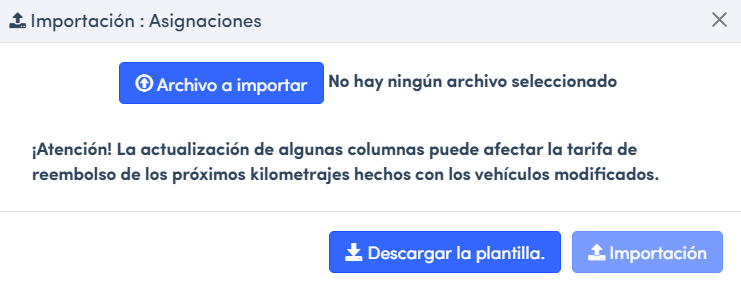
La plantilla presenta los siguientes campos:
- VehicleExternalId: identificador interno del vehículo
- AffectedUserMail: dirección de correo electrónico del usuario asignado
- AffectedUserPayId: número de identificación del usuario asignado
- AssignmentStartDate: fecha de inicio de la asignación
- AssignmentEndDate: fecha de fin de la asignación
- AssignmentIsActive: Poner 1 para activar el vehículo y 0 para desactivarlo
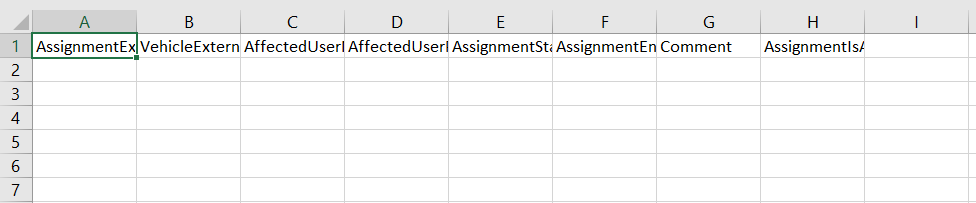
- Importa el archivo pulsando Importación