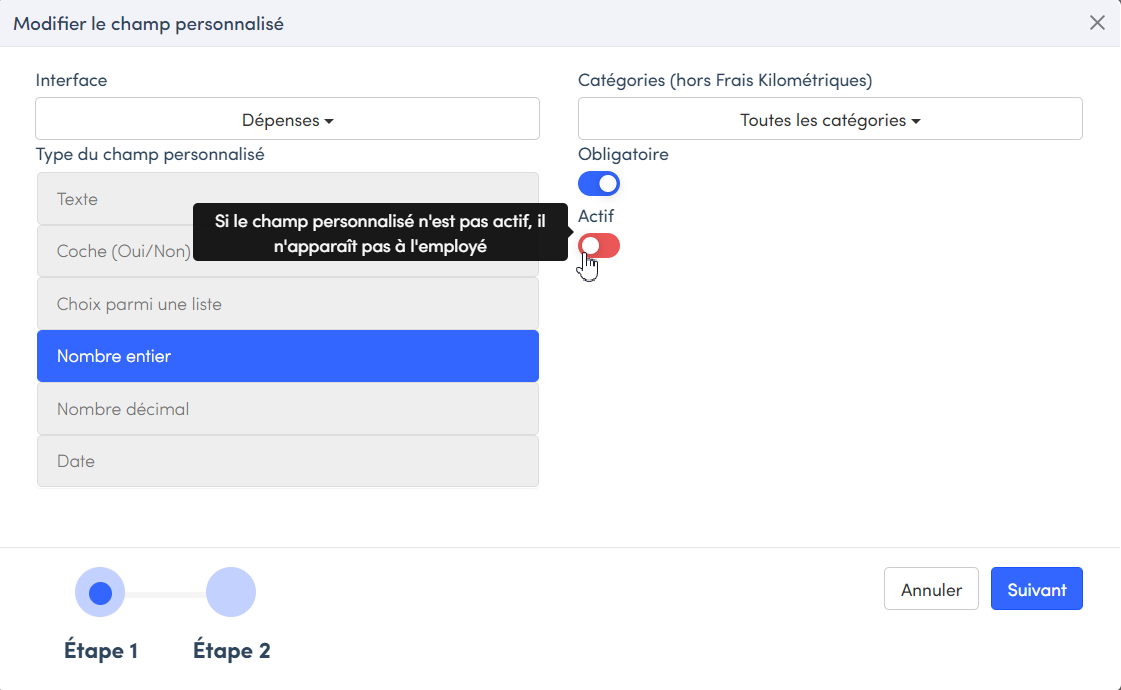Les champs personnalisés-les bases
Les champs personnalisés servent à ajouter plus d’informations sur le formulaire des dépenses. Ces champs peuvent être sous la forme de : champs textes, liste déroulante, nombres ou encore cases à cocher.
Ils permettent d’enrichir les données que vous collectez sur les notes de frais selon les besoins de votre activité : indiquer le motif de la dépense, imputation analytique, le lieu de départ, le lieu d’arrivée, le nom d’une formation…
Les champs personnalisés est une fonctionnalité disponible avec toutes les offres de Expensya. Elle est gérée par l'administrateur du compte.
Création et configuration des champs personnalisés
Pour créer un champ personnalisé, l’administrateur doit :
- Se rendre sur l’onglet Administration, sous menu Paramètres avancés, rubrique Champs personnalisés
- Cliquer sur ajouter un champ personnalisé
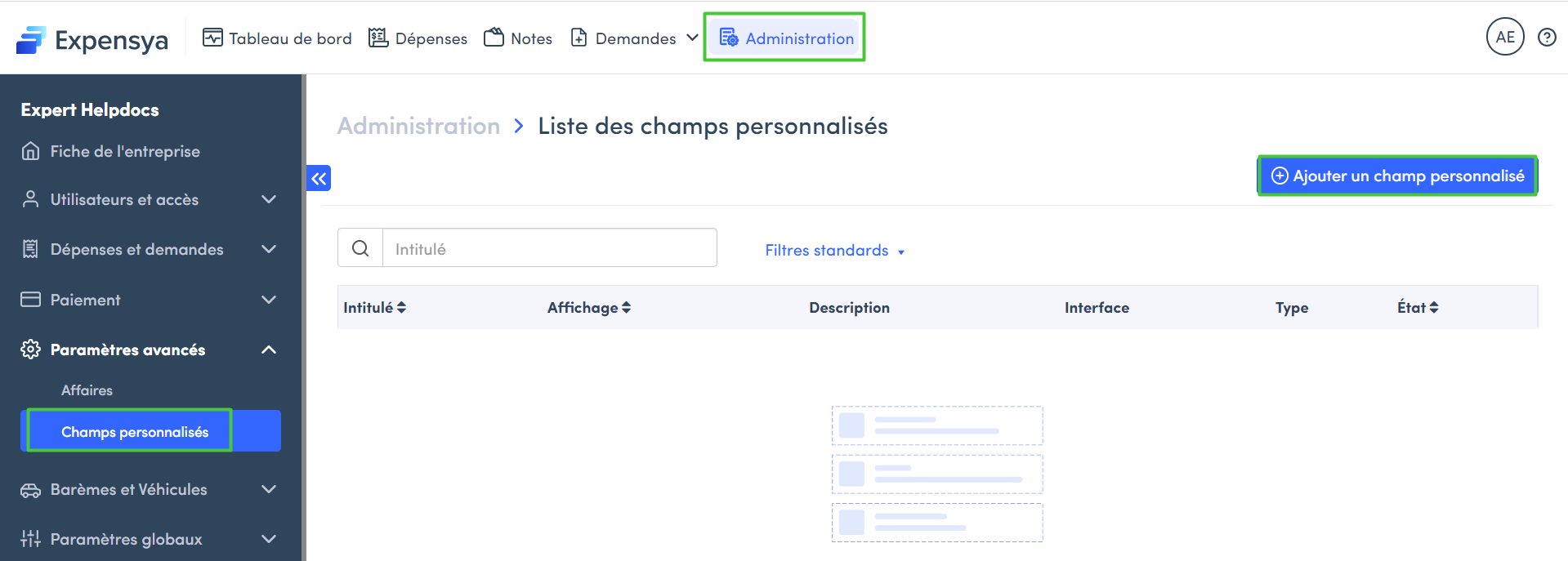
- Choisir le/les type(s) d’interface(s) à laquelle/lesquelles vous souhaitez ajouter le champ personnalisé
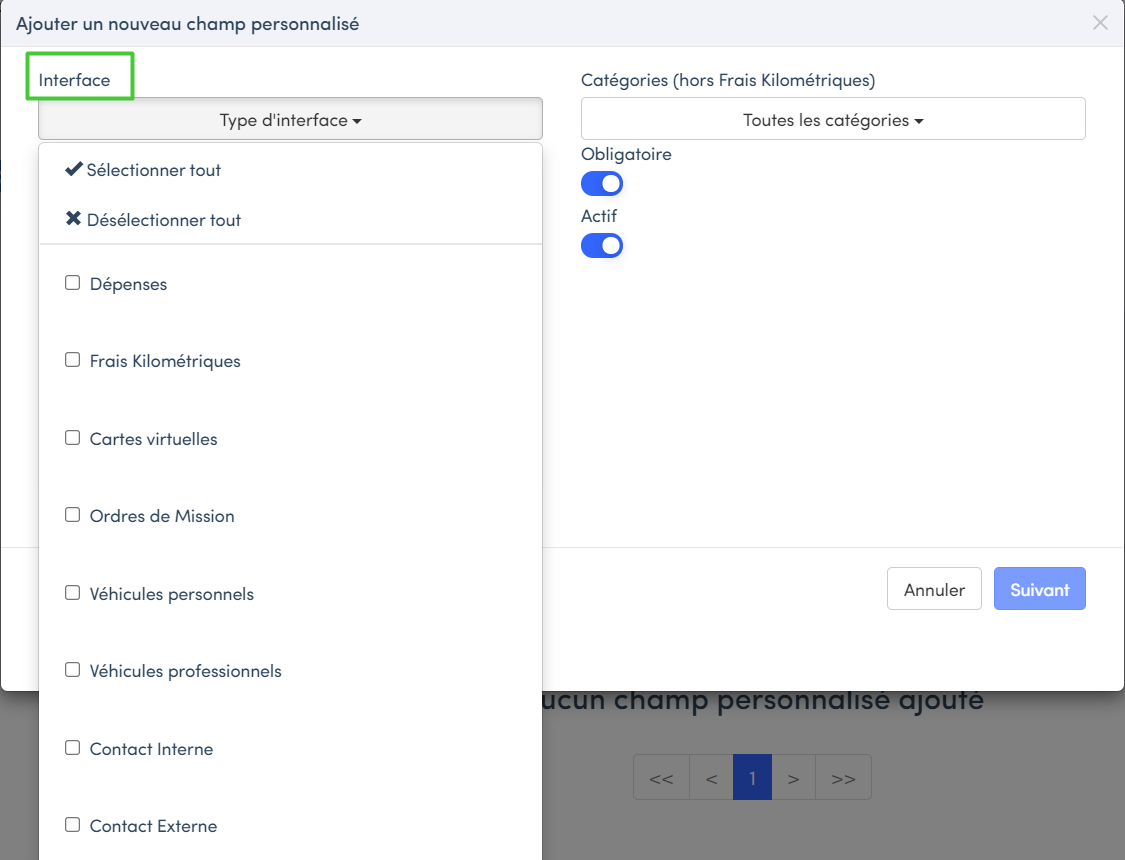
- Assigner le champ personnalisé rajouté à une ou plusieurs catégories
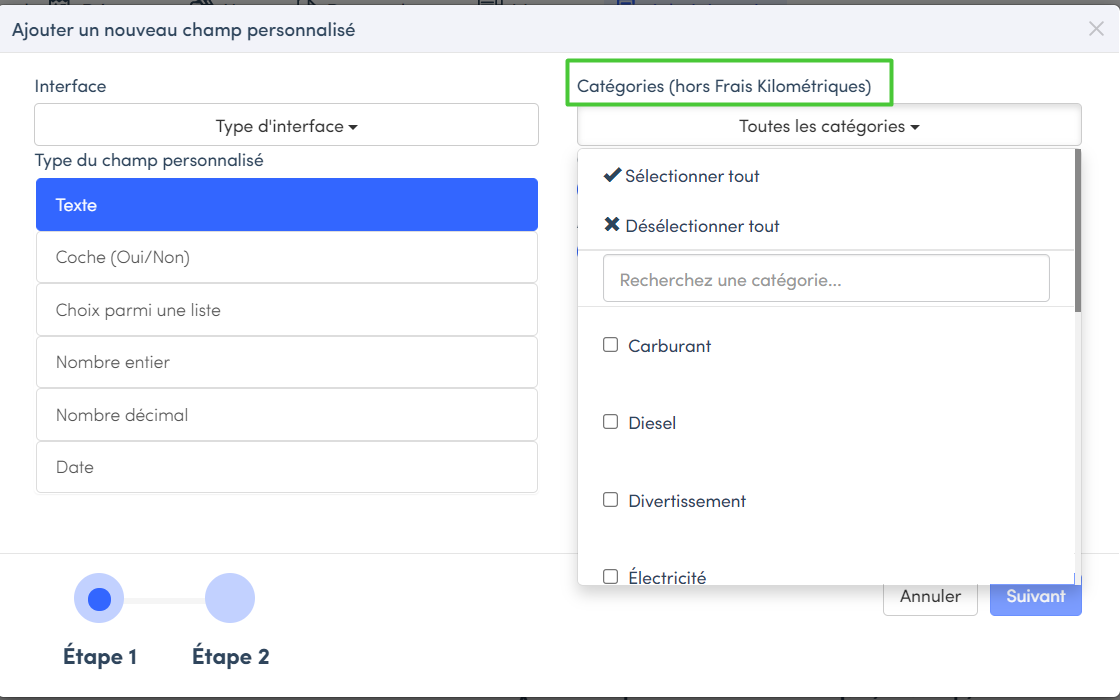
- Choisir le type du champ personnalisé à ajouter :
Il existe plusieurs types de champs personnalisés que vous pouvez utiliser en fonction de votre besoin.
Un champ personnalisé peut être de type :
- Texte
- Coche (Oui/Non)
- Choix parmi une liste
- Nombre entier
- Nombre décimal
- Date
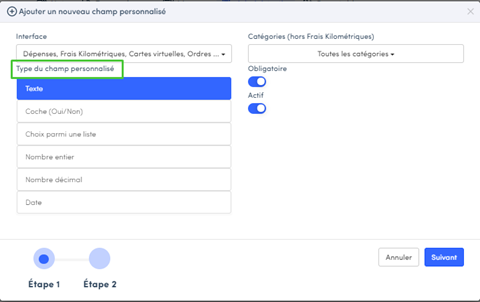
Champ personnalisé de type texte : ensemble de valeurs alphanumériques courtes, telles qu’un nom ou une adresse...
Pour ajouter ce champ, il suffit de suivre les étapes comme suit :
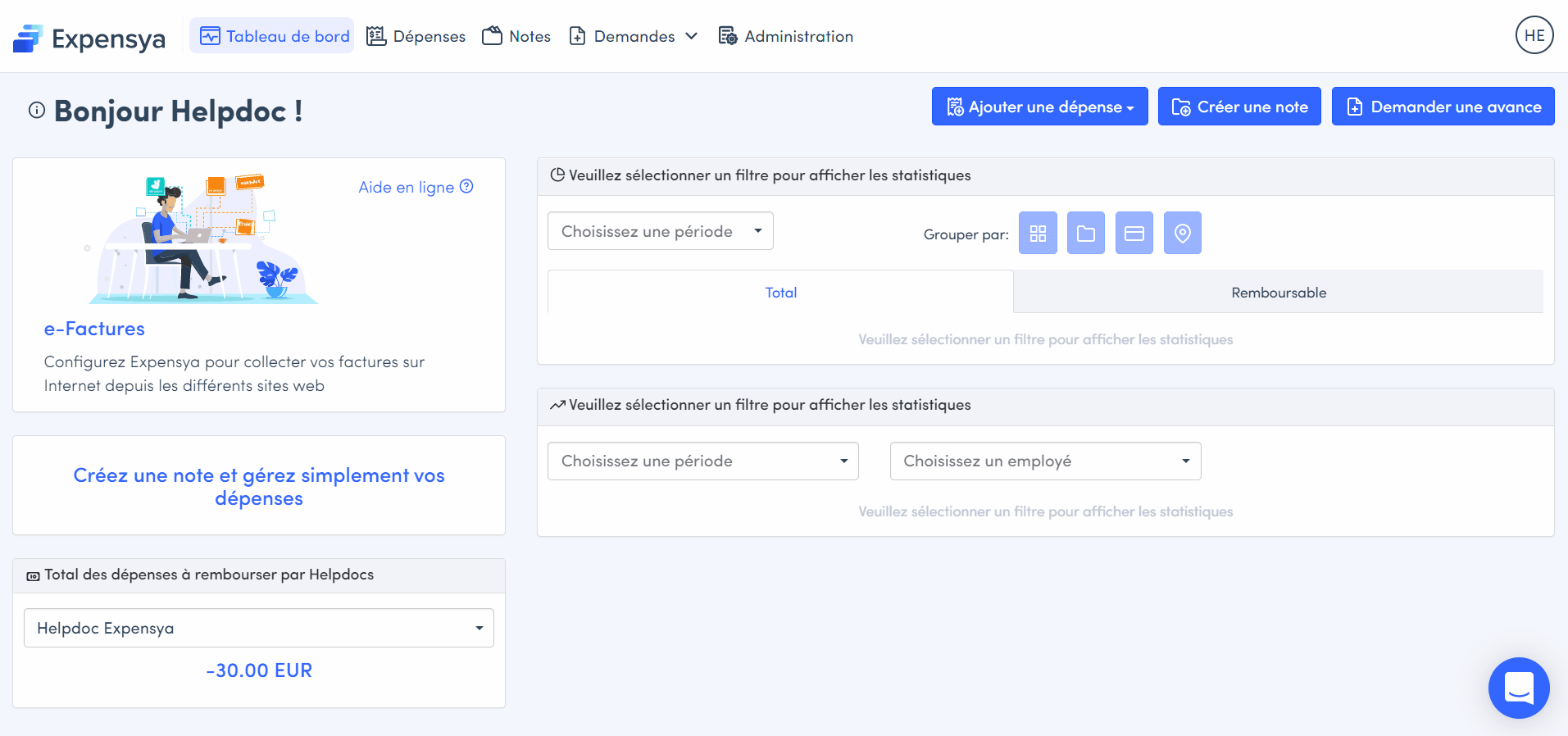 | 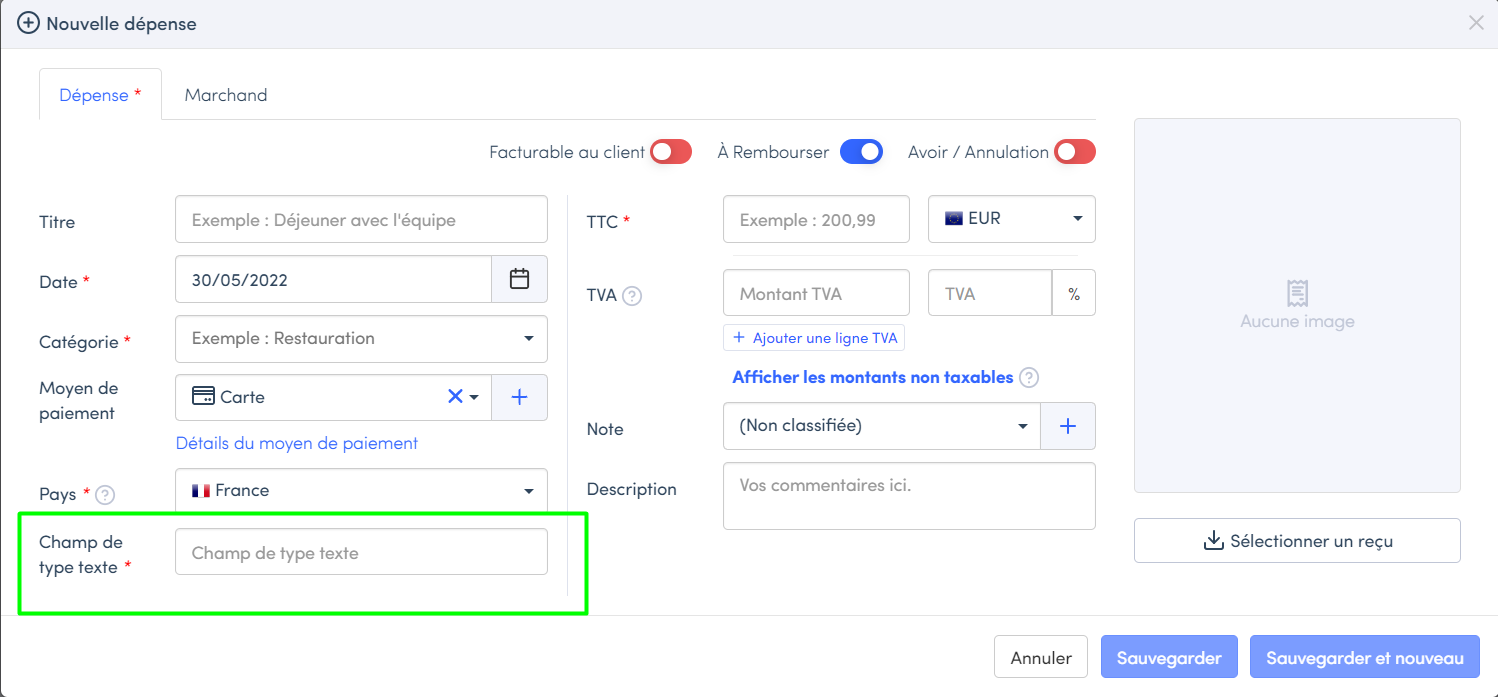 |
- Champ personnalisé de type coche (Oui/Non) : c'est un champ qui comporte les valeurs Oui et Non, le champ ne pouvant contenir qu’une des deux valeurs.
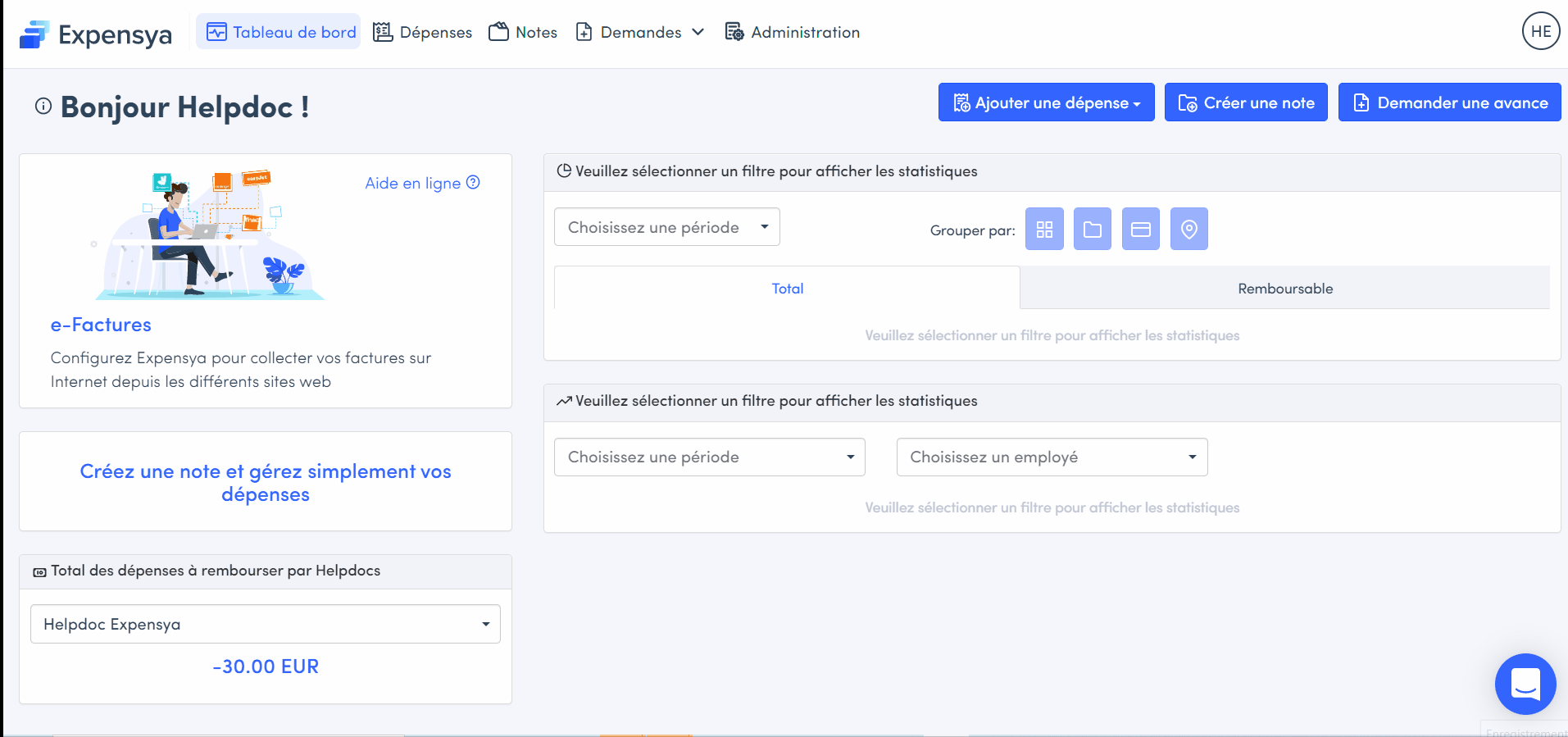 | 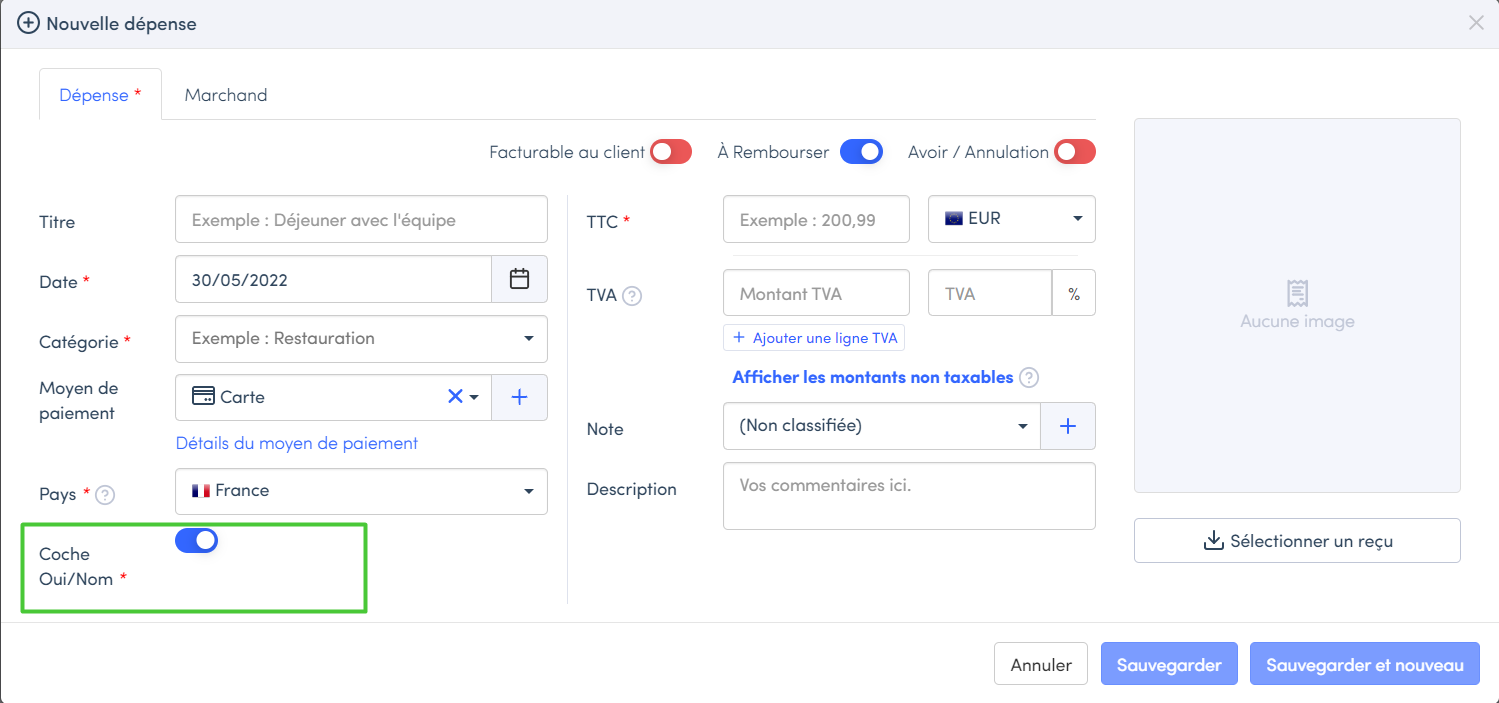 |
- Champ personnalisé de type choix parmi une liste : ensemble de valeurs que vous avez spécifiées lors de la création du champ. Le type de valeurs d’un champ de type liste de choix peut être texte ou nombre.
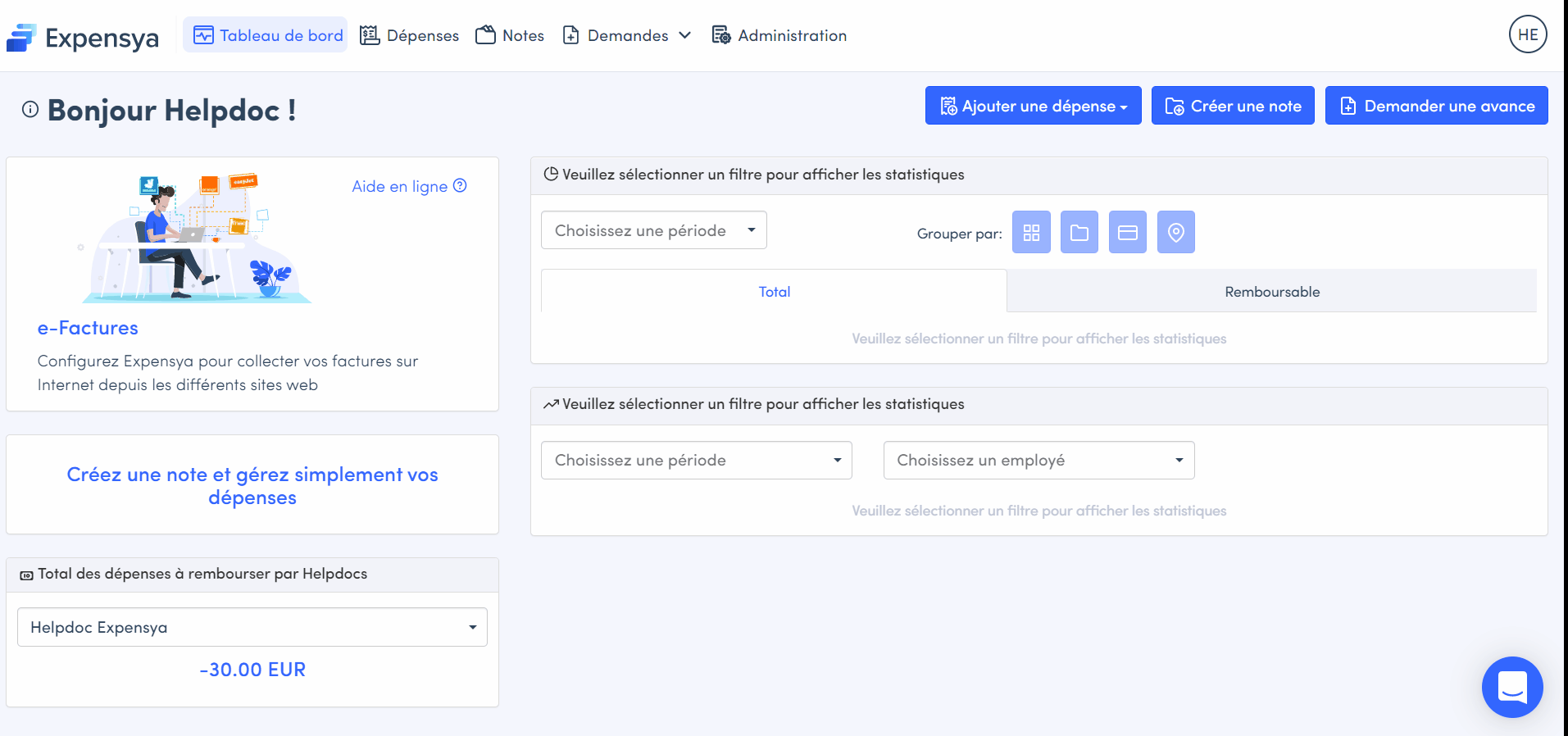 | 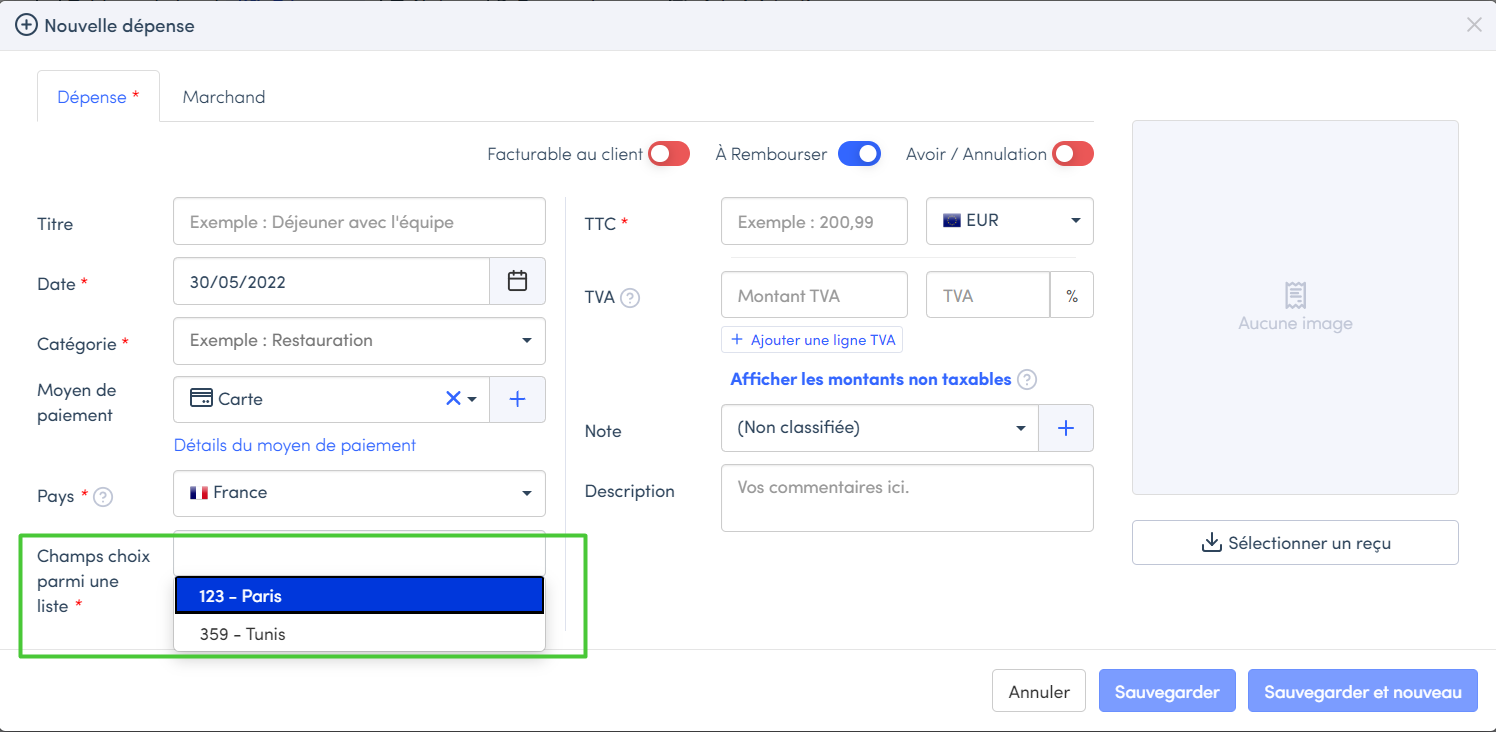 |
- Champ personnalisé de type nombre entier : données numériques sous forme de nombre entier. Les valeurs à saisir sont comprises entre une valeur limite minimale et une valeur limite maximale à définir lors de la création du champ.
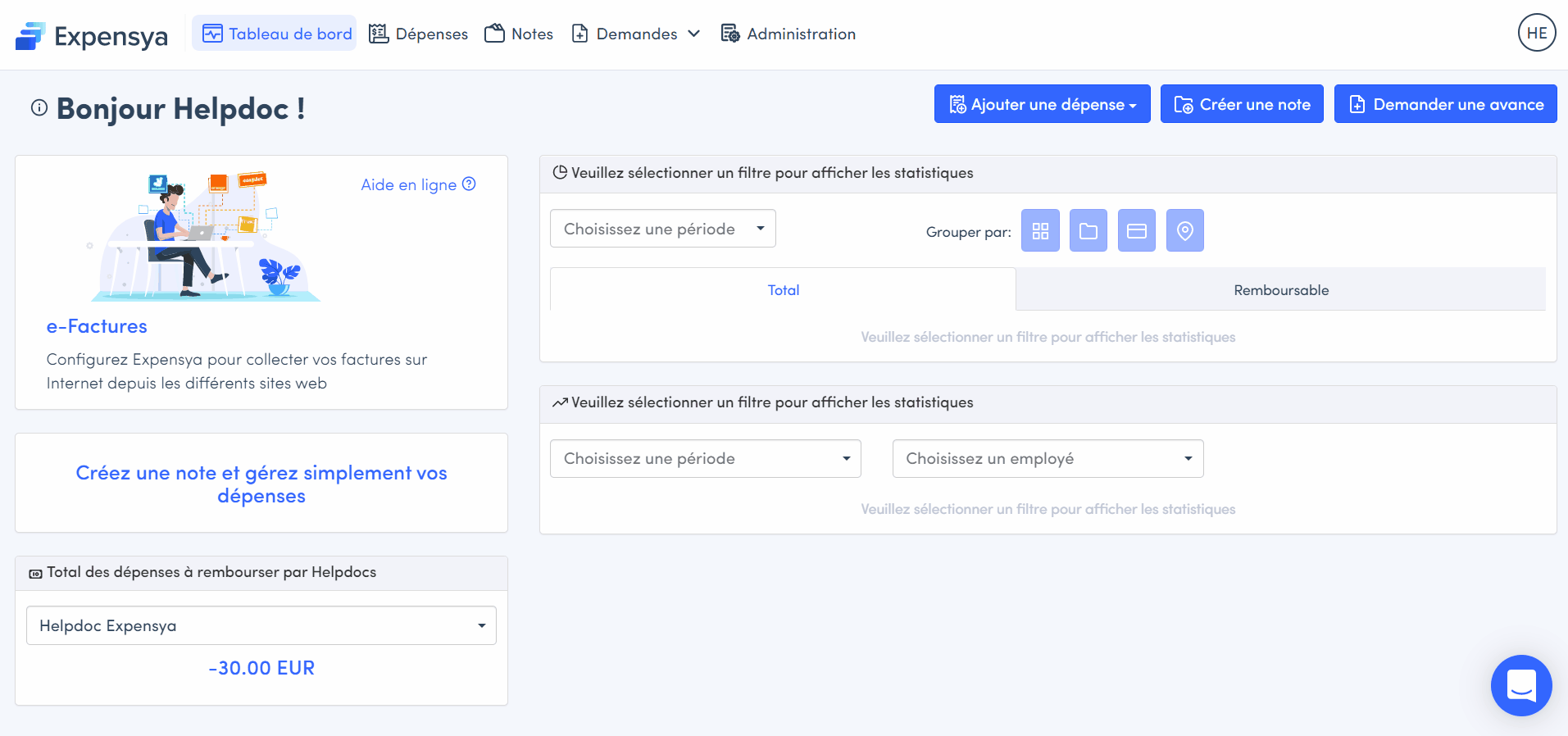 | 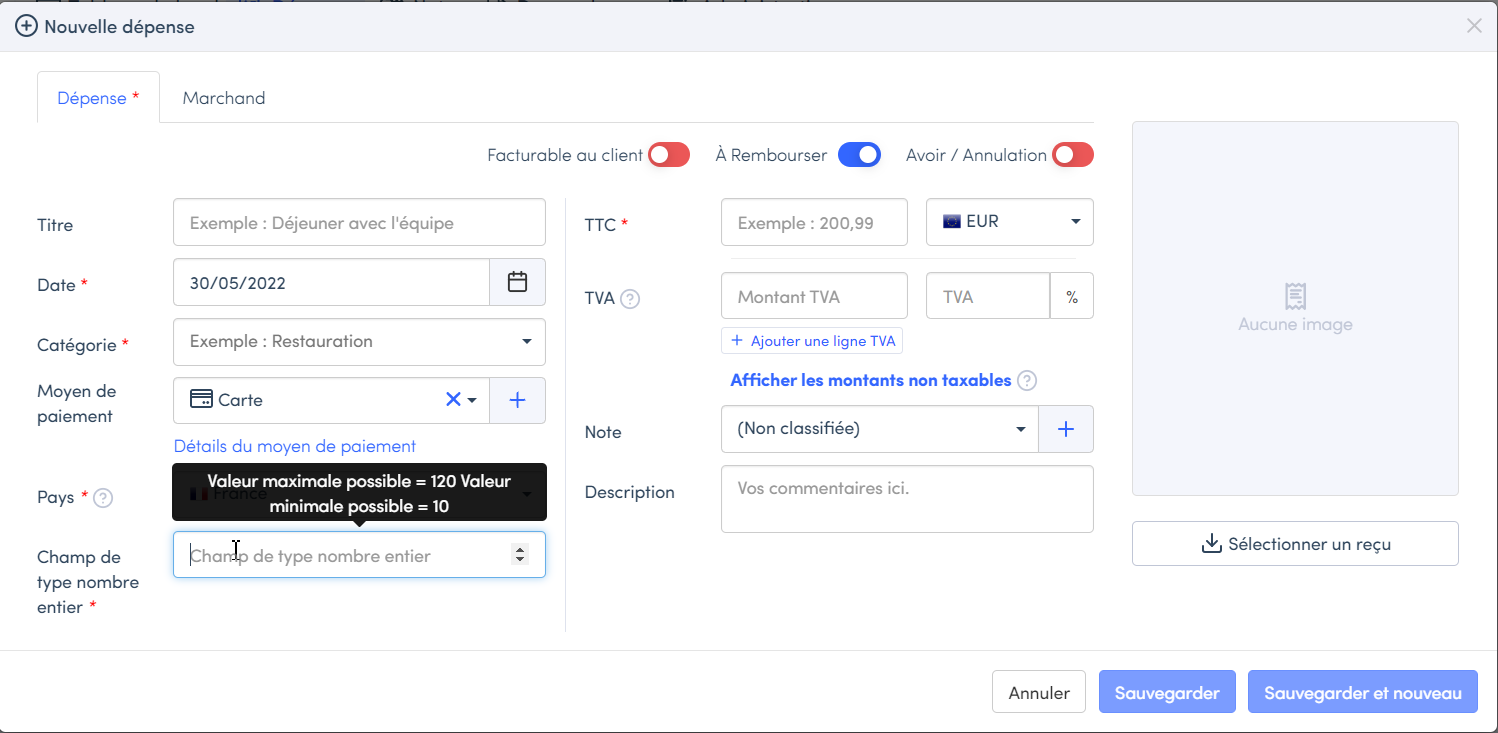 |
- Champ personnalisé de type nombre décimal : données numériques avec décimales. Les valeurs à saisir sont comprises entre une valeur limite minimale et une valeur limite maximale à définir lors de la création du champ.
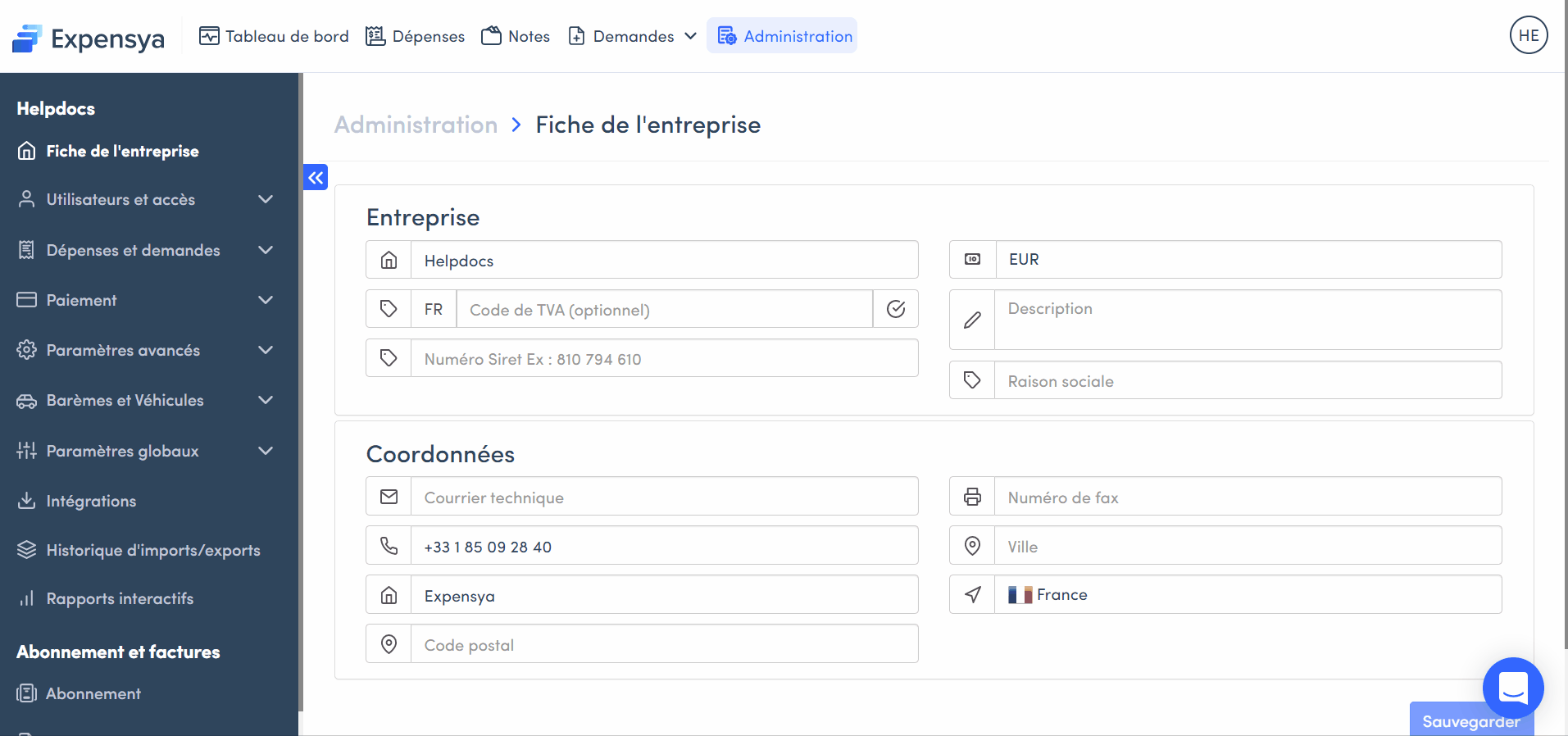 | 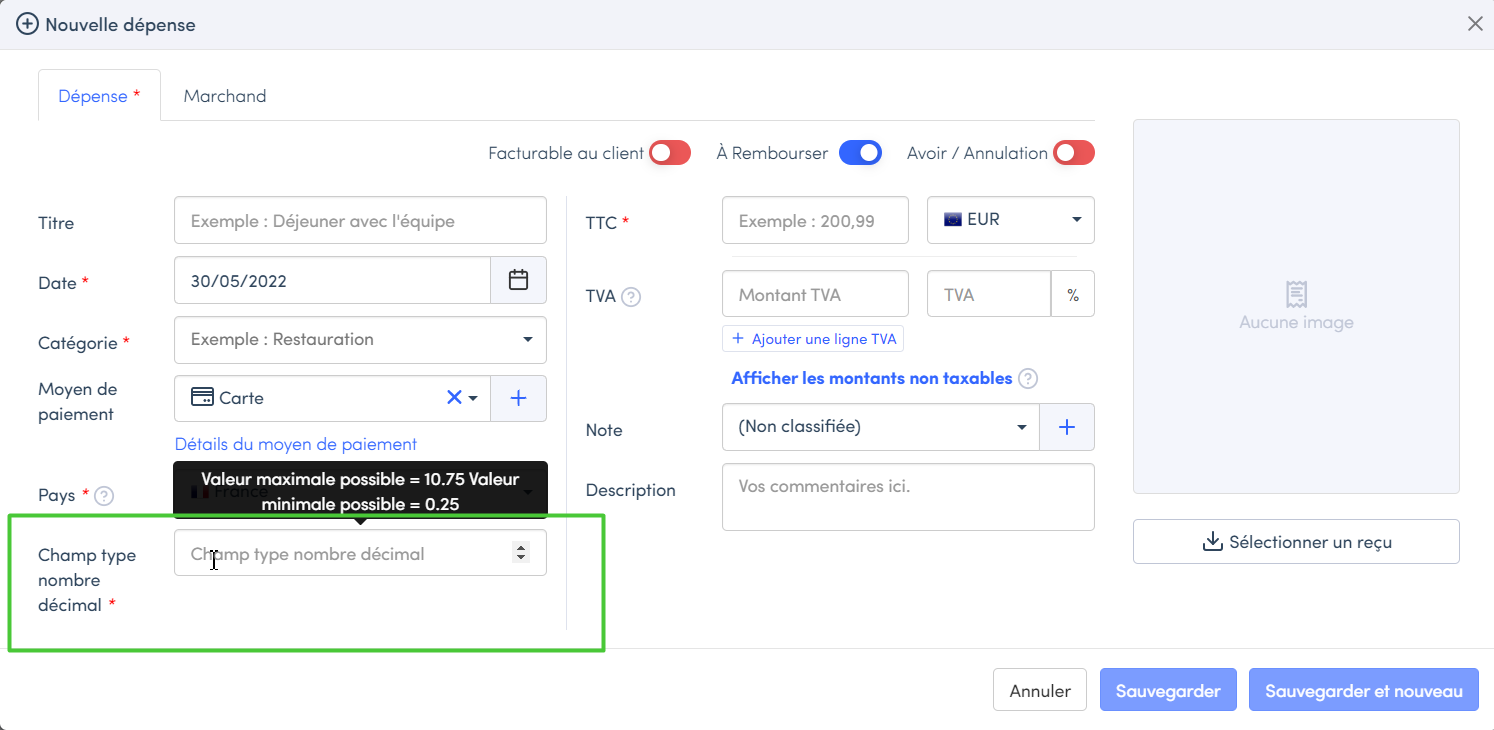 |
- Champ personnalisé de type Date : Afficher la date dans un format court par exemple 14/1/2022. L'utilisateur peut sélectionner la date depuis un calendrier.
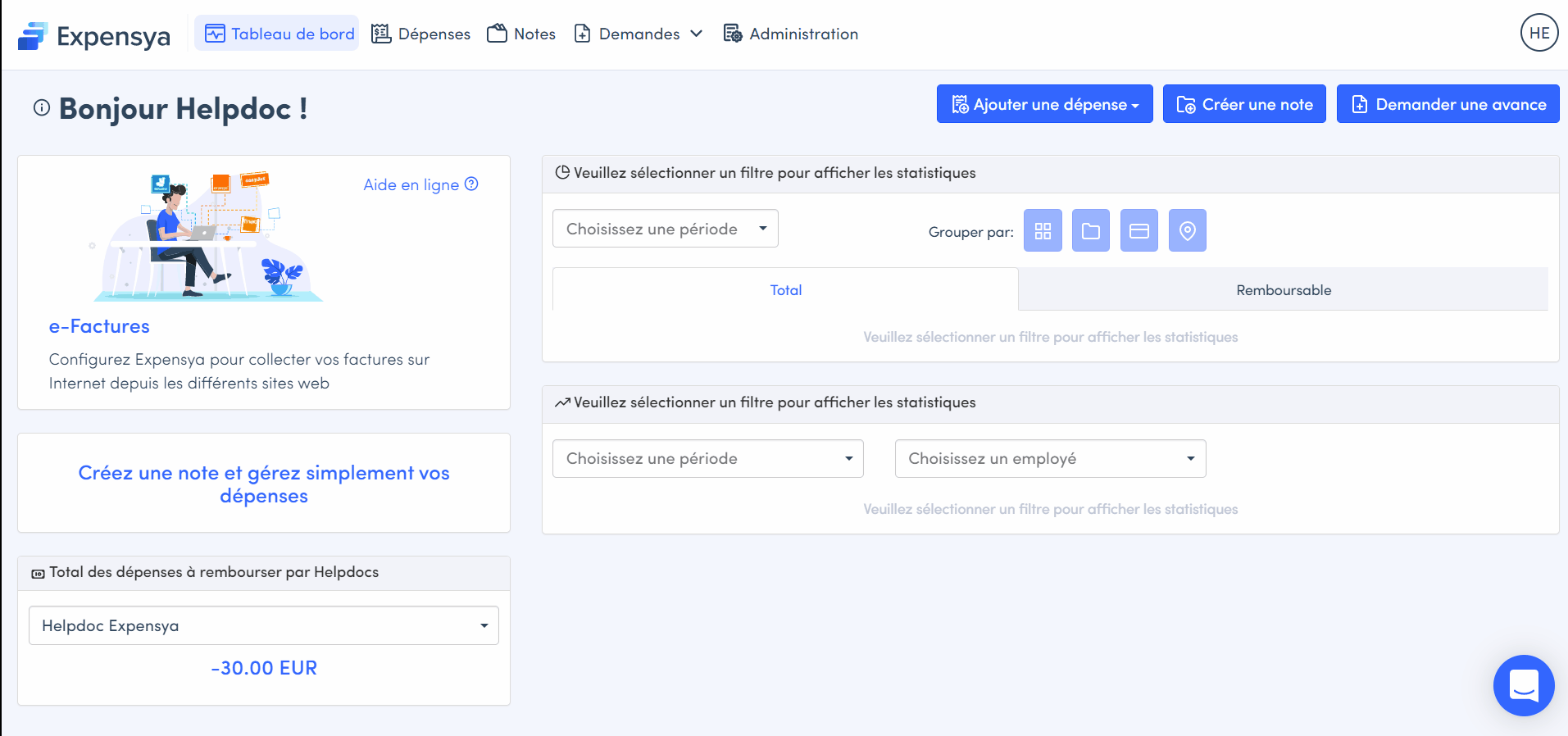 | 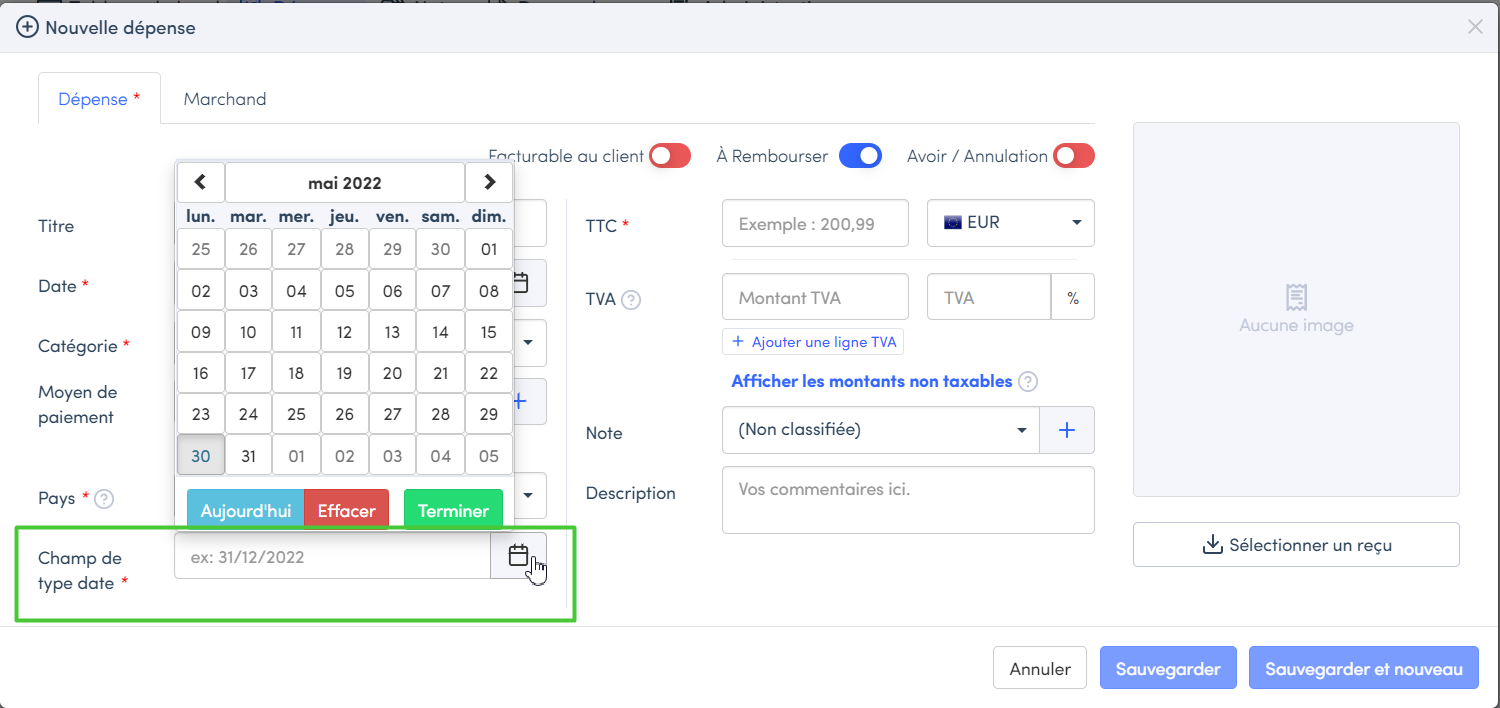 |
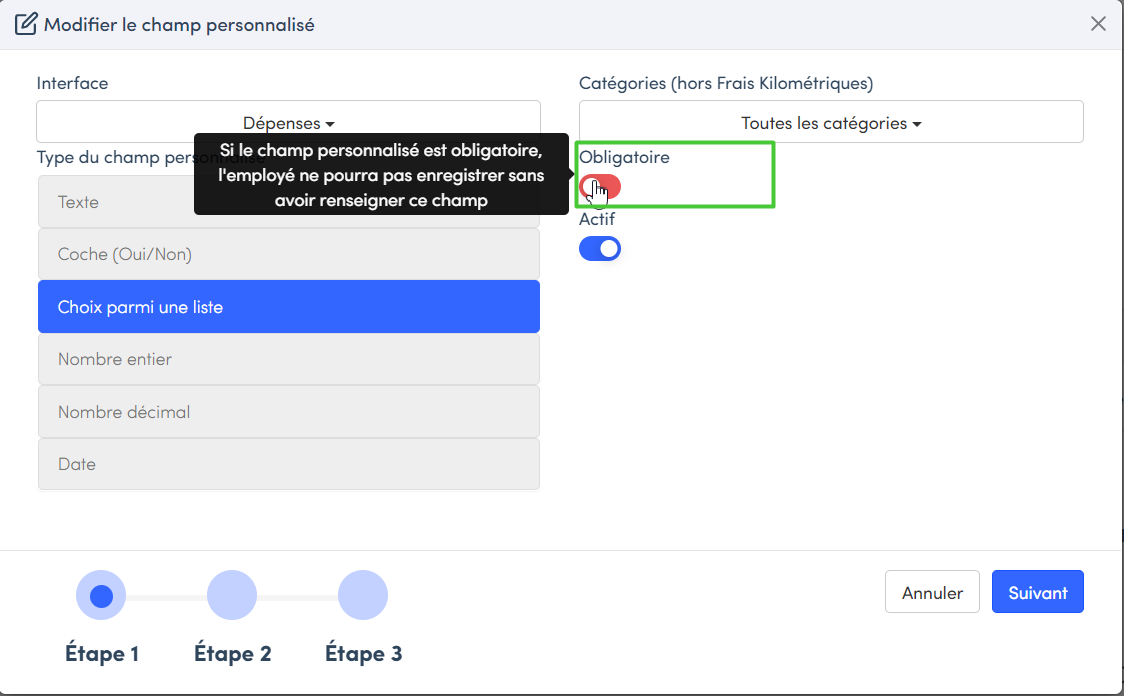
Modification d’un champ personnalisé :
L’administrateur du compte peut apporter des modifications sur un champ personnalisé déjà crée. Pour le faire il suffit de :
- Se rendre sur l’onglet Administration, sous menu Paramètres avancés, Rubrique Champs personnalisées
- Accéder au champ personnalisé à modifier
- Apporter les modifications souhaitées
- Cliquer sur Sauvegarder
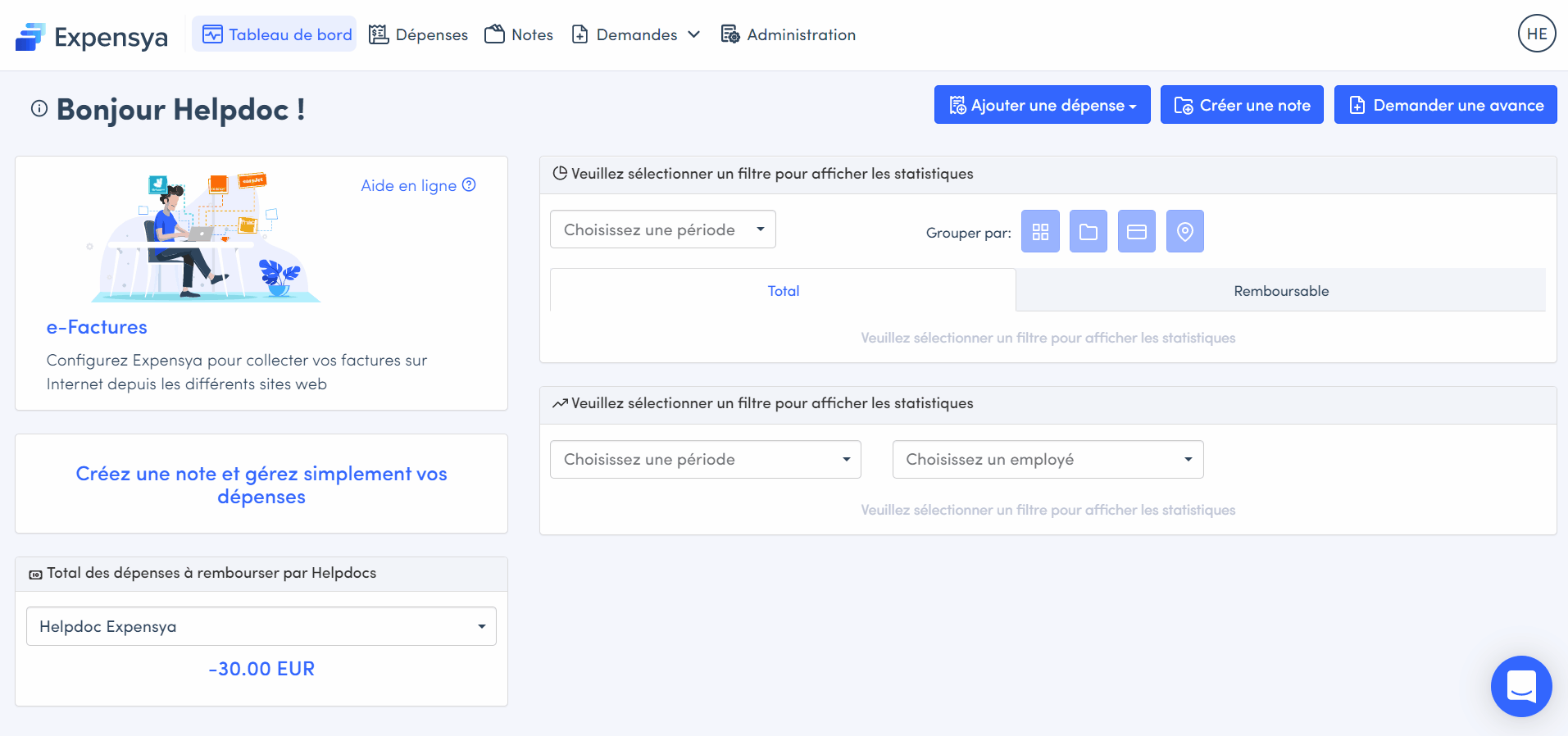
Désactivation d’un champ personnalisé :
Il n’est pas possible de supprimer un champ personnalisé. En revanche l’administrateur a la possibilité de le désactiver. Pour le faire, il suffit de :
- Se rendre sur l’onglet Administration, sous menu Paramètres avancés, rubrique Champs personnalisés
- Accéder au champ personnalisé à désactiver
- Décocher le bouton Actif
- Sauvegarder