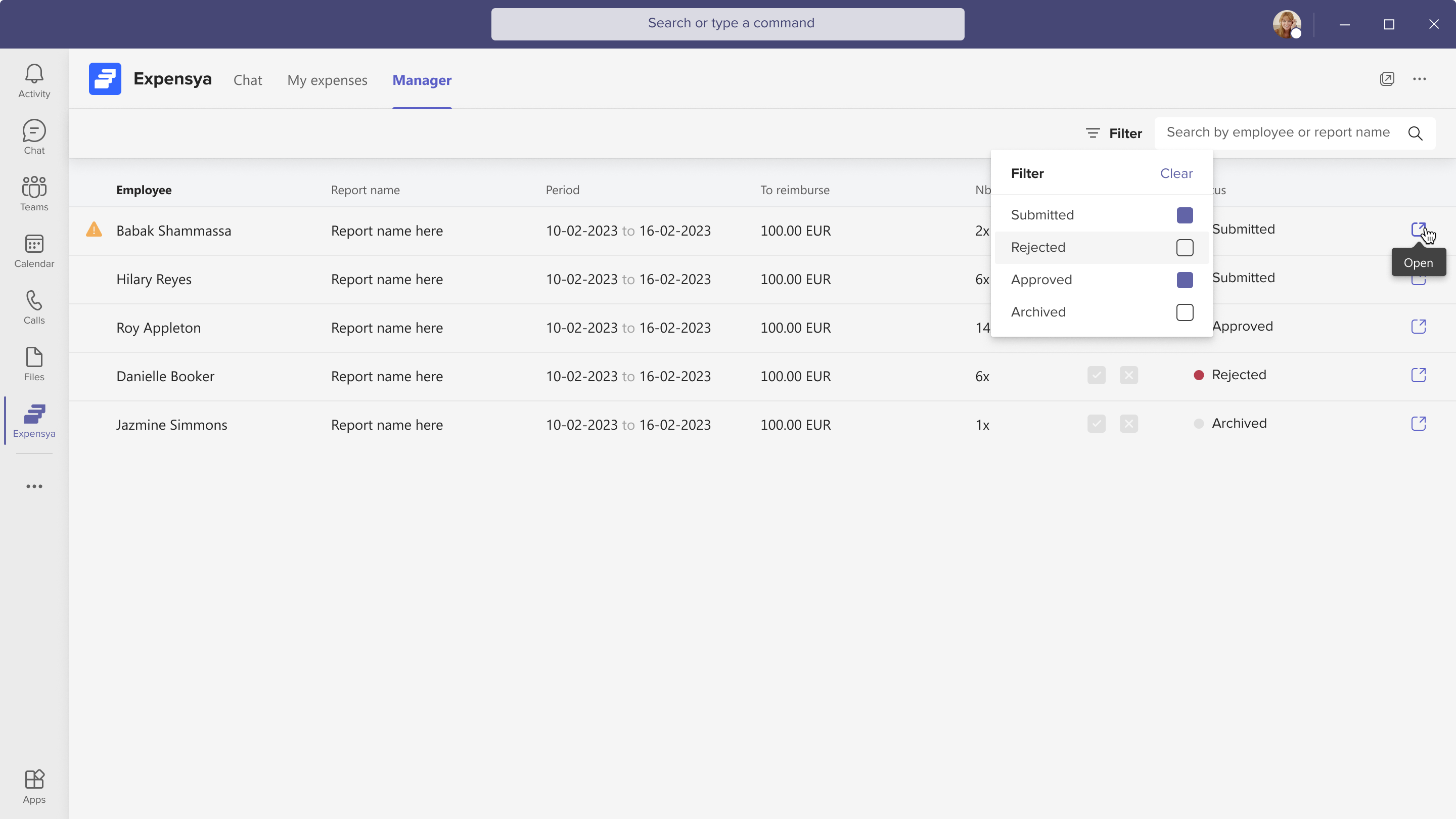Expensya-Anwendung in Teams: Registerkarten und empfangene Benachrichtigungen
Registerkarte Konversationen:
- Benachrichtigung zur Überprüfung von Ausgaben: Mitarbeiter und Manager erhalten Benachrichtigungen in der Registerkarte Konversationen, wenn ihre Ausgaben aktualisiert werden und den Status Zu überprüfen erhalten. Diese Funktion informiert die Benutzer und erinnert sie daran, die Informationen zu ihren Ausgaben zu überprüfen.
- Benachrichtigung zur Einreichung von Ausgaben: Mitarbeiter erhalten Benachrichtigungen in der Registerkarte Konversationen, wenn ihre Ausgaben aktualisiert werden und den Status Einzureichen erhalten. Diese Funktion informiert die Benutzer und erinnert sie daran, ihre Spesenberichte einzureichen.
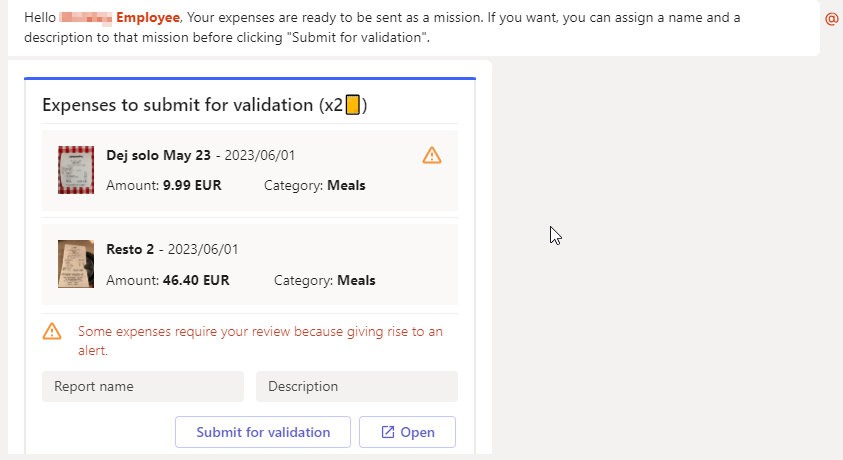
- Genehmigung / Ablehnung von Spesenberichten als Manager in Teams-Konversationen: Als Manager, der die Expensya-Anwendung innerhalb von Teams verwendet, können Sie Spesenberichte direkt aus der Konversationsoberfläche genehmigen oder ablehnen. Dies bietet eine bequeme Möglichkeit, die Spesenberichte Ihres Teams innerhalb von Microsoft Teams zu verwalten.
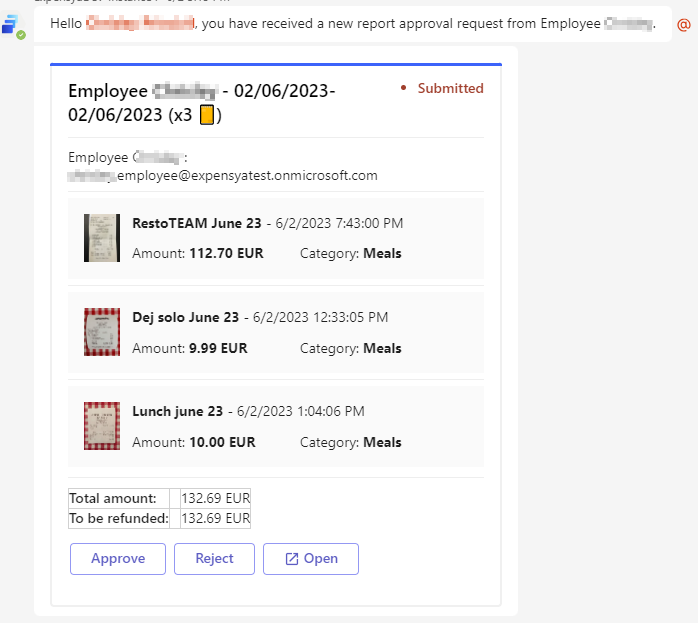
- Benachrichtigung über genehmigte / abgelehnte Spesenberichte: Mitarbeiter erhalten Benachrichtigungen in der Registerkarte Konversationen, wenn ihre Spesenberichte genehmigt oder abgelehnt wurden. Dies hält die Benutzer über den Status ihrer Spesenberichte informiert, ohne dass sie ständig die Anwendung überprüfen müssen.
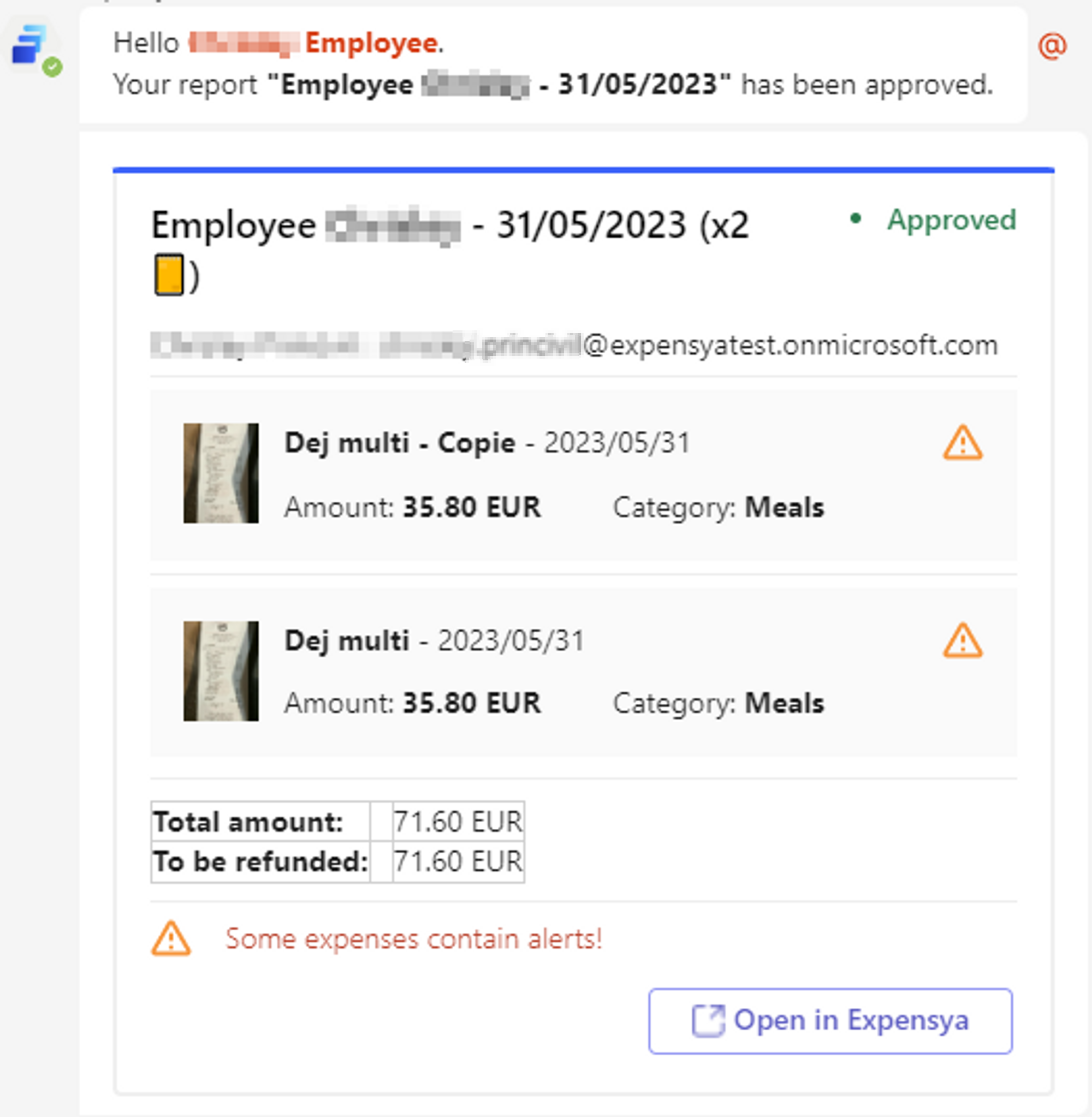
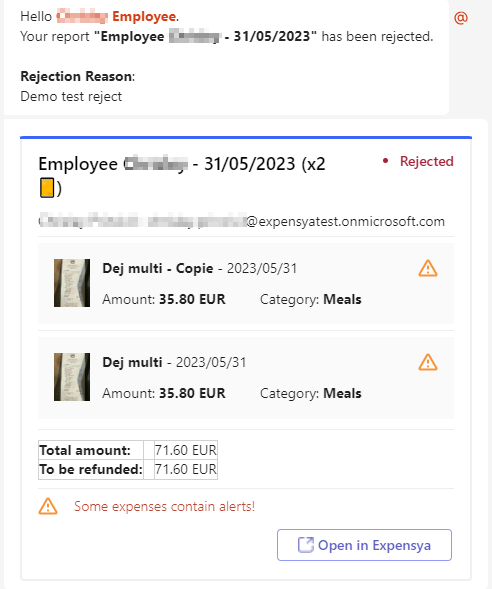
Bitte beachten Sie, dass die Registerkarte Konversationen nur in der mobilen Version von Microsoft Teams verfügbar ist. Die unten beschriebenen Registerkarten sind nur in der Desktop-Version verfügbar.
Registerkarte Meine Ausgaben:
Die Registerkarte Meine Ausgaben ermöglicht es Benutzern, ihre eigenen Ausgaben hinzuzufügen, zu überprüfen, einzureichen und zu verfolgen. Hier sind die verschiedenen Optionen, die diese Registerkarte bietet:
- Datenverlauf: In der Expensya-Anwendung auf dem Web oder Mobil erstellte Ausgaben werden in der Registerkarte Meine Ausgaben angezeigt. Dies gewährleistet eine transparente Ausgabenverfolgung über alle Plattformen hinweg.
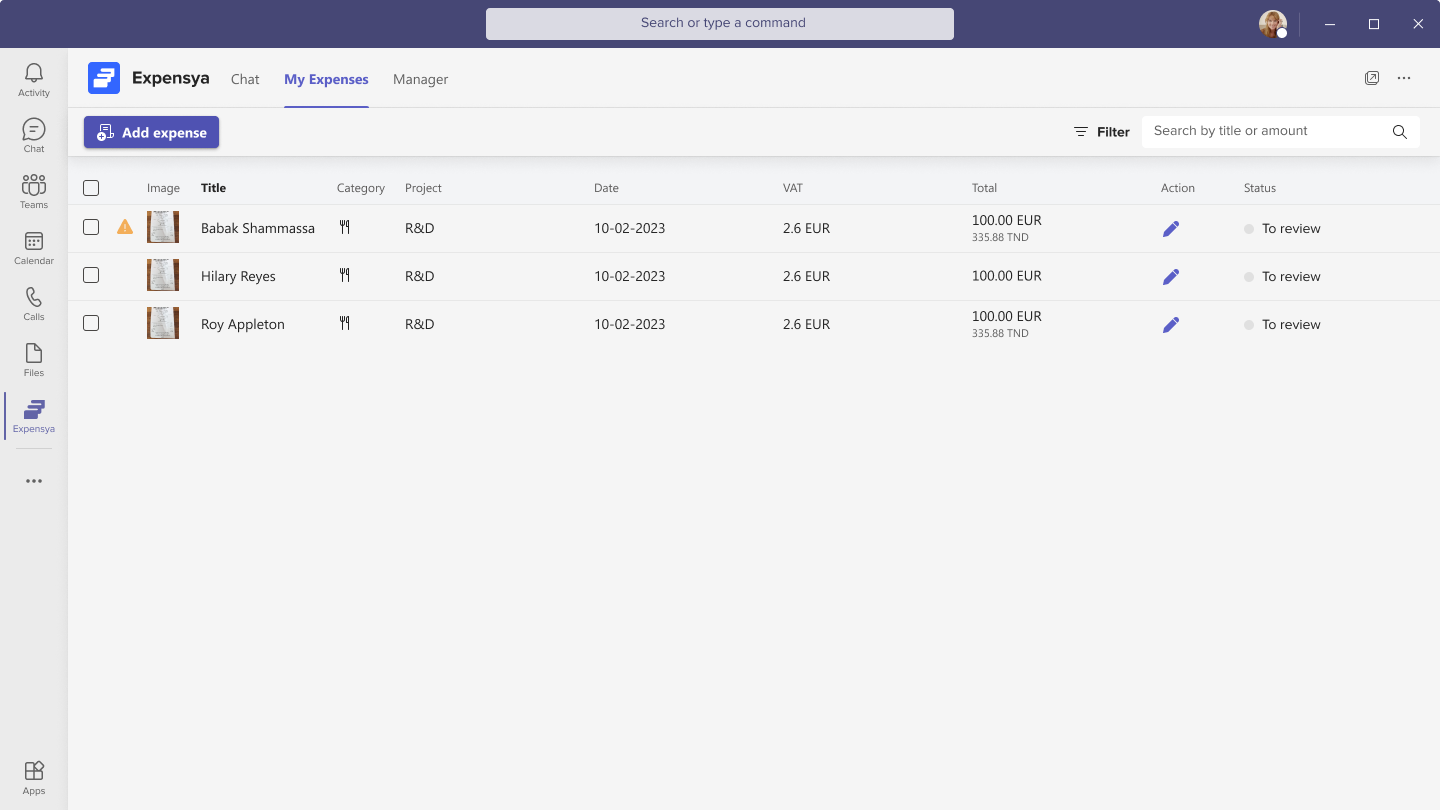
- Ausgaben hinzufügen: In der Registerkarte Meine Ausgaben können Sie Rechnungen direkt aus Microsoft Teams hinzufügen. Klicken Sie auf die Schaltfläche Ausgabe hinzufügen, wählen Sie Anhänge aus Ihren persönlichen Ordnern aus, und der Schnellscan wird automatisch ausgeführt. Mehrere Dateien können gleichzeitig hinzugefügt werden.
Bitte beachten Sie, dass diese Funktion nur in der Desktop-Version von Microsoft Teams verfügbar ist, aber die in Teams hinzugefügten Ausgaben auf allen anderen Plattformen zugänglich sind.
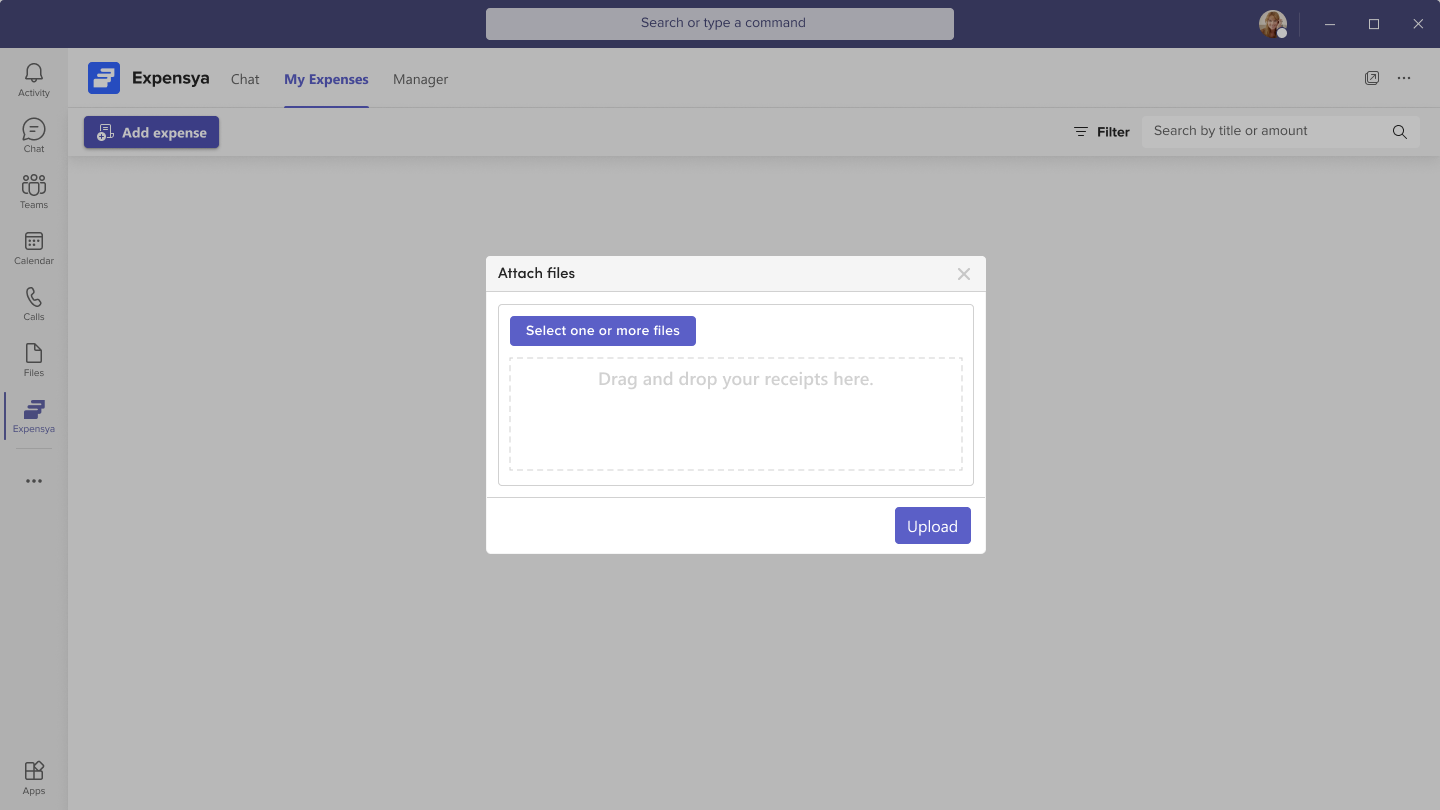
- Ausgaben überprüfen: In der Registerkarte Meine Ausgaben können Sie Ausgaben aus Microsoft Teams überprüfen. Durch Klicken auf das Stiftsymbol öffnen Sie das Ausgabenformular, mit dem Sie Ausgaben mit dem Status Zu überprüfen, Abgelehnt oder Einzureichen aktualisieren können.
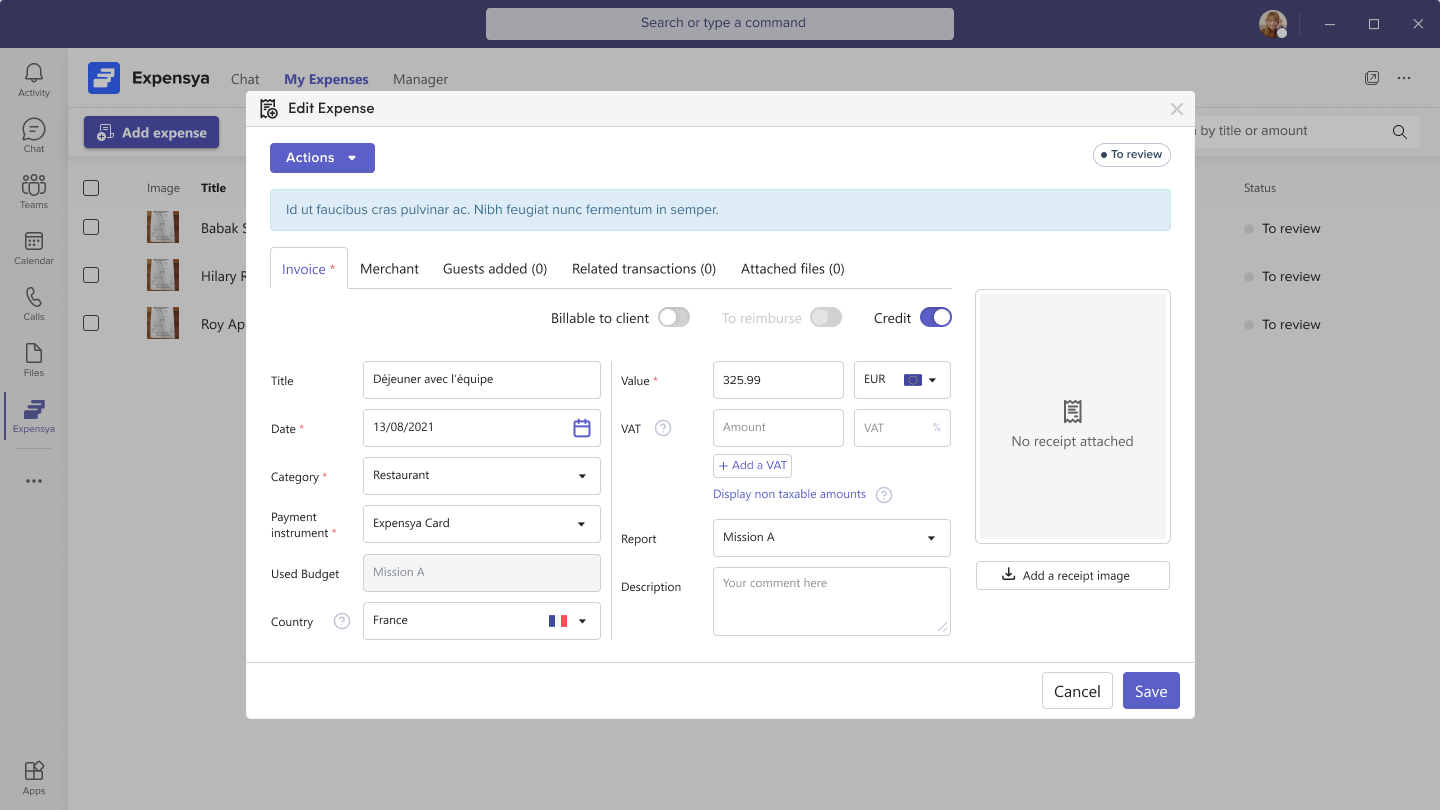
Alle Ausgaben können in der Expensya-Anwendung für Microsoft Teams aktualisiert werden, unabhängig von ihrer Quelle (Microsoft Teams oder Expensya Web oder Mobil).
- Eine Ausgabe einreichen: In der Registerkarte Meine Ausgaben können Sie Ausgaben zur Validierung einreichen. Wählen Sie eine oder mehrere Ausgaben aus und klicken Sie auf die Schaltfläche Zur Validierung einreichen. Diese Funktion ist in der Web- und Mobilversion von Microsoft Teams verfügbar.
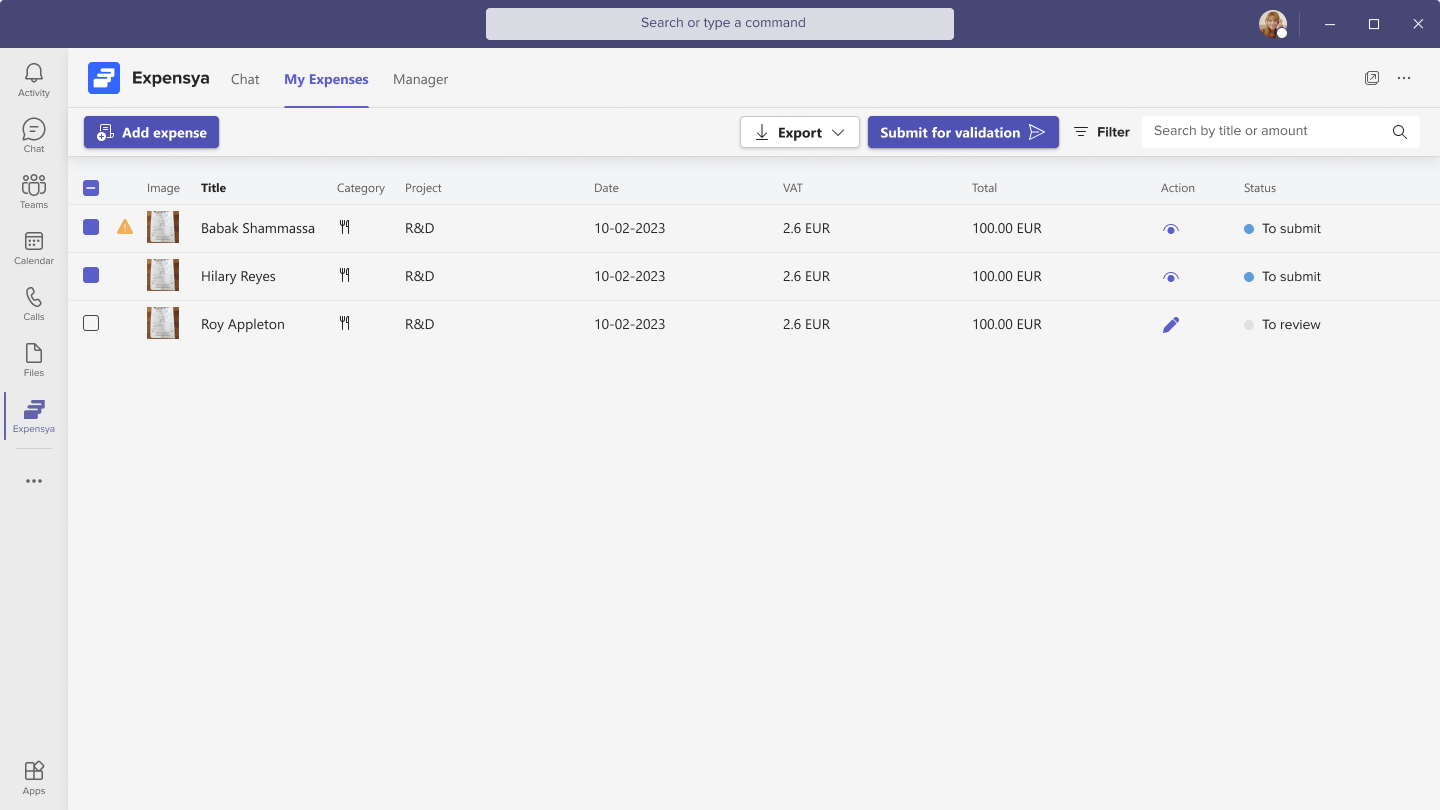
- Ausgabensuche: Die Registerkarte Meine Ausgaben ermöglicht es Ihnen, nach bestimmten Ausgaben basierend auf dem Betrag oder der Beschreibung der Ausgabe zu suchen. Diese Funktion bietet schnellen Zugriff auf interessante Ausgaben ohne manuelle Suche.
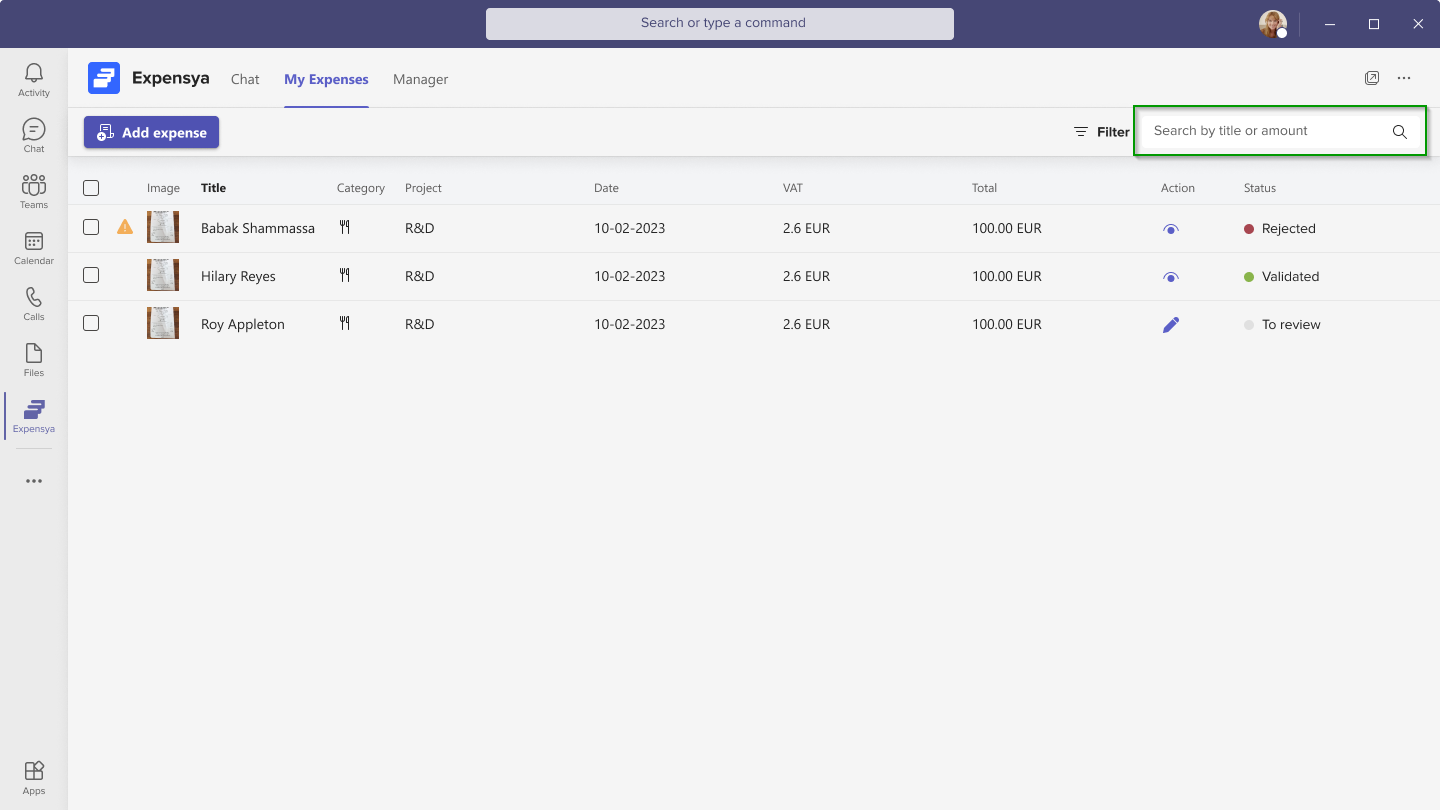
- Ausgabenfilter: Die Registerkarte Meine Ausgaben ermöglicht es Benutzern, Ausgaben nach Status zu filtern. Diese Funktion hilft, Ausgaben zu identifizieren, die Aufmerksamkeit oder Handlung erfordern.
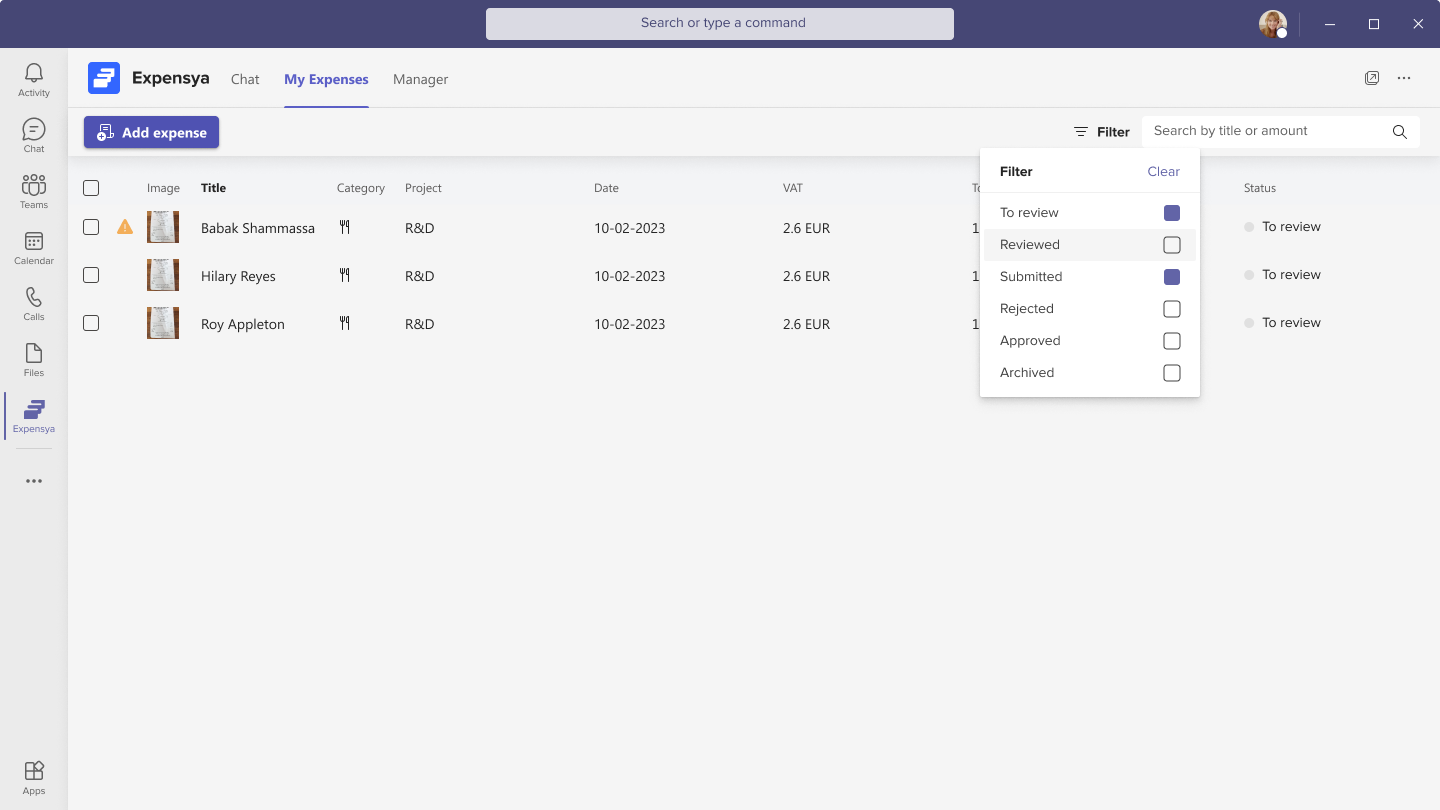
Registerkarte Manager:
Die Registerkarte Manager ist speziell für Manager konzipiert, um die Spesenberichte ihres Teams zu genehmigen, zu verfolgen und zu verwalten. Manager können Berichte nach Status filtern, nach Berichten suchen und sie in der Expensya-Webanwendung für weitere Details öffnen.
- Datenverlauf: Von Mitarbeitern erstellte und eingereichte Berichte werden in der Registerkarte Manager unter ihren jeweiligen Managern angezeigt. Dies gewährleistet eine transparente Verfolgung für Manager.
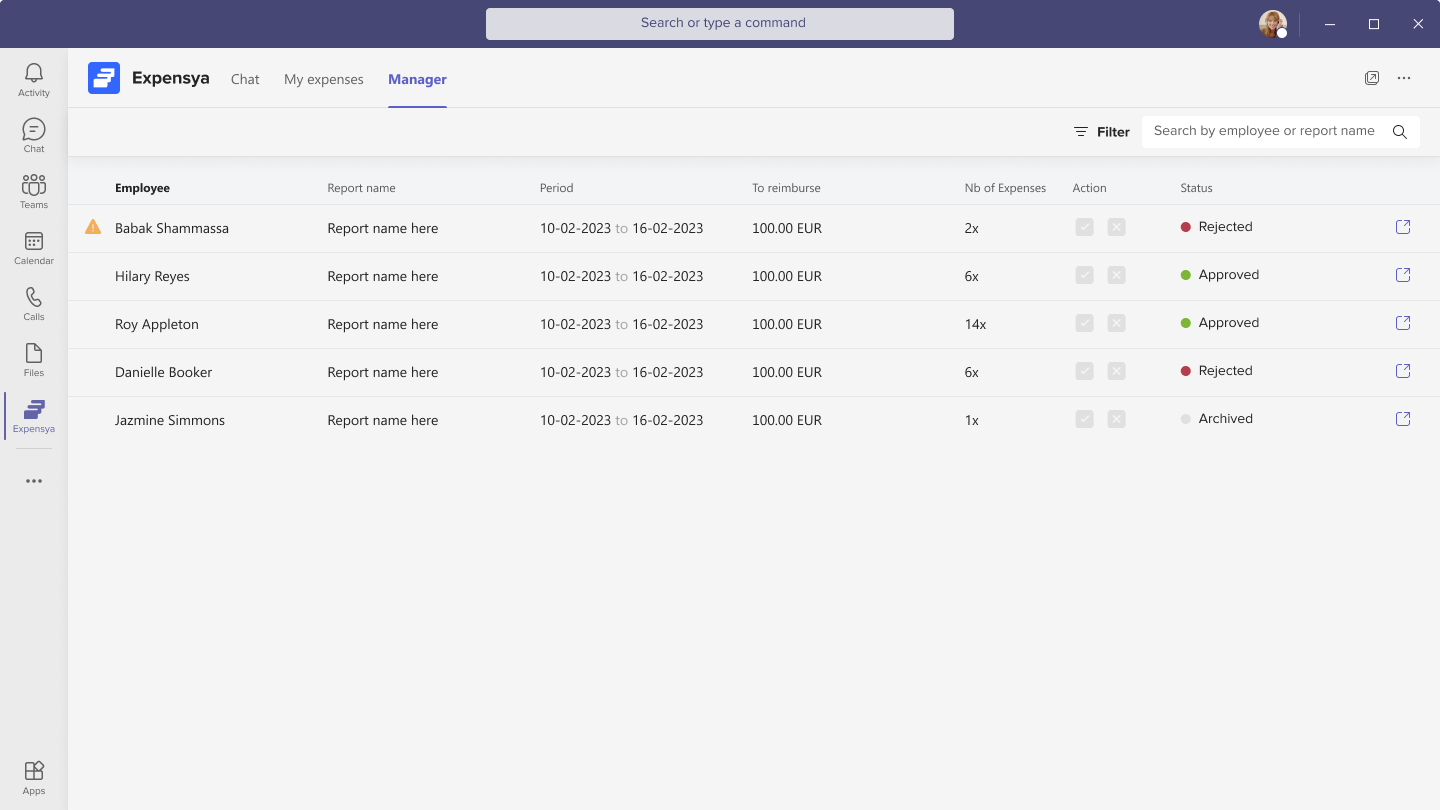
- Berichte anzeigen: Als Manager können Sie die Details eines Berichts in Teams anzeigen, indem Sie in der Registerkarte Manager darauf klicken. Dies öffnet ein Modal-Fenster, das die Liste der Ausgaben im ausgewählten Bericht anzeigt. Diese Funktion ist in der Web- und Mobilversion von Microsoft Teams verfügbar.
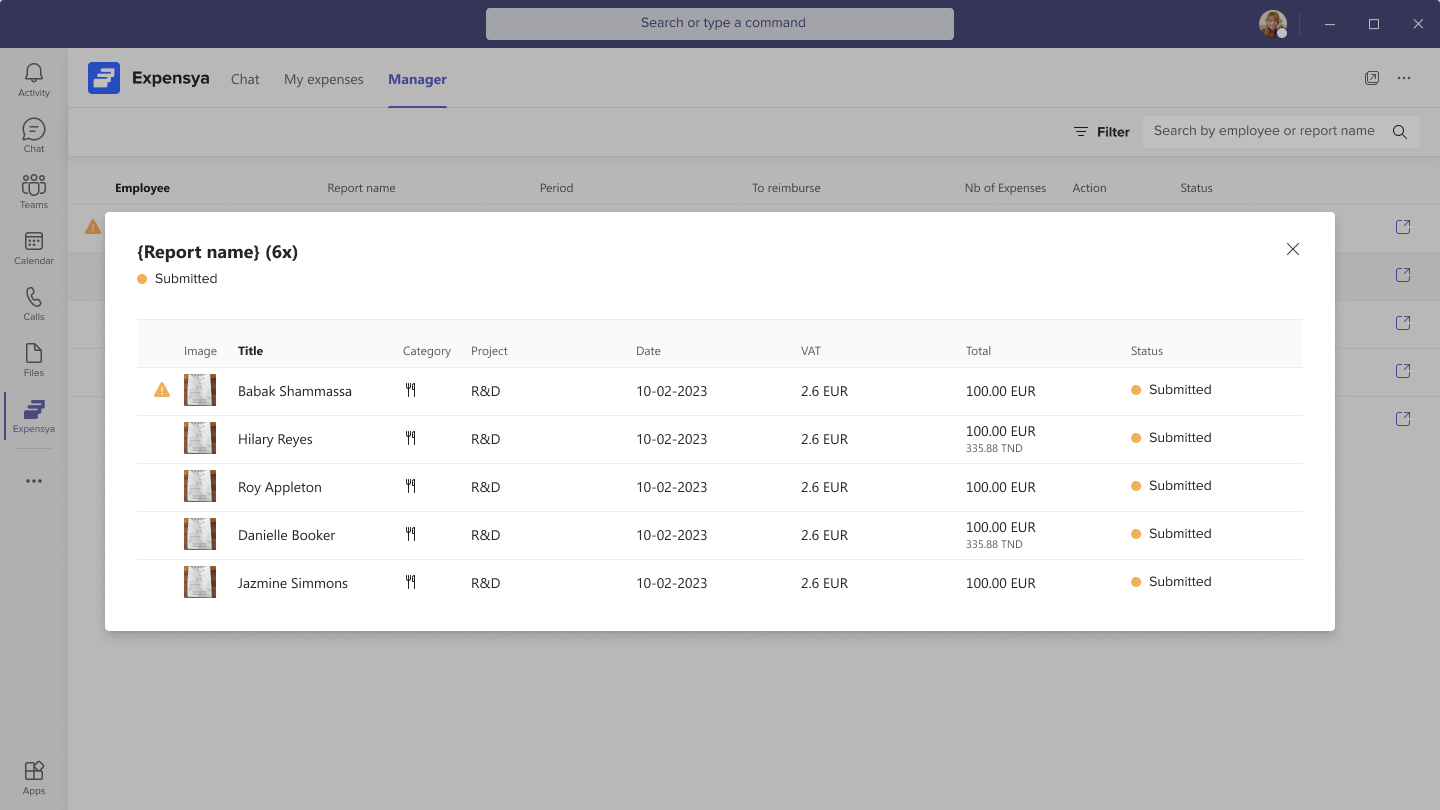
- Ausgaben genehmigen: Manager können Berichte in der Teams-Anwendung genehmigen, indem sie auf die Schaltfläche Genehmigen klicken. Diese Aktion genehmigt den Bericht sofort. Diese Funktion ist in der Web- und Mobilversion von Microsoft Teams verfügbar.
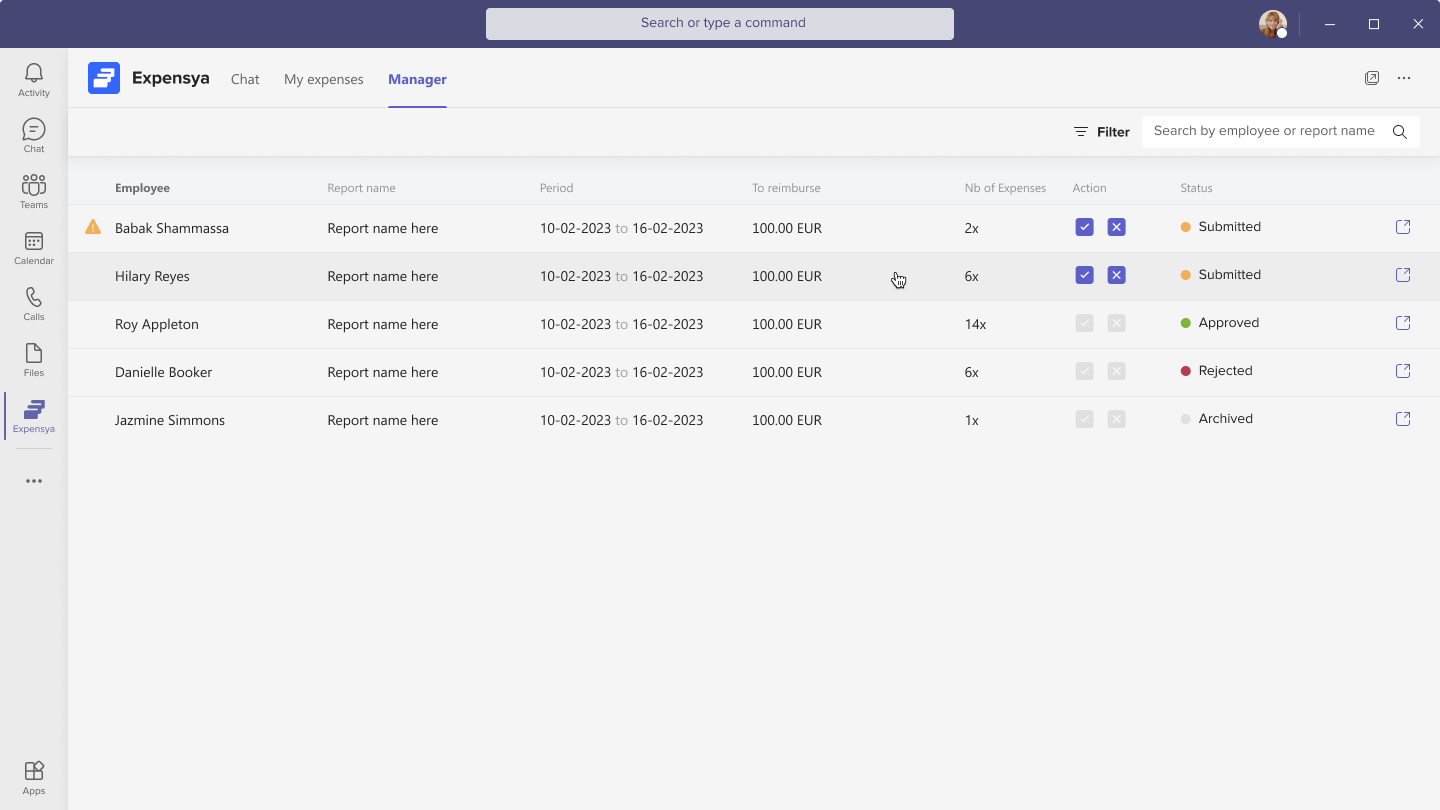
- Eine Ausgabe ablehnen: Manager können Berichte in der Teams-Anwendung ablehnen. Durch Klicken auf die Schaltfläche Ablehnen öffnet sich ein Fenster, in dem der Grund für die Ablehnung eingegeben werden kann. Nach Eingabe des Grundes muss der Manager auf die Schaltfläche Bestätigen klicken, um die Ablehnung abzuschließen. Diese Funktion ist in der Web- und Mobilversion von Microsoft Teams verfügbar.
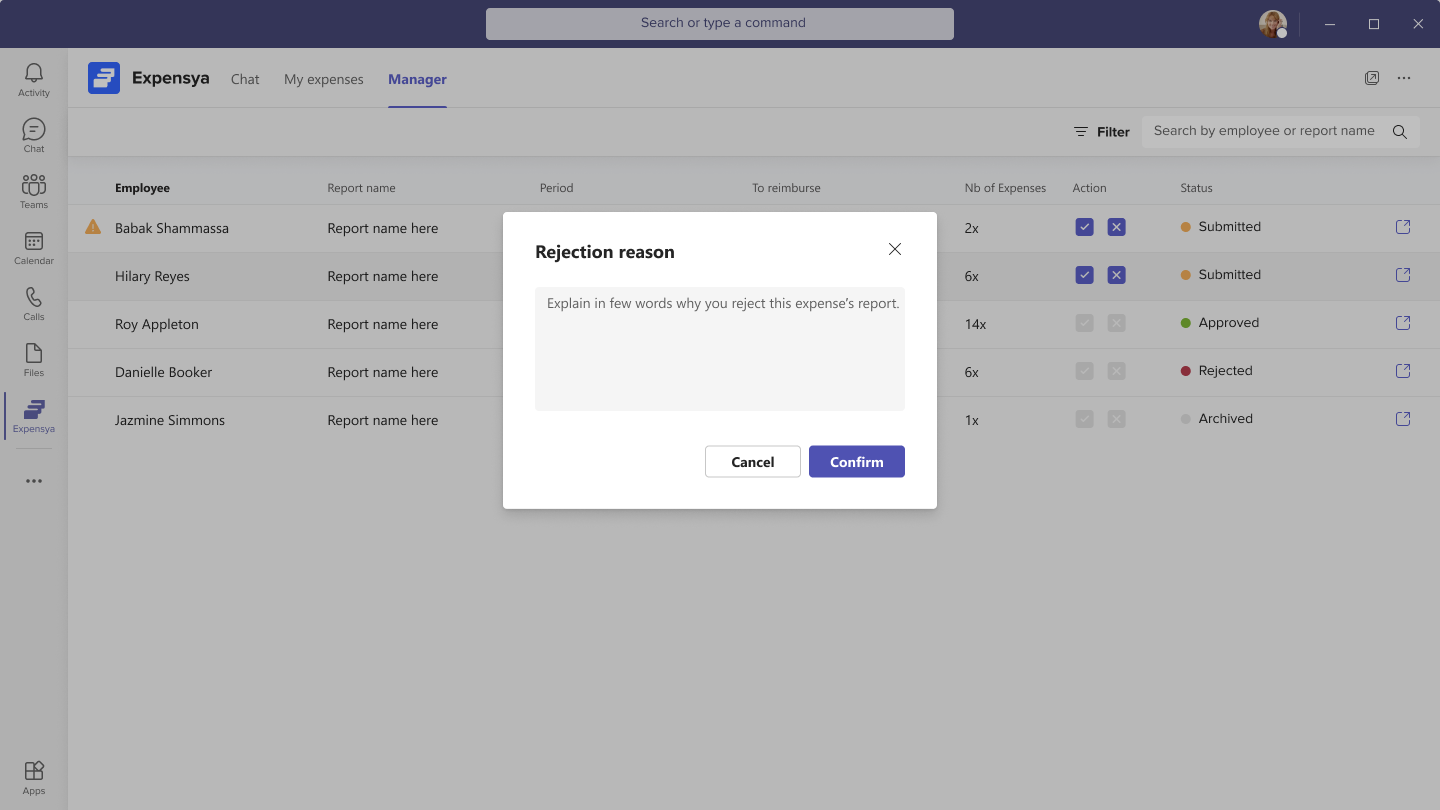
- In Expensya öffnen: Manager können Berichte in der Expensya-Webanwendung öffnen, indem sie auf das Symbol In Expensya öffnen klicken. Dies bietet eine detailliertere Ansicht des Berichts und ermöglicht es Managern, bei Bedarf zusätzliche Maßnahmen zu ergreifen.
Bitte beachten Sie, dass diese Funktion nur in der Desktop-Version von Microsoft Teams verfügbar ist.
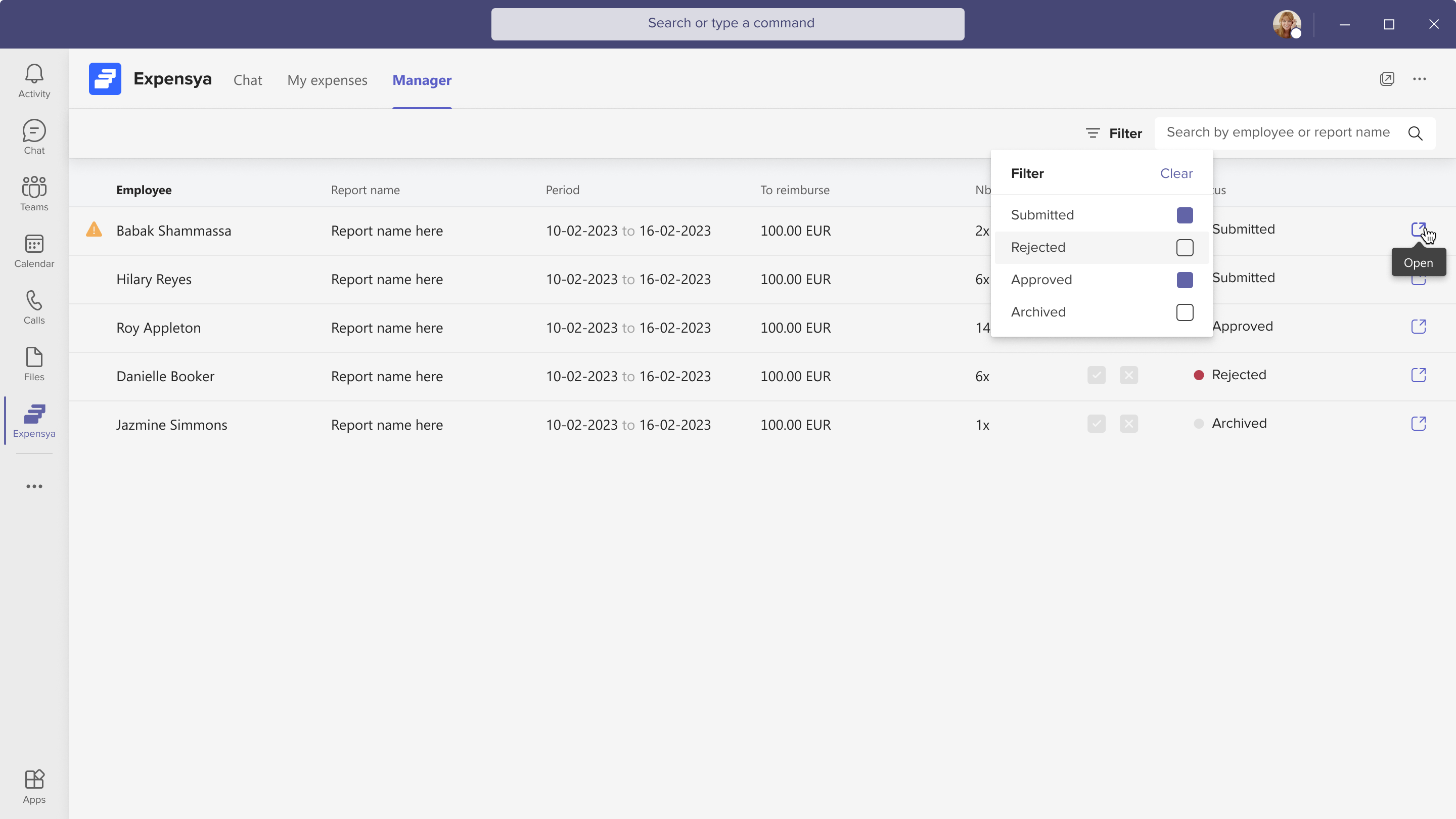
- Berichtssuche: In der Registerkarte Manager können Manager nach spezifischen Berichten basierend auf dem Berichtstitel suchen. Diese Funktion hilft, relevante Mitarbeiter schnell zu finden, ohne manuelle Suche.
Bitte beachten Sie, dass diese Funktion nur in der Desktop-Version von Microsoft Teams verfügbar ist.
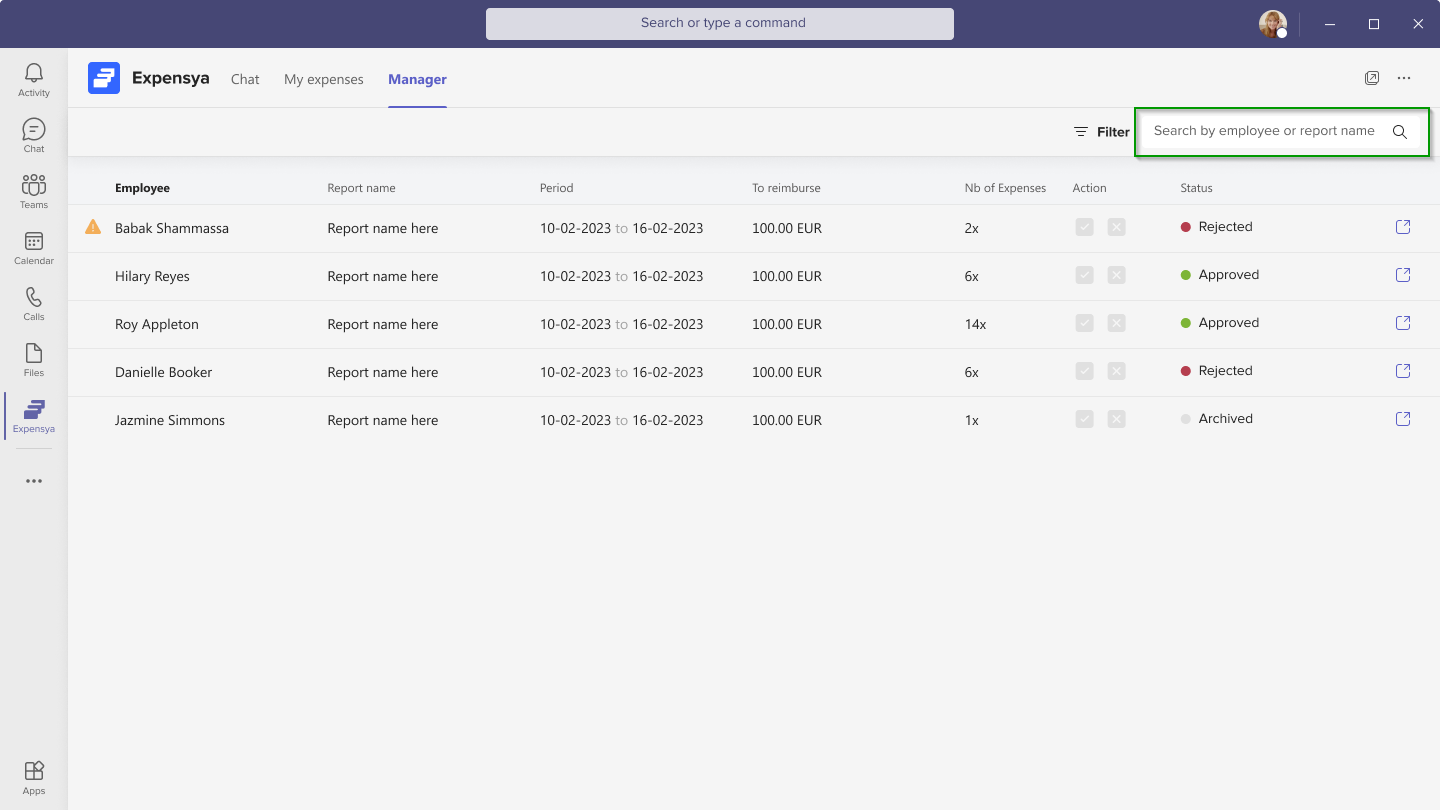
- Berichtsfilter: Die Registerkarte Manager ermöglicht es Managern, Berichte nach Status zu filtern. Diese Funktion hilft, Berichte zu identifizieren, die Aufmerksamkeit oder Handlung erfordern.
Bitte beachten Sie, dass diese Funktion nur in der Desktop-Version von Microsoft Teams verfügbar ist.