Gestion des dépenses
Sur Expensya, vous pouvez ajouter des dépenses de différentes manières, depuis la version web ou bien depuis le mobile.
Depuis la version web
Depuis l'onglet Dépenses
- Rendez-vous sur l'onglet Dépenses
- Cliquez sur + Dépense. Trois options vous seront présentées:
- Reconnaissance intelligente: ajoutez une photo ou un PDF de votre facture et Expensya en extraira automatiquement toutes les données pertinentes. Les données sont modifiables par l'utilisateur.
- Saisie manuelle: remplissez manuellement un formulaire d'ajout de dépense et rajoutez des justificatifs présents dans votre mobile ou sur votre ordinateur.
- Traitement par email: Transférez vos factures reçues par email à Expensya (expenses@expensya.com) et elles seront automatiquement saisies et ajoutées à votre compte.
Veillez à utiliser l'adresse mail avec laquelle vous êtes inscrit sur Expensya. Vous pouvez aussi transmettre vos factures depuis une adresse mail secondaire ajouté à l'avance sur le compte.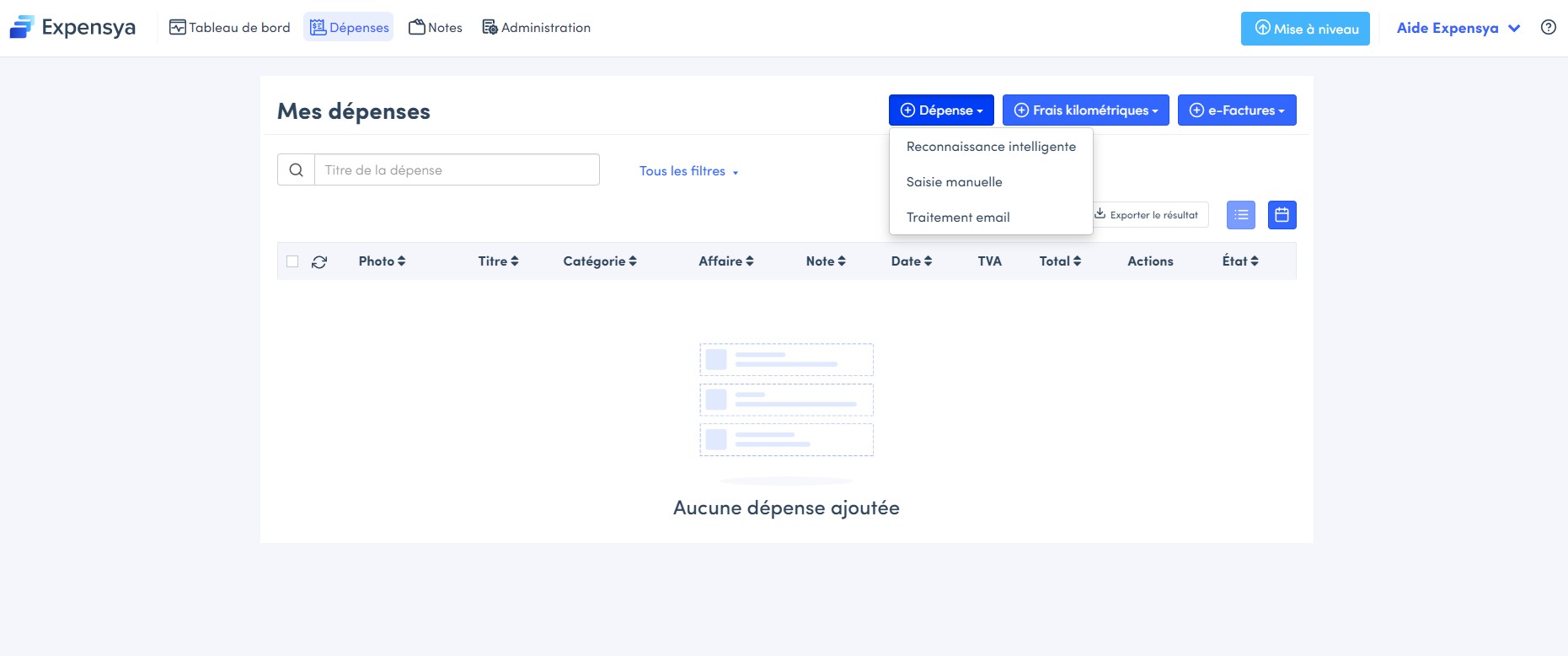
D'autres options sont aussi disponibles pour ajouter les dépenses :
- Indemnité forfaitaire, cliquez sur ce lien pour plus de détails.
- Import de relevé bancaire, cliquez sur ce lien pour plus de détails.
-> Ces deux options doivent être préalablement activées sur le compte.
-E-factures (Collecteurs automatiques des factures en ligne) : Ne perdez plus de temps à télécharger les factures chez vos différents marchands en ligne : Expensya le fait automatiquement pour vous, et les saisit directement. Expensya permet de vous connecter à un nombre de marchands mis à jour régulièrement.
Vous pouvez également ajouter des dépenses depuis une note:
- Depuis l'onglet Notes
- Cliquez sur la note à laquelle vous souhaitez ajouter une dépense
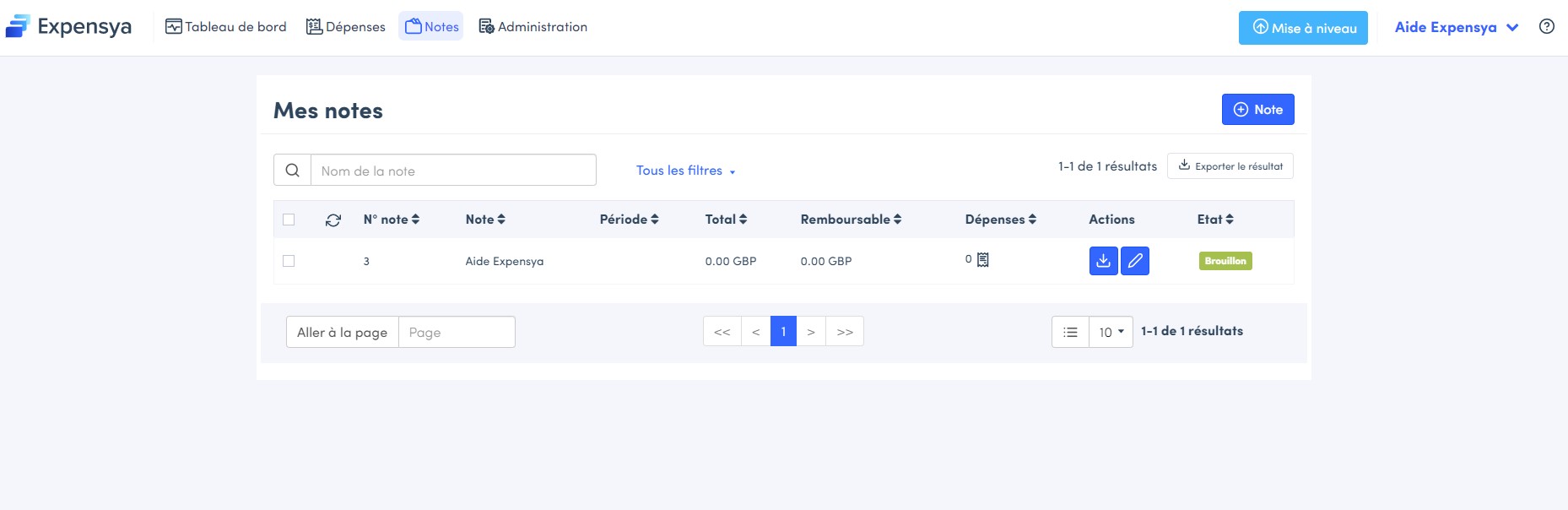
- Cliquez sur + Dépense
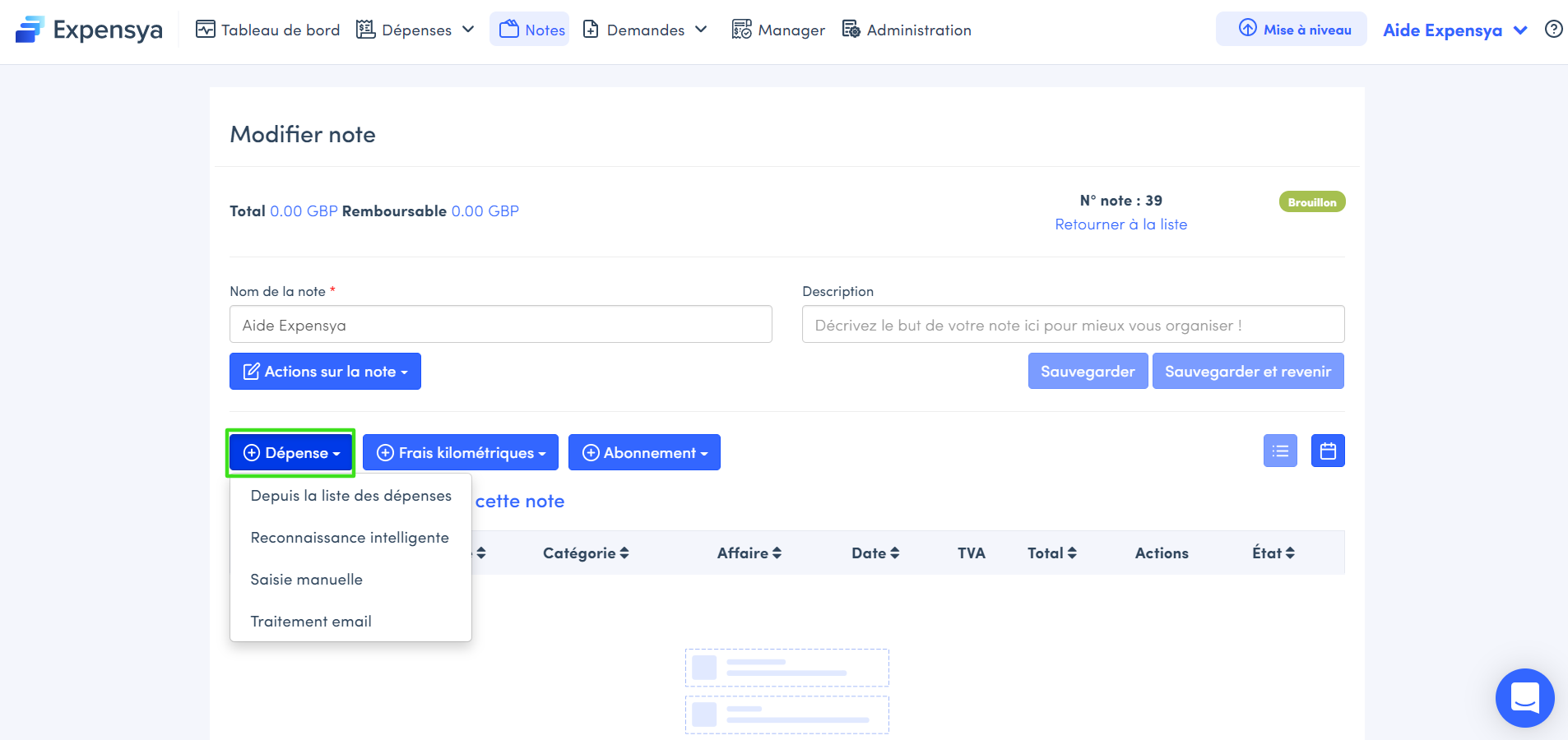
Modification multiple d'une dépense
Il est possible d'apporter une modification sur plus d'une dépense à la fois. Pour cela il suffit de :
- Se rendre dans la page Dépenses
- Sélectionner les dépenses à modifier
- Cliquer sur Modification multiple
- Continuer en cliquant sur Modifier
- Ajouter vos modifications sur les dépenses choisies
- Enregistrer vos modifications via le bouton Sauvegarder
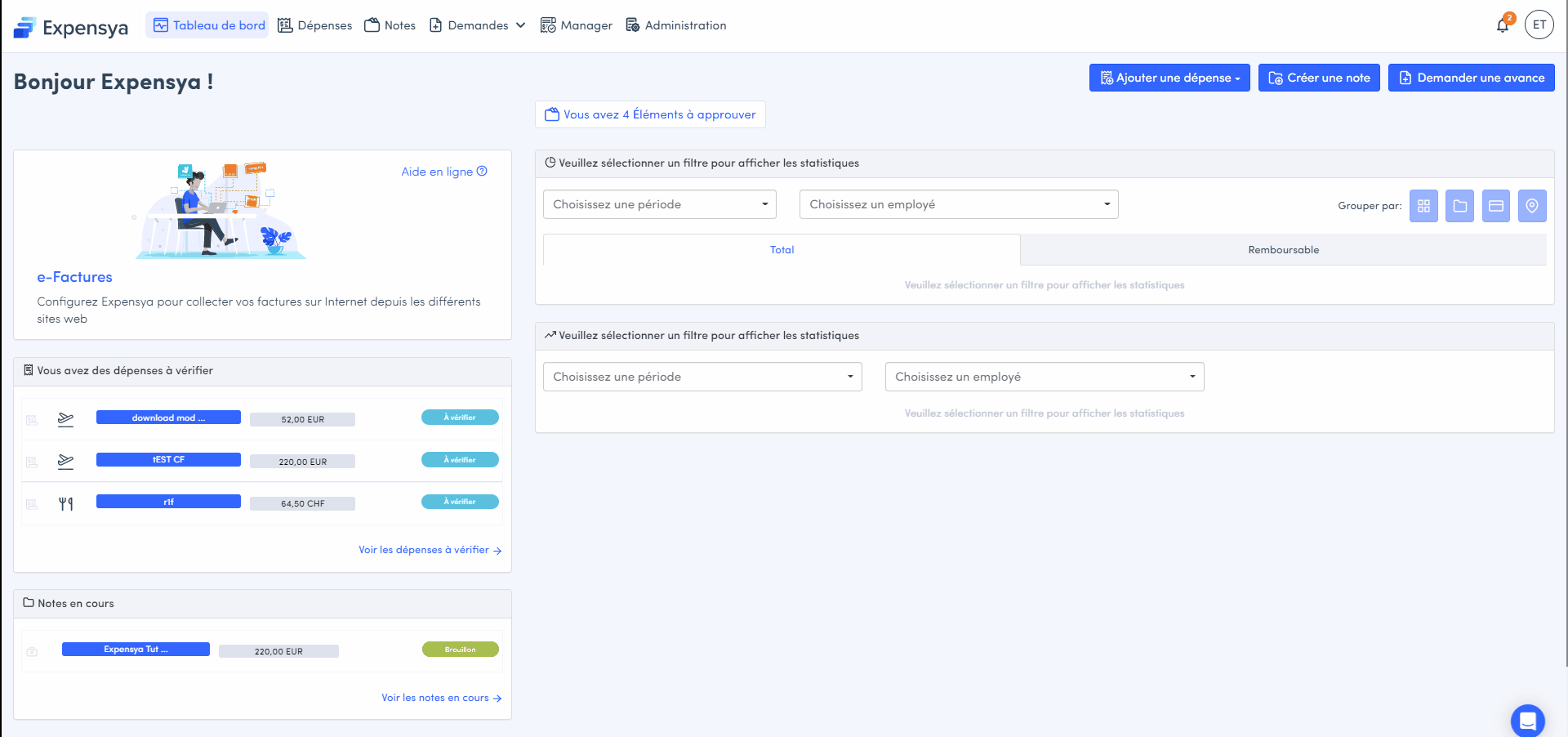
Duplication des dépenses
- Dans la page Dépenses
- Cochez la dépense à dupliquer
- Cliquez sur Duplication multiple
- Choisissez le nombre de copies à créer, l’état, et la date de chaque copie
- Enregistrez vos modifications via le bouton Dupliquer
Pour supprimer une dépense :
- Cochez la dépense à supprimer
- Puis cliquez sur Supprimer
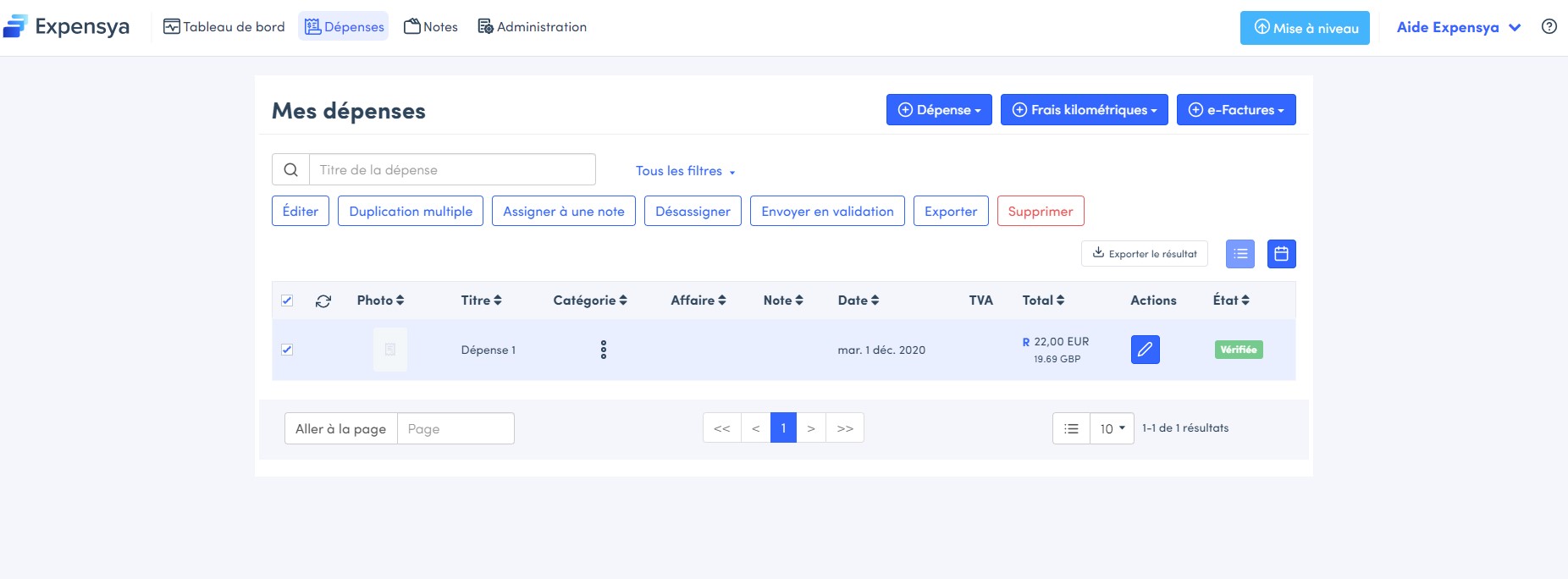
Depuis la version mobile
Pour ajouter vos dépenses depuis votre mobile:
- Rendez-vous dans le menu Dépenses et cliquez sur le bouton +
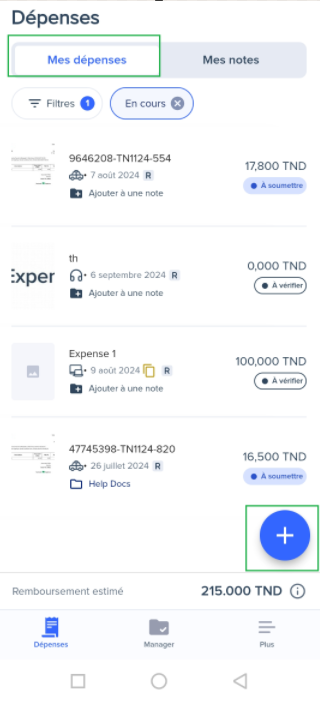
- L’ajout des dépenses peut se faire en saisissant les détails manuellement ou via le scan intelligent. Sélectionnez le mode de prise de vue selon le format de votre facture :
- Dépense simple: pour les factures qui tiennent sur une seule page
- Plusieurs dépenses: pour prendre en photo plusieurs factures d'affilée
- Facture multipage: pour les factures qui s'étalent sur plusieurs pages
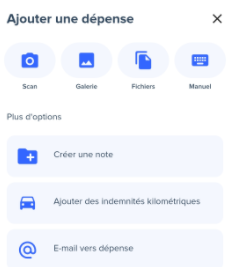
Pour ajouter une dépense depuis une note:
Comme sur le site web, pour ajouter une dépense à une note, rendez-vous sur la note en question
- Appuyez sur Mes Notes
- Créez une note ou sélectionnez une note existante
- Cliquez sur le bouton + et ajoutez votre dépense suivant les étapes mentionées ci dessus.
Pour supprimer une dépense
- Accédez au menu Dépenses
- Appuyez longuement sur une dépense
- Une fois que l’icône de la corbeille apparaît, appuyez dessus pour supprimer.
