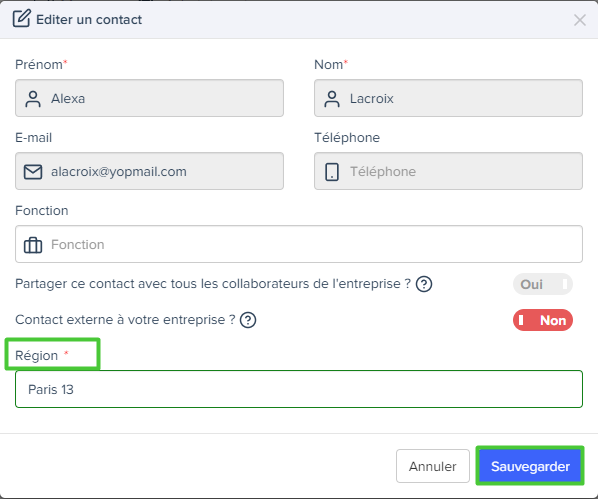Gestion des contacts sur Expensya
Vous pouvez en tant qu'administrateur ou employé, gérer votre liste de contacts directement à travers l'application web.
Les types de contacts
Sur Expensya on distingue deux types de contacts :
Les contacts internes : ce sont les contacts de type collaborateur ayant le statut public.
La liste des contacts internes est visible aussi bien depuis l'onglet Administrateur que depuis les paramètres personnels de chaque collaborateur.
Les contacts externes : ce sont les contacts de type externes ayant un statut soit public soit privé.
Le choix du statut est à définir lors de la création du contact externe.
Liste des contacts sur l'onglet Administrateur | Liste des contacts au niveau des paramètres personnels du collaborateur |
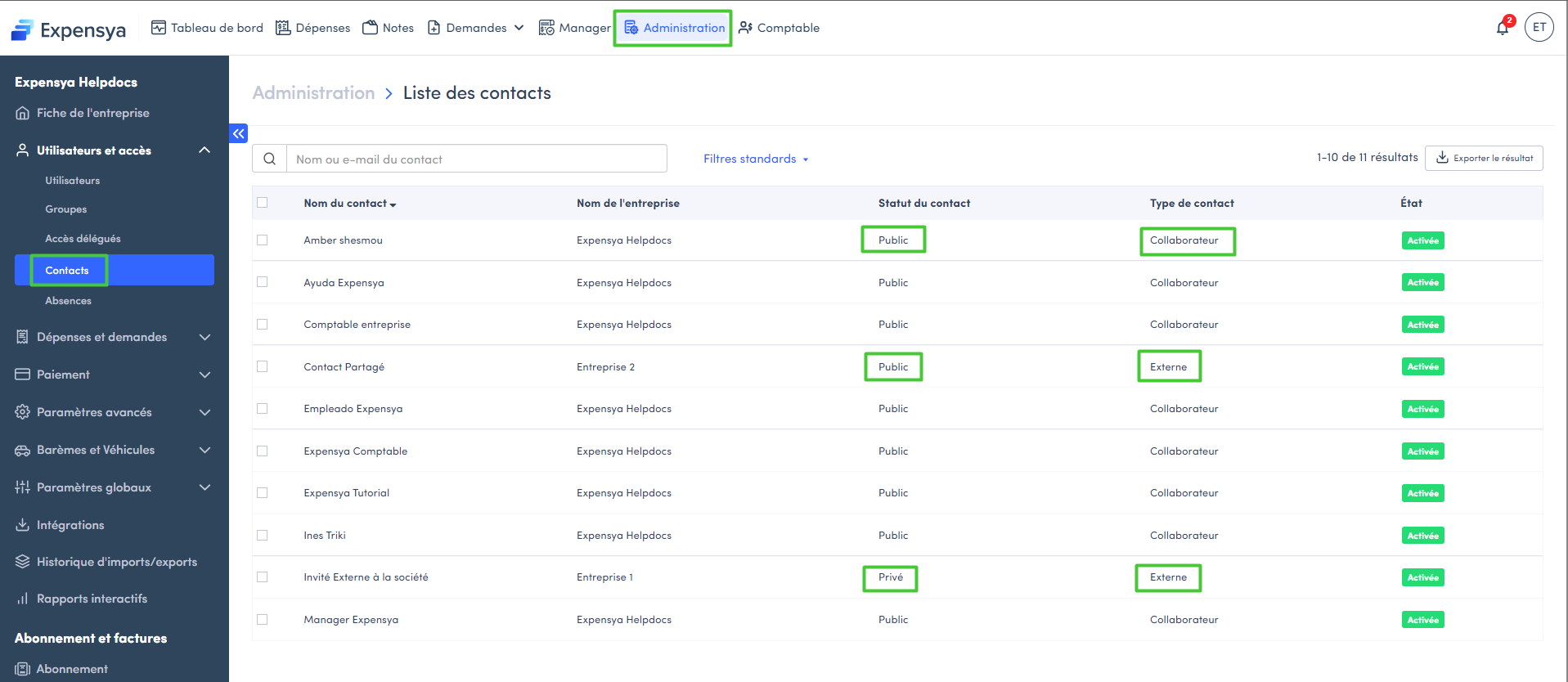 | 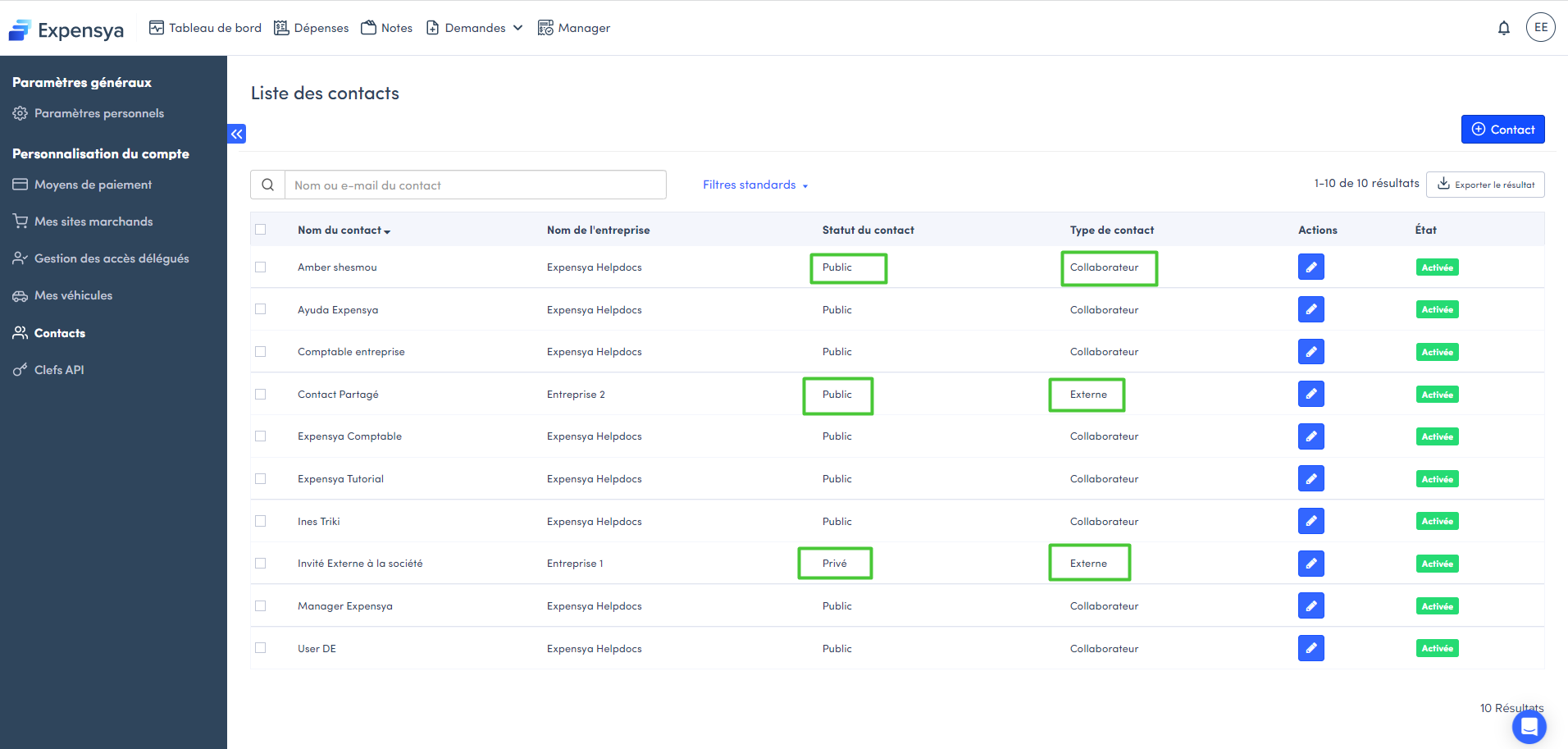 |
Gestion des contacts par le collaborateur
Tout collaborateur a la possibilité de :
- Ajouter des contacts externes à la société
Pour ajouter un contact externe, il suffit de :
- Cliquez sur les initiales de votre nom, en haut à droite de l’interface Expensya
- Allez dans Paramètres, puis, dans le menu Contacts
- Cliquez sur le bouton + Contact
- Remplissez les champs propres au contact
- Finalisez l’ajout via le bouton Ajouter
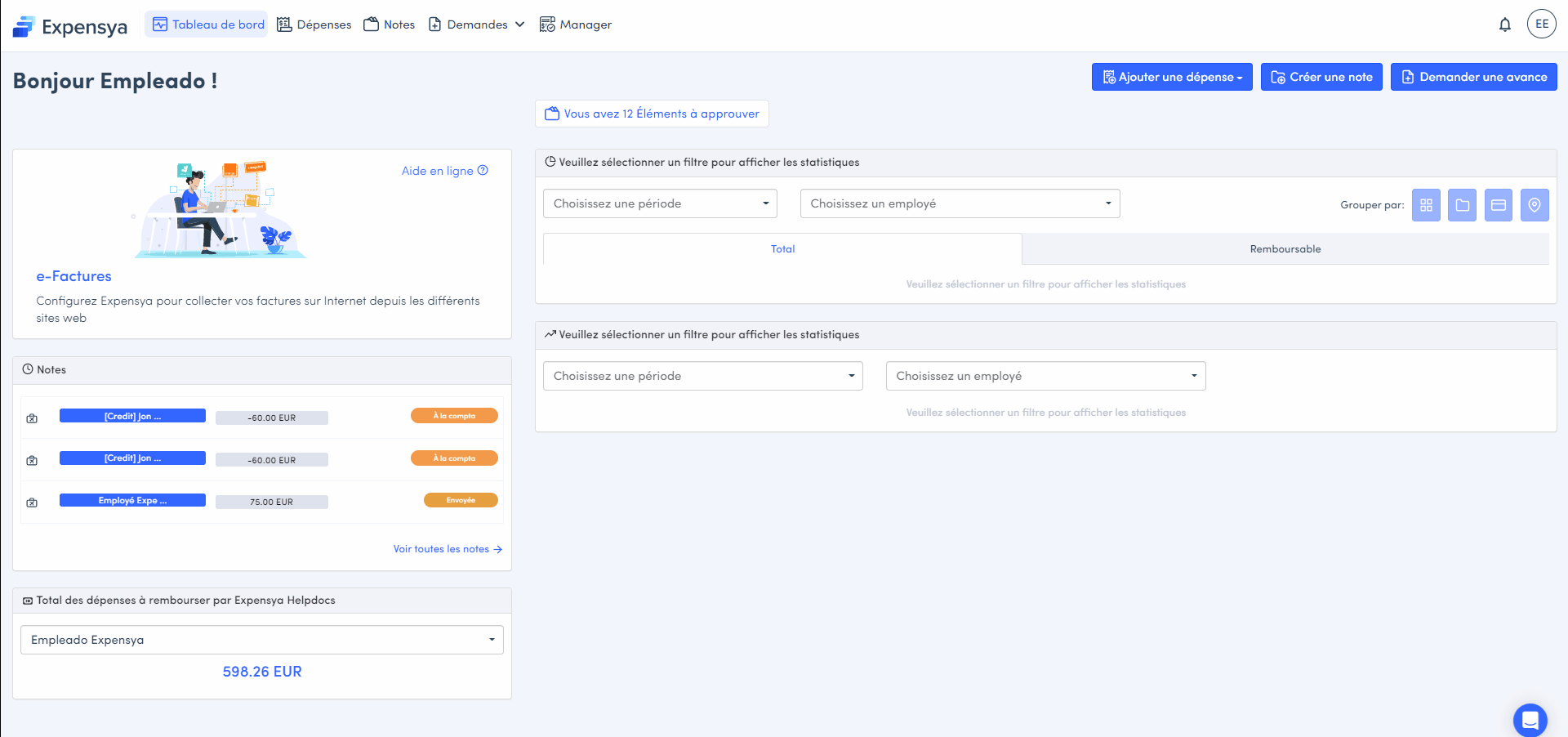
- Modifier des contacts externes à la société
Pour modifier un contact externe, il suffit de :
- Cliquez sur l’icône en haut à droite de l’interface Expensya
- Allez dans Paramètres, puis, dans le menu Contacts
- Cliquez sur le bouton de modification
- Modifiez les données que vous voulez changer, puis, cliquez sur le bouton Sauvegarder
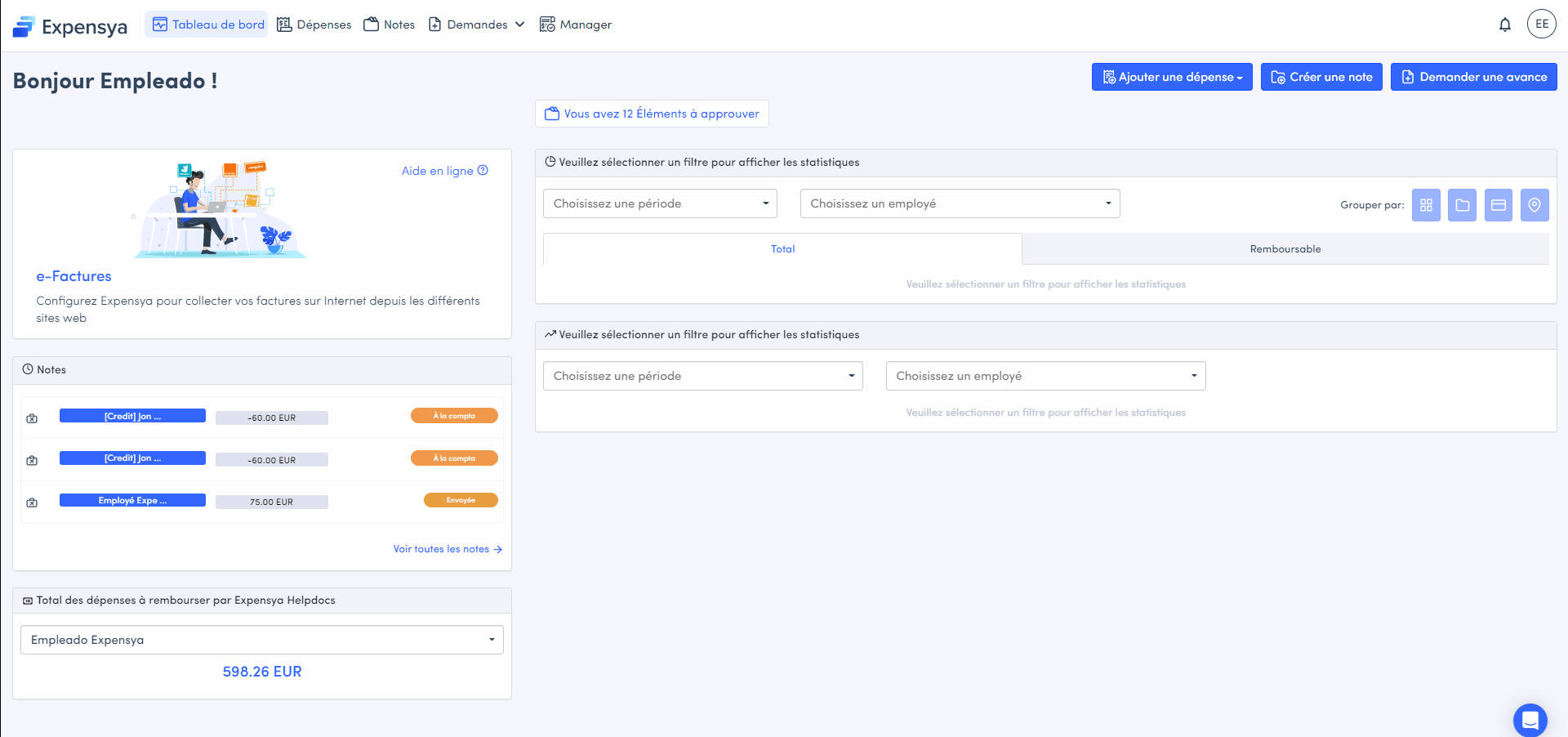
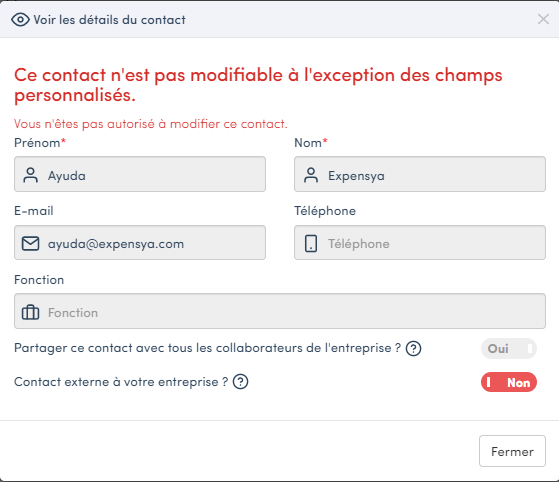
- Désactiver un ou plusieurs contacts
Pour désactiver des contacts, il suffit de :
- Se rendre sur la liste des contacts depuis les paramètres personnels du compte,
- Sélectionner le ou les contacts en question puis de cliquer sur le bouton Désactiver
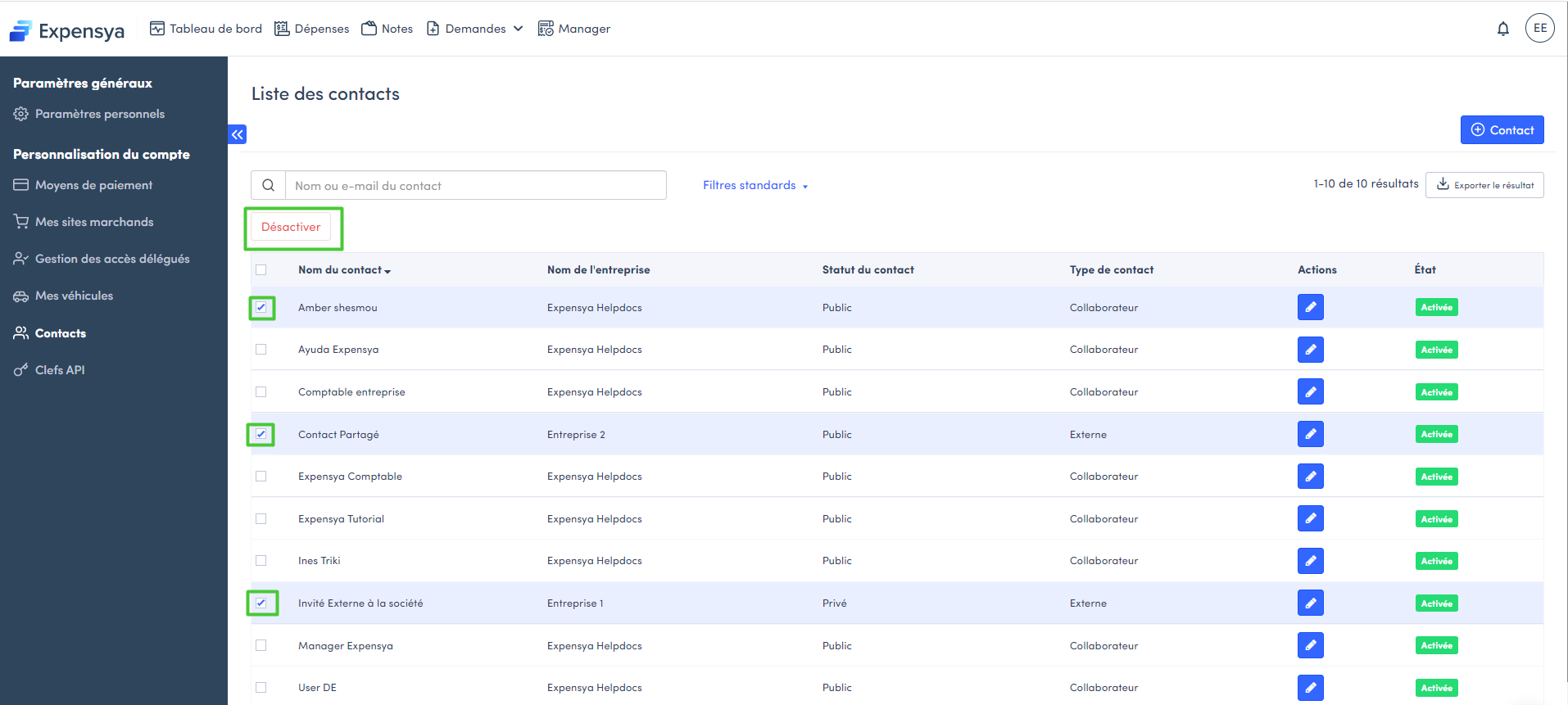
Gestion des contacts par l'administrateur du compte
Il n'est pas possible d'ajouter des contacts depuis l'onglet Administrateur du compte.
L'administrateur ne peut qu'apporter des modifications sur les contacts déjà disponibles.
- Modifier un contact par l'administrateur
Pour cela il suffit de :
- Se rendre dans l’onglet Administration, sous menu Utilisateurs et accès puis dans Contacts
- Cliquez sur le contact à modifier
- Apporter les modifications nécessaires depuis le formulaire du contact
- Sauvegarder
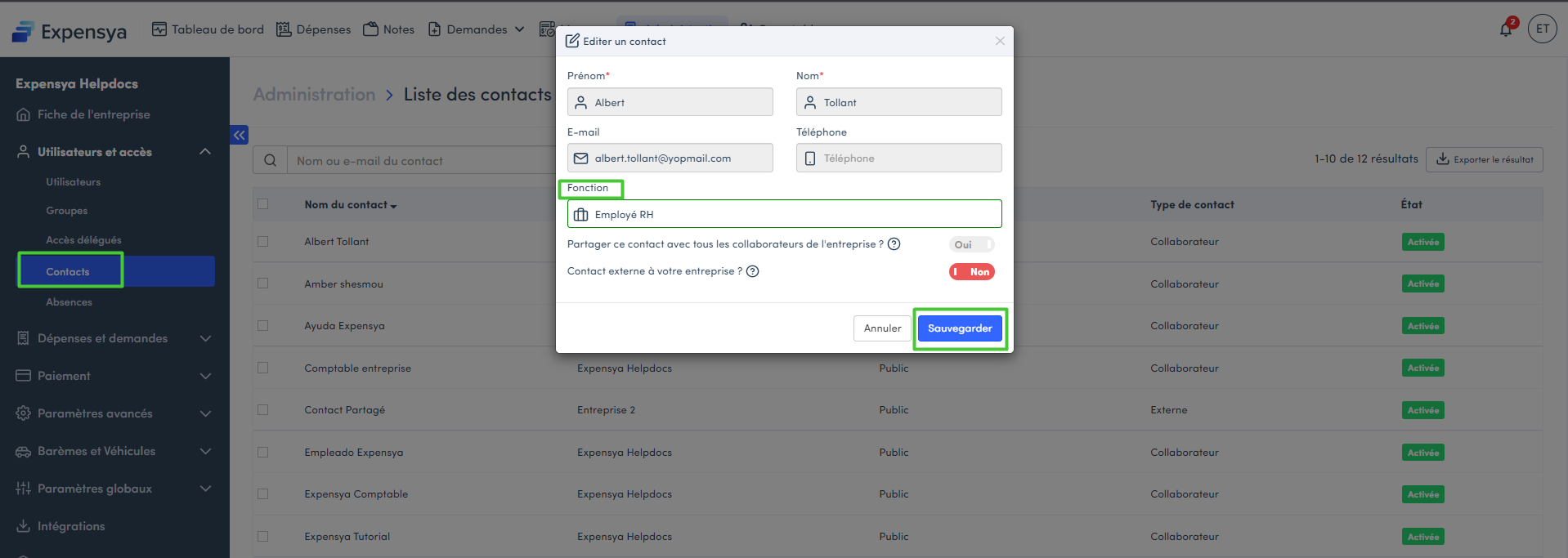
L'administrateur du compte a la possibilité de modifier tout type de contact : externe ou interne.
La modification ne peut porter que sur la fonction du contact s'il s'agit d'un contact interne.
Il peut en revanche apporter des modifications sur les différents champs du formulaire d'un contact externe.
- Désactiver un contact par l'administrateur
Pour désactiver des contacts , il suffit de :
- Se rendre sur la liste des contacts depuis l'onglet Administration, sous menu Utilisateurs puis Contacts
- Sélectionner le ou les contacts en question puis de cliquer sur le bouton Désactiver
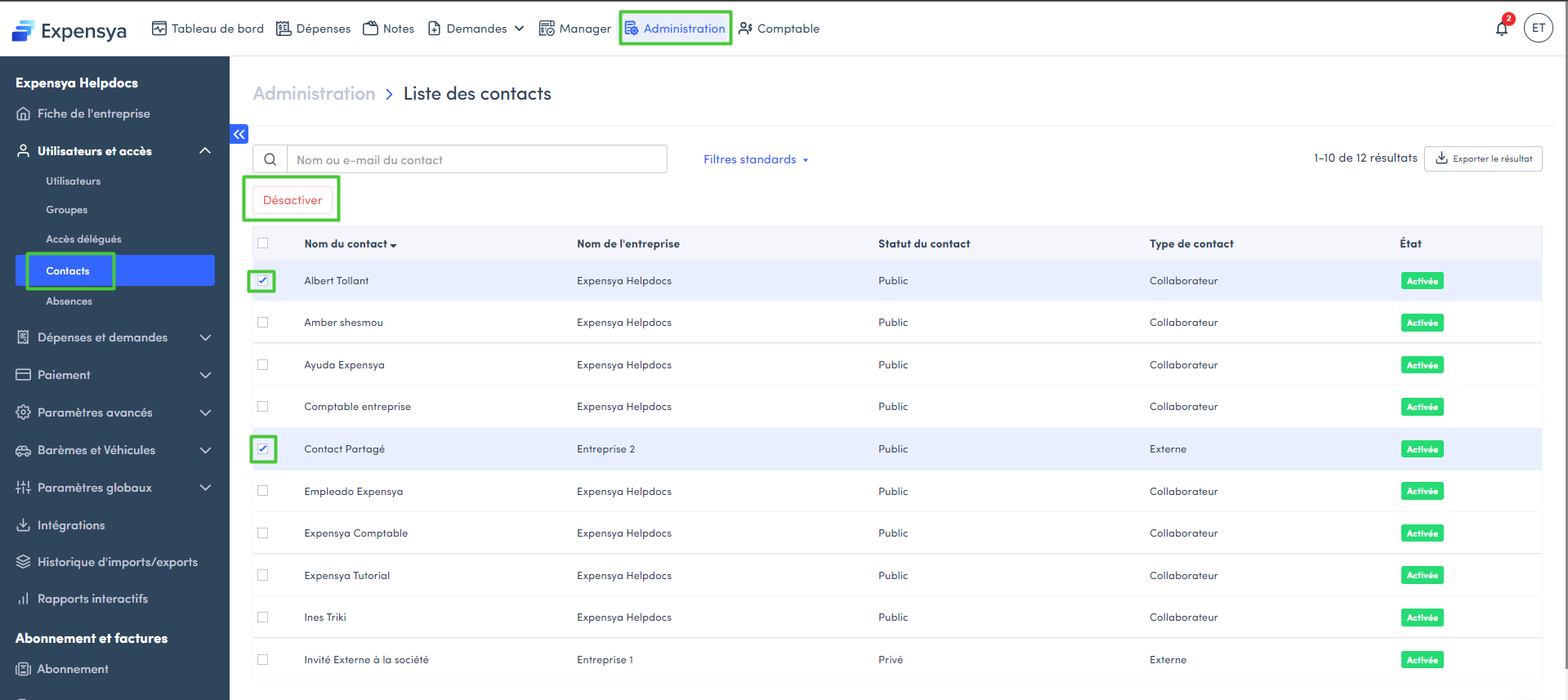
Ajout et configuration des champs personnalisés sur les formulaires des contacts internes et externes
En tant qu’administrateur, vous avez la possibilité d’ajouter des champs supplémentaires sur les formulaires des contacts internes et externes.
Pour cela, il suffit de :
- Se rendre dans l'onglet Administration sous menu Paramètres avancés puis Champs personnalisés,
- Cliquer sur le bouton Ajouter un champ personnalisé,
- Sélectionner Contact interne et/ou Contact Externe au niveau du champ Interface,
- Choisir le type du champ personnalisé,
- Cliquer sur Suivant pour passer à la deuxième étape de l'ajout,
- Renseigner les champs, puis cliquer sur Sauvegarder
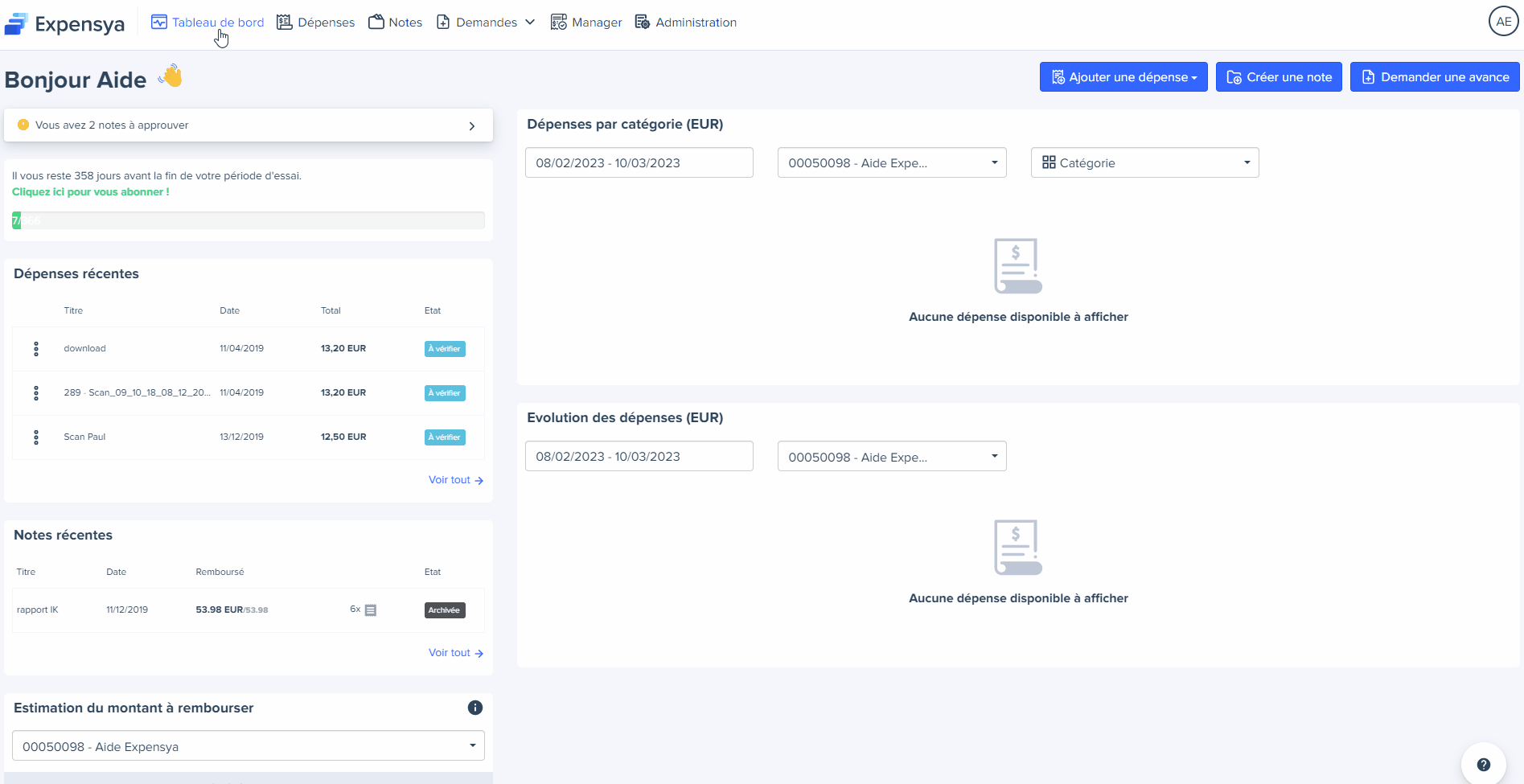
Les champs personnalisés - les bases
Champ personnalisé de type choix parmi liste
Le champ personnalisé ajouté, peut être renseigné par l'administrateur et/ou le collaborateur.