Wie kann ich meine Budgets verwalten ?
Sie können mehrere Budgets beantragen und verwalten, um Ihre Ausgaben effektiv zu verfolgen. So können Sie Ihre Ausgaben überwachen und die Budgetgrenzen einhalten.
Es ist wichtig zu beachten, dass immer nur ein Budget mit einer Karte verknüpft werden kann. Das heißt, wenn Sie mit Ihrer Expensya-Karte eine Ausgabe bezahlen, wird die Transaktion mit dem Budget verrechnet, das mit der Karte verknüpft ist. Durch die Verknüpfung eines einzigen Budgets mit einer Karte kann Verwechslungen vorgebeugt und sichergestellt werden, dass alle Ausgaben genau mit dem entsprechenden Budget verrechnet werden. Es erleichtert auch die Nachverfolgung Ihrer Ausgaben, damit Sie die Ausgaben und Transaktionen leicht überprüfen können.
Wenn Sie eine virtuelle und eine physische Karte haben, werden beide mit demselben Budget verknüpft.
Wie kann ich ein Budget beantragen? Wo kann ich meine Budgets finden ?
Bitte lesen Sie die Wie kann ich ein Budget beantragen ? in der das Verfahren zur Beantragung eines Budgets erläutert wird.
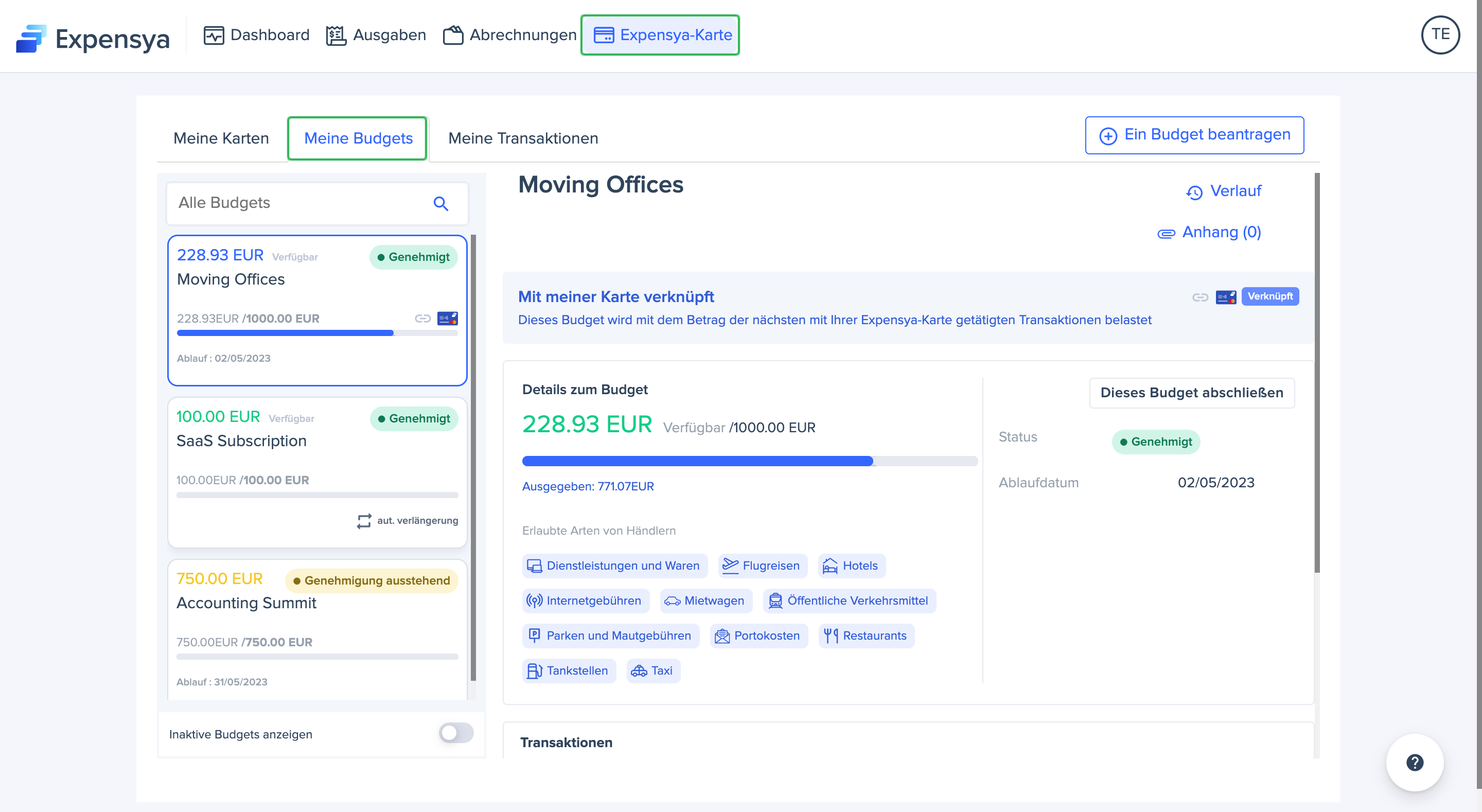
Um Ihre Budgets in der Vorschau anzuzeigen, können Sie die folgenden Schritte ausführen:
- Navigieren Sie zum Menü „Ausgabenkarte”.
- Öffnen Sie das Untermenü „Meine Budgets”.
- Sie sehen die Liste der genehmigten Budgets und der Budgets, die noch auf die Genehmigung durch den Prüfer warten.
Die geschlossenen und abgelaufenen Budgets können Sie einsehen, indem Sie auf das folgende Bild klicken.
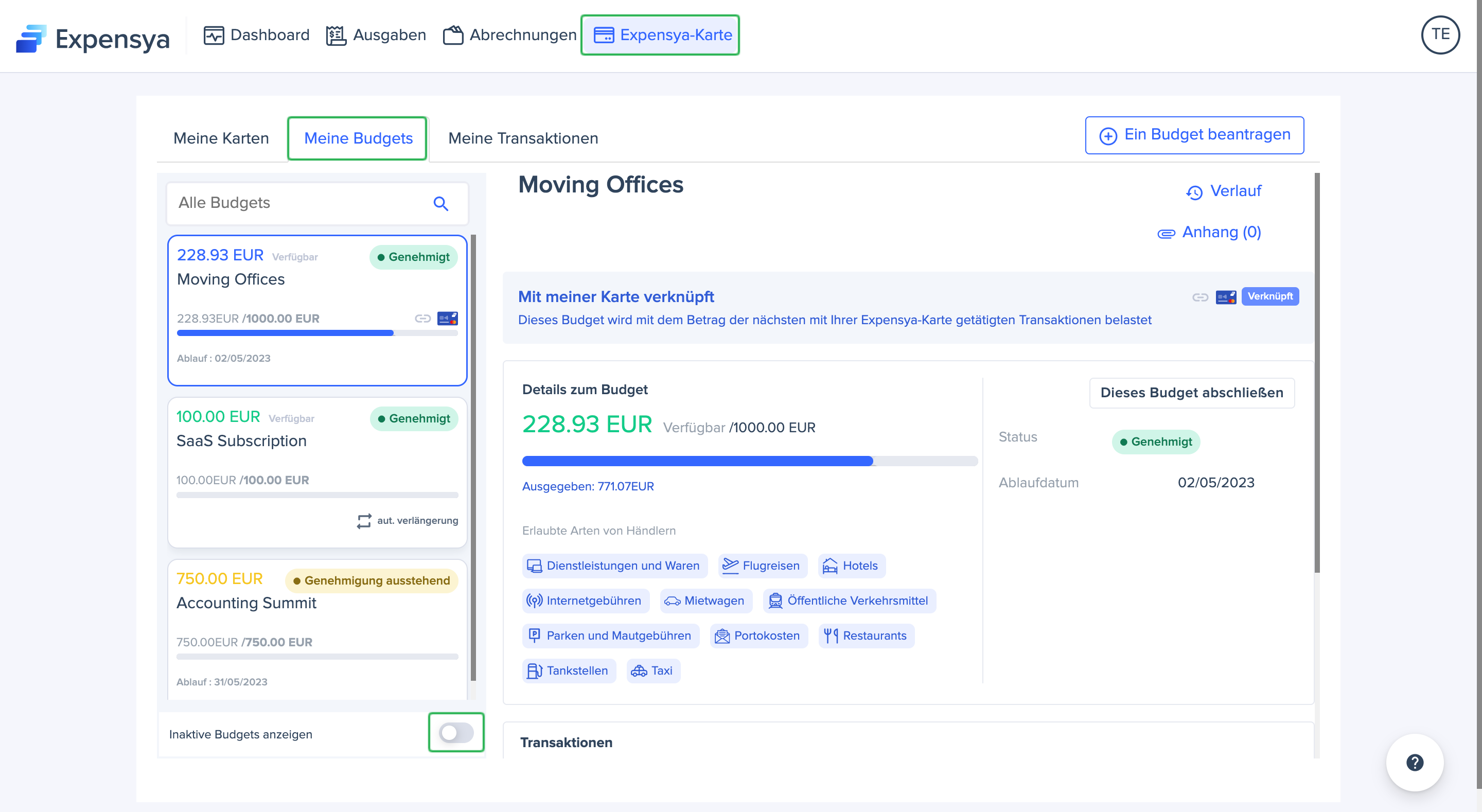
Was geschieht, wenn das Budget genehmigt ist ?
Sobald das Budget vom Prüfer genehmigt wurde, wird das System das neu genehmigte Budget automatisch mit Ihrer Karte verknüpfen, und Sie können Ihre Expensya-Karte sofort für die Bezahlung aller Ausgaben verwenden. Wenn Sie eine physische Karte besitzen, müssen Sie sicherstellen, dass sie aktiviert ist, bevor Sie sie verwenden können. Sie finden hier Wie kann ich meine physische Karte aktivieren ? Anweisungen zur Aktivierung Ihrer Karte.
Was passiert, wenn ein Budget genehmigt wird, aber bereits ein anderes Budget damit verknüpft ist?
Sie können so viele Budgets wie nötig beantragen und sie zur Validierung senden. Sobald das neu beantragte Budget genehmigt ist, wird es automatisch mit der Karte verknüpft. Die einzige Ausnahme, bei der das neu genehmigte Budget nicht mit der Karte verknüpft wird, ist, wenn die Karte zum Zeitpunkt der Genehmigung des Budgets mit einem gemeinsamen Budget verknüpft ist.
Wie kann ich meine Karte mit einem anderen Budget verknüpfen ?
Um Ihre Karte mit einem anderen Budget zu verknüpfen, können Sie die folgenden Schritte ausführen
- Navigieren Sie zum Menü „Expensya-Karte”.
- Öffnen Sie das Untermenü „Meine Budgets”.
- Sie sehen die Liste der genehmigten Budgets und der Budgets, die noch auf die Genehmigung durch den Prüfer warten.
- Klicken Sie auf das genehmigte Budget, mit dem Sie Ihre Karte verknüpfen möchten.
- Die Budgetdetails werden auf der rechten Seite geladen, klicken Sie auf „Link to my Card”.
- Sobald Sie darauf klicken, wird Ihre Karte sofort mit dem neuen Budget verknüpft, und Sie können dies durch Überprüfen des Budgets bestätigen.
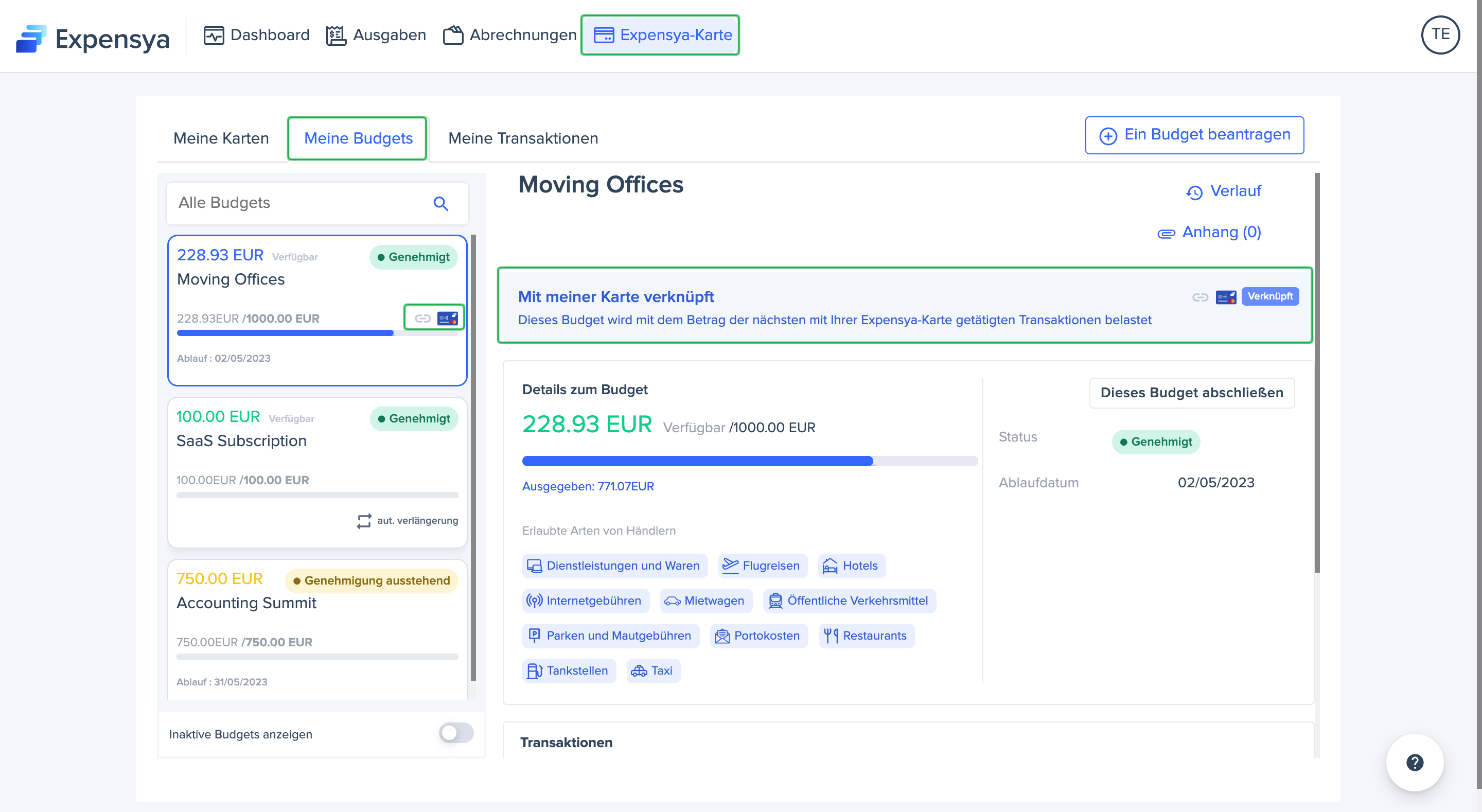
Was passiert, wenn ein Budget abläuft ?
Wenn Ihr Budget das Ablaufdatum erreicht und mit Ihrer Karte verknüpft ist, hebt das System die Verknüpfung automatisch auf und das Budget ist nicht mehr in der Budgetliste sichtbar. Sie können das Ablaufdatum eines bereits genehmigten Budgets nicht verlängern, aber Sie können es schließen und ein neues Budget beantragen.
Was ist ein automatisch erneuertes Budget? Und wie kann ich es erkennen ?
Ein Budget mit automatischer Verlängerung ist ein Budget, das jeden ersten Tag des Monats automatisch verlängert wird. Die Häufigkeit des Budgets sollte bei der Einreichung eines Budgetantrags festgelegt werden Wie kann ich ein Budget beantragen ?.
Sie können es in der Budgetliste mit Hilfe eines Symbols und im Abschnitt Budgetdetails erkennen.
