How to manage my budgets ?
Requesting and managing multiple budgets enables you to track expenses and monitor your spending in order to stay within the limits.
Only one budget can be linked to a card at a time. When you use your Expensya Card for an expense, the transaction is recorded under the linked budget for that card.
Having a single budget help avoid confusion and ensures accurate recording of all expenses within the appropriate budget, facilitating easier spending and transaction reviews.
How to request a budget? Where can I to find my budgets?
Please refer to How to request a budget? describing the budget request process.
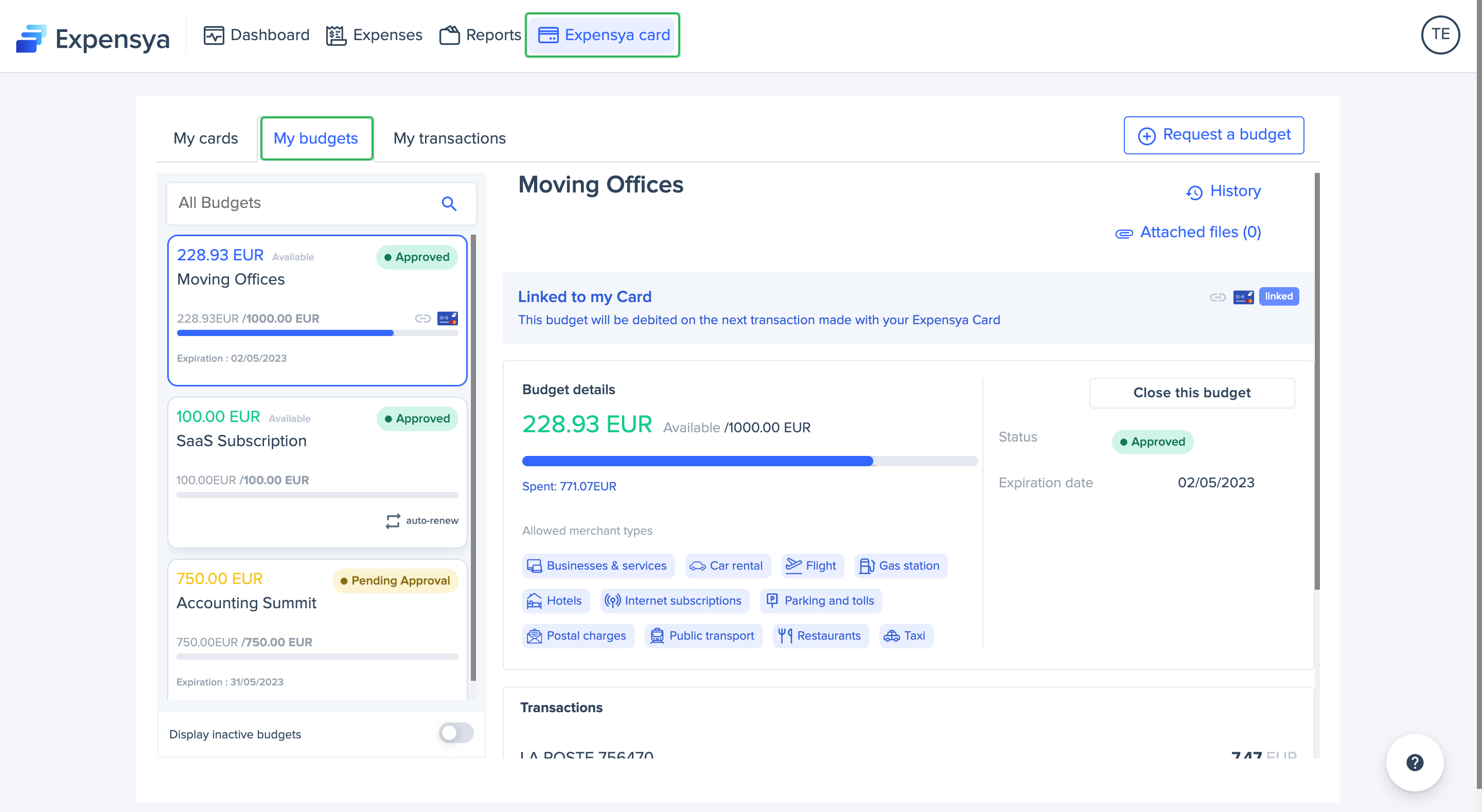
To preview your budgets, you need to follow these steps:
- Head over to Expensya Card menu.
- Click on My budgets sub-menu.
- You will see the approved budgets list including those awaiting approval.
Closed and expired budgets are found here.
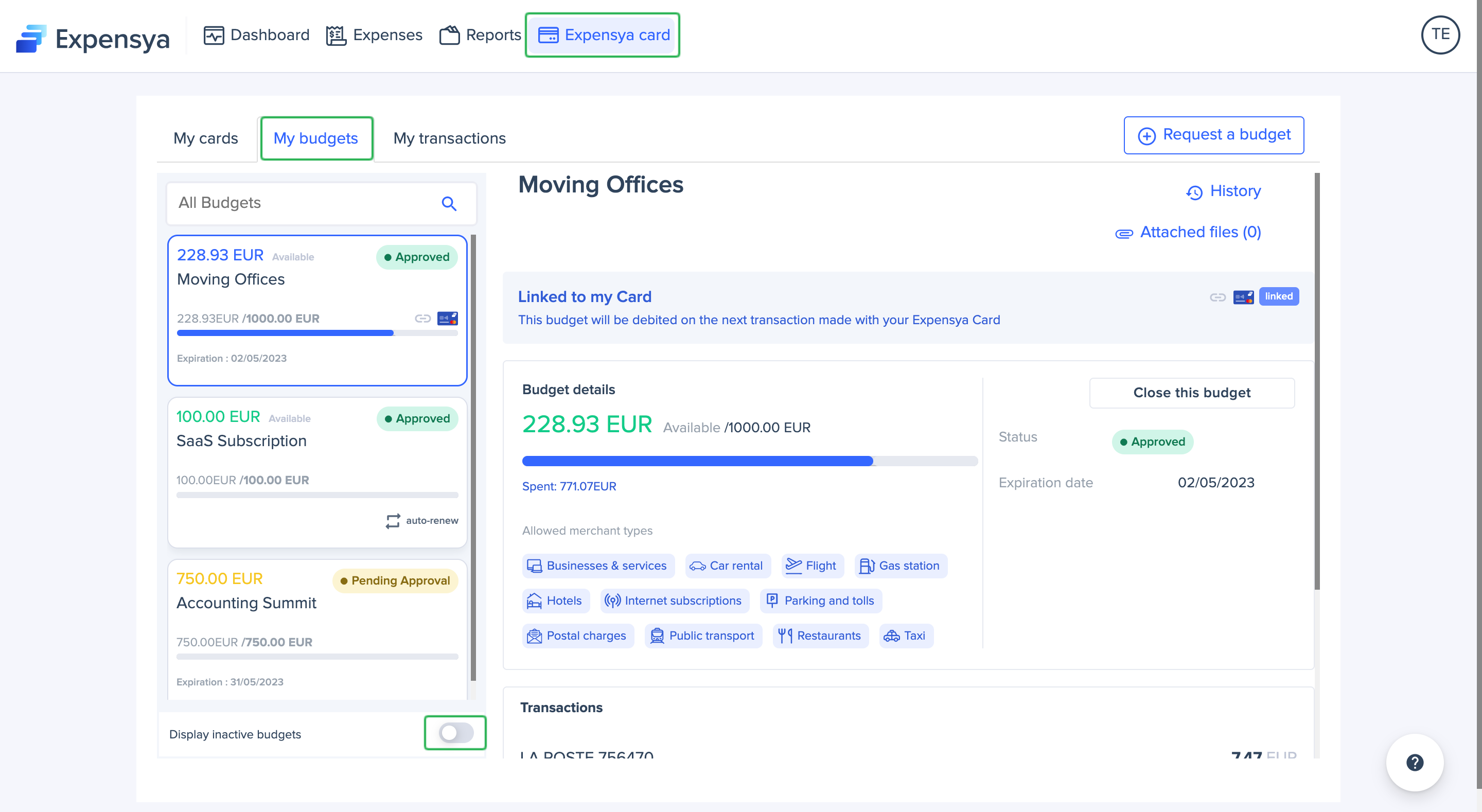
The budget is approved, What now?
Once approved, and in the absence of any other budgets, the system will automatically link the recently approved budget to your card.
You may start using your Expensya Card right away to pay your bills. If you have a physical card, you must enable it before using it, you can find How to activate my physical card? instructions on how to activate your card.
With the exception of the initial budget, when a cardholder's budget request is approved, the system will automatically pair the budget to the card immediately upon approval.
The cardholder will receive an email (screenshot below) containing explicit confirmation that the budget has been successfully paired with the card.
The only scenario in which the system won't automatically pair the newly approved budget to the card is when, at the time of budget approval, the card is already paired with a team budget
💳 Case 1: Budget automatically paired with the card
- John has his card paired with ‘Business Lunch’ individual budget
- John requests an individual budget ‘Trip to Sweden’
- ‘Trip to Sweden’ budget gets approved
- John’s card will be automatically paired with the newly approved budget ‘Trip to Sweden’
💳 Case 2: Budget not automatically paired with the card
- John has his card paired with ‘Sales Department’ team budget
- John requests an individual budget ‘Trip to Sweden’
- ‘Trip to Sweden’ budget gets approved
- John’s card will remain paired with the ‘Sales Department’ team budget
What happens when a budget is approved but is already linked to another one?
You can request as many budgets as needed and submit them for approval. Upon approval of a newly requested budget, it will be automatically linked to the card. The only exception is if, at the time of budget approval, the card is already linked to a shared budget; in such cases, the newly approved budget will not be automatically linked to the card.
How to link my card to another budget?
You can change your budget card anytime you want by following these steps:
Head over to Expensya Card menu.
- Click on My budgets sub-menu.
- You will see the approved budgets list including those awaiting approval.
- Click on the approved budget you want to link your card to.
- The budget details will be loaded on the right side, click on Link to my Card
- Your card will immediately be linked to the new budget, and you will see the new updated information
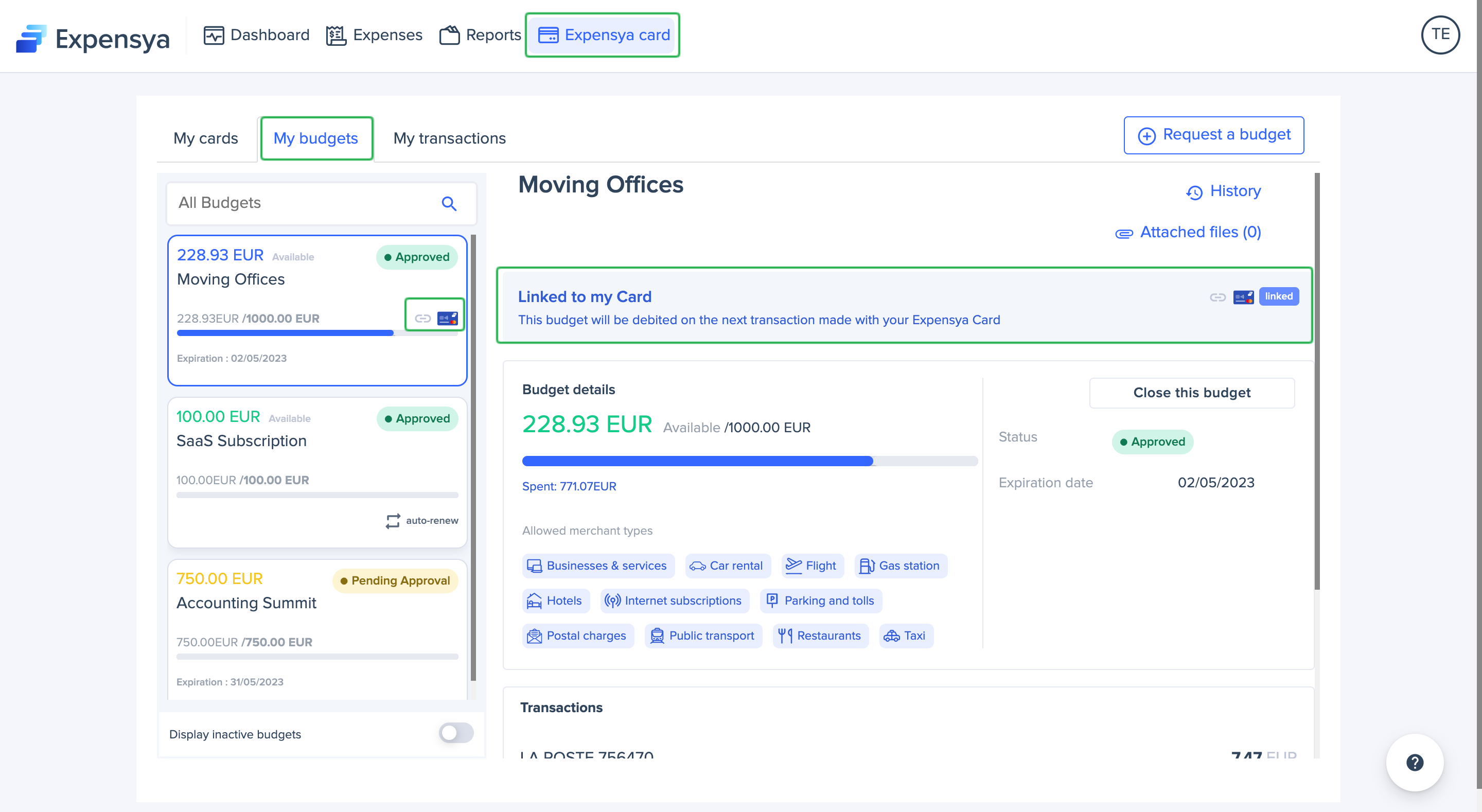
What happens if a budget expires ?
If your budget reaches the expiry date and it is linked still to your card, the system will automatically unlink it and it will become hidden from list. You cannot extend the expiry date of a previously approved budget, you only can close it and request a new budget.
What is an auto-renew budget? And how can I to identify it ?
An “auto renew budget” is a budget that will be automatically renewed every first day of the month. Its frequency should be determined when submitting a budget request .
You can identify it in the budgets list with an icon, and in the budget details section.
