Managing Professional Vehicles in Expensya
The management of professional vehicles and their expenses goes beyond a mere administrative task. It's a strategic endeavor that can have a significant impact on a tenant's finances, employee productivity, and even its brand image. Indeed, by adopting a proactive approach to tracking and controlling vehicle-related expenses, businesses can achieve substantial cost savings while optimizing their operations.
As an administrator, you can manage professional vehicles from the web version.
- Go to the Admin tab, Vehicles submenu,
- Click on the Professional vehicles widget.
Manually add a professional vehicle:
- Click on Add a new vehicle,
- Fill in the fields and save.
- Insert the registration document from Evidences
- And assign the vehicle to an employee (not mandatory)
Import professional vehicles:
Another way to enter professional vehicles is importing them via our excel template. To import a list of professional vehicles:
- Click on Import vehicles, then Download template file,
Here below an explanation of the columns, to easily fill out the template :
- VehicleExternalId : is the vehicle's identifier. in your tenant
- VehicleName : is the name of the vehicle.
- VehicleType : mention if it's a car, motorcycle, etc.
- CurrentYearKm : is the distance traveled during the current year.
- LastYearDistanceKm : is the distance traveled during the previous year.
- Click on Import, a message will pop-up as below, confirming the import,
and a summary of imported vehicles and those updated if applicable :
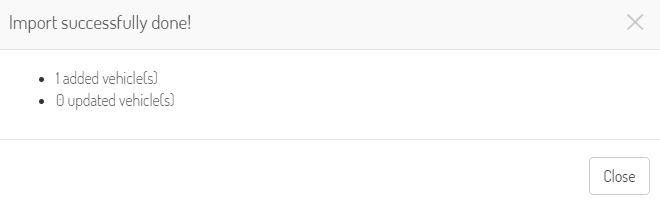
To import the list of assignments:
- Click on Import assignments
- Download the template and fill it out, here's how:
- AssignmentExternalId: the assignment's identifier.
- VehicleExternalId : the vehicle's identifier within your organization
- AffectedUserMail : email of the affected user for this vehicle.
- AffectedUserPayId : affected user unique ID
- AssignmentStartDate : assignment start date
- AssignmentEndDate : assignment end date
- AssignmentIsActive : Yes if should be applied, No if not.
- Click on Import and a notification will pop-up import successfully done.
