Providing Virtual Expensya Cards to Employees
To start issuing Expensya cards, the tenant should have already completed the payment onboarding process. For more details : Expensya cards - Account management
An administrator with the payment role Can manage cards is able to issue and hence add Virtual Expensya cards to employees. For more details : Expensya Cards - Administrator Role Management
You can follow any of the two options below :
Option 1: Attribute a virtual Expensya card to an employee:
- As an Admin with the Can manage cards payment role, browse to the Payment Instruments section under the Payment menu, and view the list of Expensya cards under the Expensya cards tab.
- To add an Expensya card, click on the Add Expensya card button and:
- Fill in the Employee data: Employee name and Employee phone number.

- Choose the account that will be debited when using the card for payment (in case of multiple account in Swan)
If the tenant has only one account, it will be selected by default.
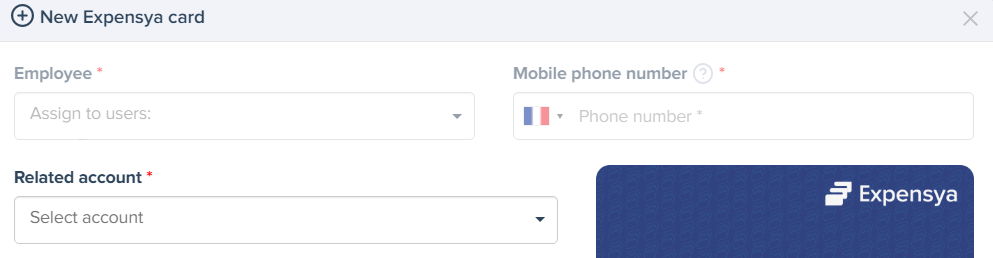
- Choose Days and hours allowed for the card to be used.
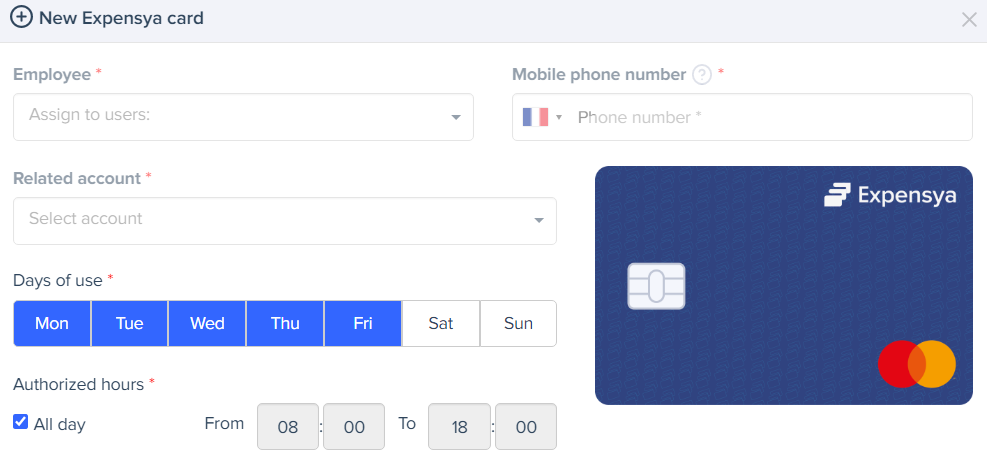
- Configureset the card spend limit over a defined period of time.
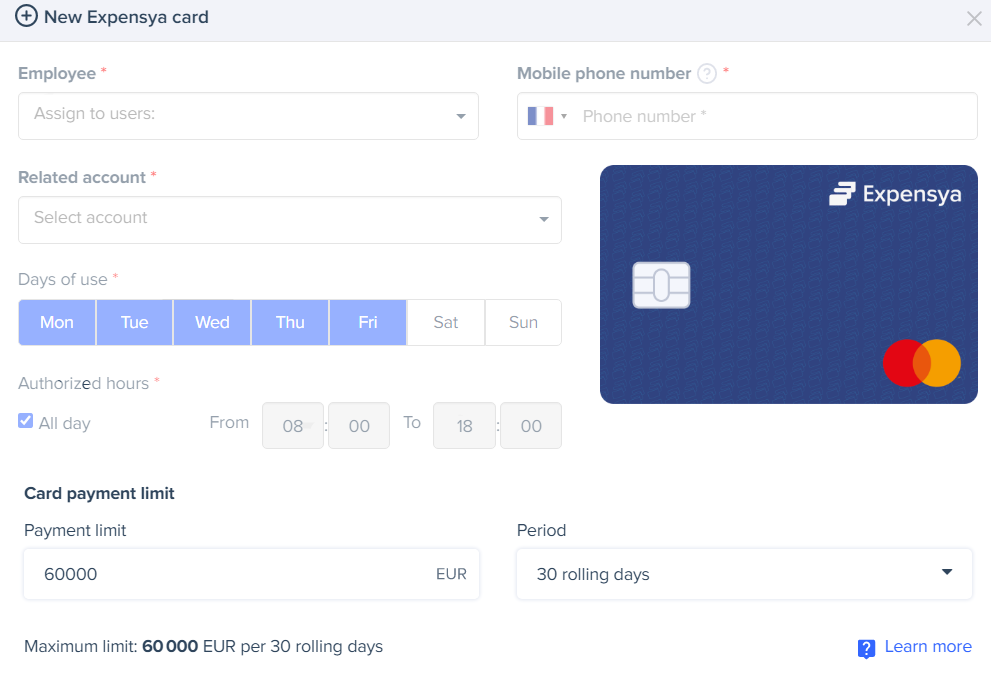
- Select the Authorized transaction types (online payment, foreign currency payment, international payment, and Cash Withdrawal)
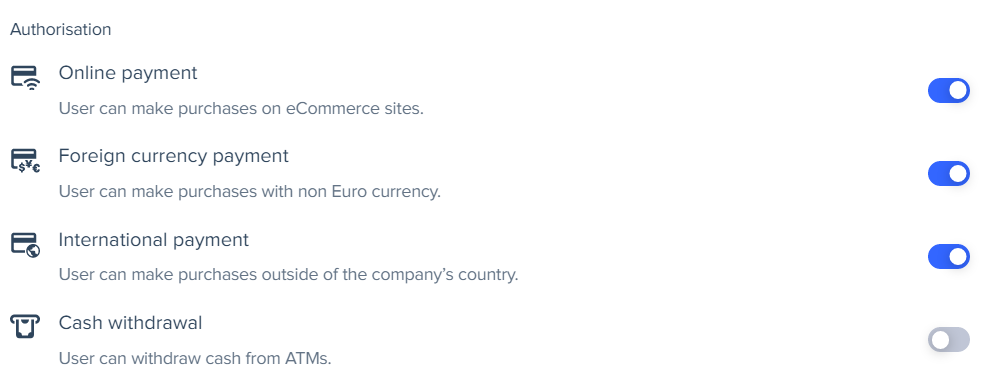
- Define the Authorized categories of expenses (Business and services, Car rental, Flight, Gas station, Hotels, Internet subscriptions, Parking and tolls, Postal charges, Public transport, Restaurants, Taxi)
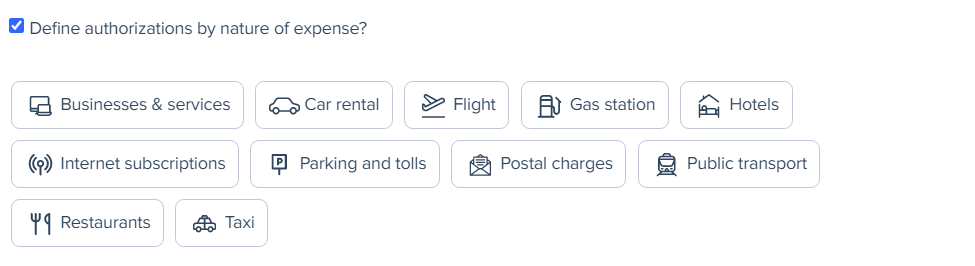
- Click on the Add button to issue the card to the employee.
- As an authorized Admin, you will need to confirm the card creation through an authentication operation by SMS.
- The newly added Expensya card will be displayed into the Expensya cards list under Expensya cards tab with an Invitation Sent status.
- The Employee will receive an email to accept the Expensya card invitation.
Option 2: Add multiple virtual Expensya cards, in bulk, to employees:
- As an Admin with the Can manage cards payment role, browse to the Payment Instruments section under the Payment menu, and view the list of Expensya cards under the Expensya cards tab.
- To add multiple Expensya cards in bulk*, click on the Import button then Download template file button in order to obtain a template CSV file.
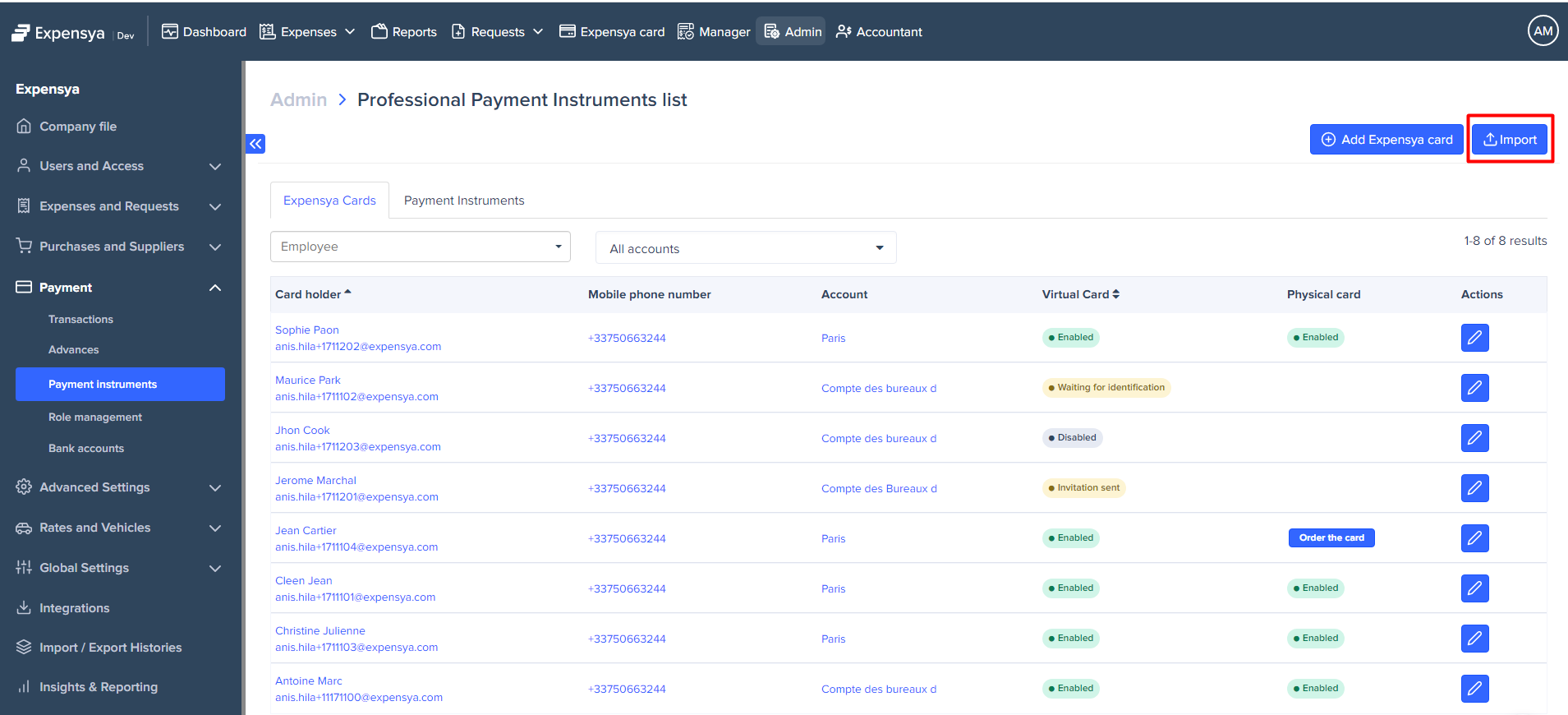
- Open the template file and fill in for each row the following data:
- Employee Last name
- Employee First name
- Employee Email address, with format: xxx@xxx.xxx
- Employee Mobile Phone number, with international format: country code + mobile phone number. e.g. +33607070707
- AllDays: to define when payment with the Expensya card is authorized during the week, with value: 1 for All days or empty if you select a specific day(s)
If the value is 1, then you should leave the parameters for each day empty
If it's empty, the parameters for each day should be filled
- Monday : If payment is authorized on Monday, with value: 1 for authorized or 0 for unauthorized or empty if AllDays is set to 1
- Tuesday : If payment is authorized on Tuesday, with value: 1 for authorized or 0 for unauthorized or empty if AllDays is set to 1
- Wednesday : If payment is authorized on Wednesday, with value: 1 for authorized or 0 for unauthorized or empty if AllDays is set to 1
- Thursday : If payment is authorized on Thursday, with value: 1 for authorized or 0 for unauthorized or empty if AllDays is set to 1
- Friday : If payment is authorized on Friday, with value: 1 for authorized or 0 for unauthorized or empty if AllDays is set to 1
- Saturday: If payment is authorized on Saturday with value: 1 for authorized or 0 for unauthorized or empty if AllDays is set to 1
- Sunday : If payment is authorized on Sunday with value: 1 for authorized or 0 for unauthorized or empty if AllDays is set to 1
- AllHours : If payment is authorized on all hours of the day, with value: 1 for authorized or empty if you select a specific hour(s)
If the value is 1, then you should leave empty the parameters StartHour and EndHour
If it's empty, the parameters StartHour and EndHour should be filled
- StartHour : with format: HH:MM (H for hours and M for minutes) and values: HH from 00 to 23, MM from 00 to 59
- EndHour : with format: HH:MM (H for hours and M for minutes) and values: HH from 00 to 23, MM from 00 to 59
- Autorisations : For authorized categories of Expenses, with values: ALL for all the types, or list of types with comma separator: Businesses & services,Car rental,Flight,Gas station,Hotels,Internet subscriptions,Parking and tolls,Postal charges,Public transport,Restaurants,Taxi
- AccountName**: mandatory field that should be filled with the exact account name.
- Import the CSV file then click on the Confirm button.
- A summary with the number of card invitations to be sent will be displayed. Click on the Confirm button.
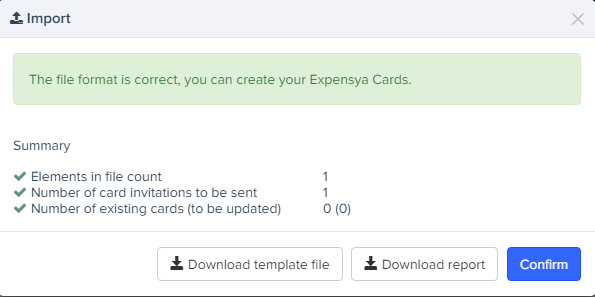
- As an admin with an authorized payment role, you will need to provide consent to the creation of the Expensya cards through an SMS authenticate.
- The newly added cards will be displayed in the Expensya cards tab with an Invitation sent status.
- For each added card, the employee will receive an Expensya Card invitation email.
Once the virtual card created for an employee, the admin can then request a physical card. For more details How to request a physical Expensya card for an employee ?
