¿Cómo actualizar los ajustes de la tarjeta Expensya?
Para actualizar los ajustes de una tarjeta Expensya, primero debes asegurarte de que se cumplan las siguientes condiciones:
- La empresa debe haber completado el proceso de incorporación. Para más detalles, consulta el artículo:Tarjetas Expensya - Gestión de cuentas - HelpDocs
- El administrador debe tener el rol de pago "Puede gestionar las tarjetas". Se pueden encontrar más detalles en:Tarjetas Expensya - Gestión de las funciones de los administradores - HelpDocs
- El empleado ya debe tener una tarjeta virtual Expensya activada.
Actualización de los días de uso de la tarjeta Expensya:
- Como administrador con el rol de pago Puede gestionar las tarjetas, accede a la pestaña Medios de pago en el menú Pago, y luego muestra la lista de las tarjetas Expensya en la sección Tarjetas Expensya.
- Selecciona la tarjeta virtual Expensya a actualizar. La tarjeta no debe estar en un estado Deshabilitado.
- Selecciona/deselecciona los día(s) de uso autorizado de la tarjeta.
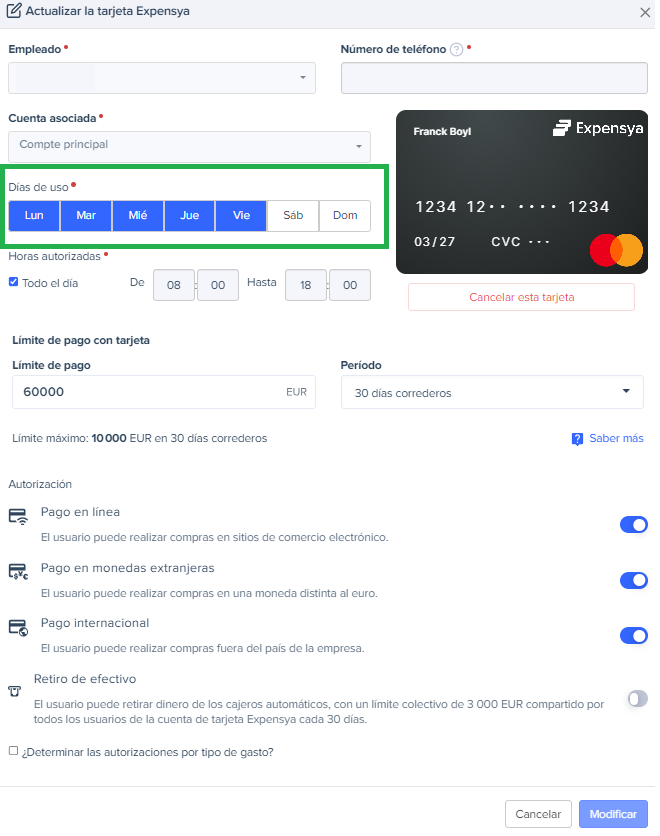
- Haz clic en el botón Modificar para confirmar los días seleccionados.
Actualización de las horas de uso de la tarjeta Expensya:
- Como administrador con el rol de pago Puede gestionar las tarjetas, accede a la pestaña Medios de pago en el menú Pago, y luego muestra la lista de las tarjetas Expensya en la sección Tarjetas Expensya.
- Selecciona la tarjeta virtual Expensya a actualizar. La tarjeta no debe estar en un estado Deshabilitado.
- Desmarca Todo el día, luego añade en la sección "De" / "A" las horas a actualizar. Selecciona "Todo el día" si quieres autorizar el uso de la tarjeta de 08:00 a 18:00.
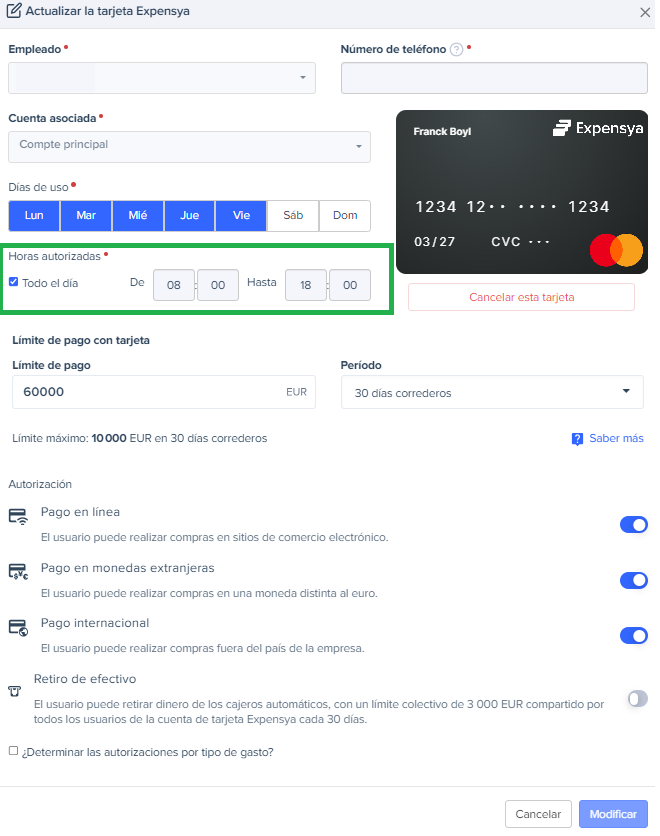
- Haz clic en el botón Modificar para confirmar las horas seleccionadas.
Actualizar el límite de la tarjeta Expensya:
- Como administrador con el rol de pago Puede gestionar las tarjetas, accede a la pestaña Medios de pago en el menú Pago, y luego muestra la lista de las tarjetas Expensya en la sección Tarjetas Expensya.
- Selecciona la tarjeta virtual Expensya a actualizar. La tarjeta no debe estar en estado Deshabilitado.
- Modifica el límite de monto en el campo Límite de pago, el monto máximo no puede exceder los 60K €. Modifica el límite de periodo en el campo Período con los valores listados: 30 días laborables, 7 días laborables o 24 horas.
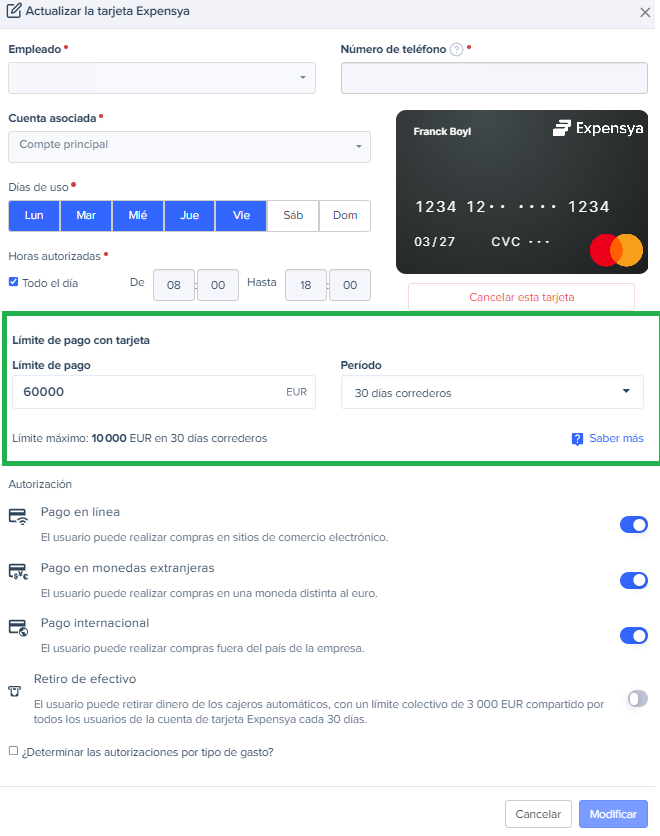
- Haz clic en el botón Modificar para confirmar la actualización del límite de la tarjeta.
- El administrador deberá confirmar las actualizaciones mediante un consentimiento recibido por SMS para autenticarse como persona autorizada para realizar la acción.
Actualizar los tipos de transacciones autorizadas que pueden ser realizadas por la tarjeta Expensya:
- Como administrador con el rol de pago Puede gestionar las tarjetas, accede a la pestaña Medios de pago en el menú Pago, y luego muestra la lista de las tarjetas Expensya en la sección Tarjetas Expensya.
- Selecciona la tarjeta virtual Expensya a actualizar. La tarjeta no debe estar en un estado Deshabilitado.
- Activa o desactiva cada uno de los tipos de transacción autorizados (Pago en línea, Pago en moneda extranjera, Pago internacional, Retiro de efectivo).
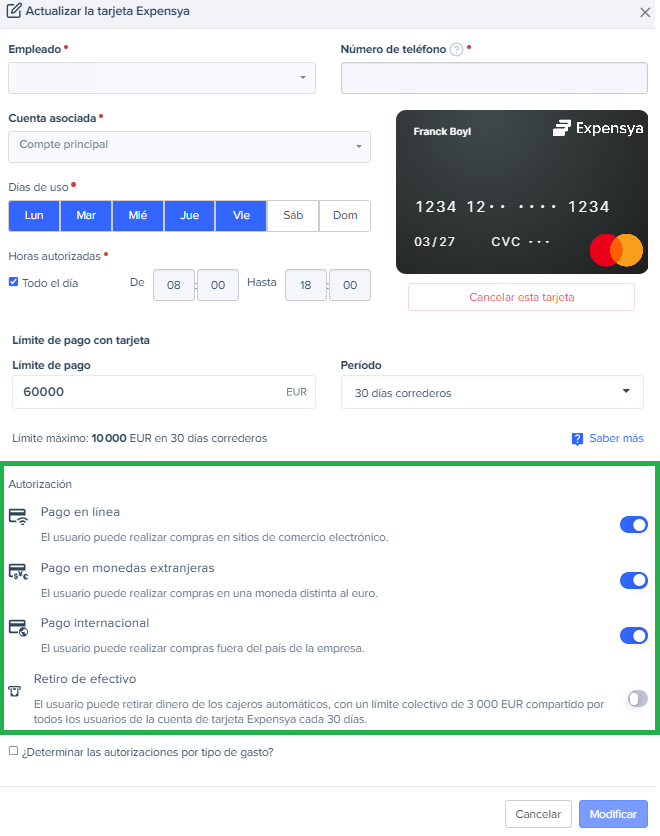
- Haz clic en el botón Modificar para confirmar las actualizaciones realizadas en el(los) tipo(s) de transacción autorizado(s).
- El administrador deberá confirmar las actualizaciones mediante un consentimiento recibido por SMS para autenticarse como persona autorizada para realizar la acción.
Actualizar las categorías de gastos autorizados que pueden ser realizados por la tarjeta Expensya:
- Como administrador con el rol de pago Puede gestionar las tarjetas, accede a la pestaña Medios de pago en el menú Pago, y luego muestra la lista de las tarjetas Expensya en la sección Tarjetas Expensya.
- Selecciona la tarjeta virtual Expensya a actualizar. La tarjeta no debe estar en un estado Deshabilitado.
- Puedes:
- Deseleccionar "¿Definir autorizaciones por naturaleza de gastos?" para autorizar todas las categorías de gastos
- Seleccionar "Definir la autorización por naturaleza del gasto" y luego seleccionar una o más categorías de gastos (Asuntos y servicios, Alquiler de coches, Vuelo, Estaciones de servicio, Hoteles, Suscripciones a Internet, Parking y peajes, Gastos postales, Transporte público, Restaurantes, Taxi).
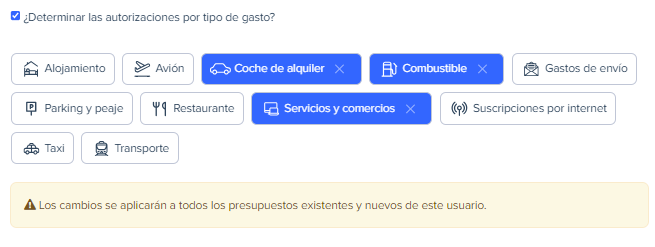
- Haz clic en el botón Modificar para confirmar las actualizaciones realizadas en las categorías de gastos autorizados.

