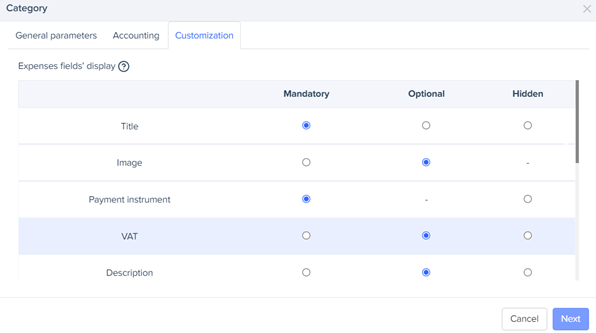Démarrez avec le guide de l'administrateur d'Expensya !
Découvrez le Guide Administrateur d'Expensya : votre outil essentiel pour maîtriser la gestion financière au sein de votre organisation. En tant qu'administrateur.
Ce guide vous donne le pouvoir de transformer vos opérations financières grâce à une utilisation optimale d'Expensya.
Le rôle d'un administrateur :
L'administrateur peut modifier les différents paramètres du compte de toute le tenant à partir de la version web.
En tant qu'administrateur, vous pouvez:
- Définir les informations du tenant et les préférences de localisation.
- Gérer les différents utilisateurs.
- Inviter des utilisateurs et vérifier leur utilisation.
- Créer des projets.
- Personnaliser les catégories.
- Configurer les règles et les politiques en matière de dépenses.
- Gérer les véhicules et le kilométrage.
- Remboursement et archivage des dépenses.
- Faire des rapports sur les dépenses.
- Intégrer Expensya avec plusieurs outils.
- Gérer les opérations de la carte Expensya.
- Mettre en place le workflow et le processus d'approbation.
A travers ce guide de démarrage, nous voulons vous guider à travers les fonctionnalités nuancées adaptées à votre rôle.
- Inscription et Configuration du Compte :
La première étape à suivre est de vous inscrire et de configurer votre compte Expensya. Pour ce faire, commencez par visiter notre site web. Cliquez sur Essai Gratuit et remplissez le formulaire pour vous inscrire sur Expensya.
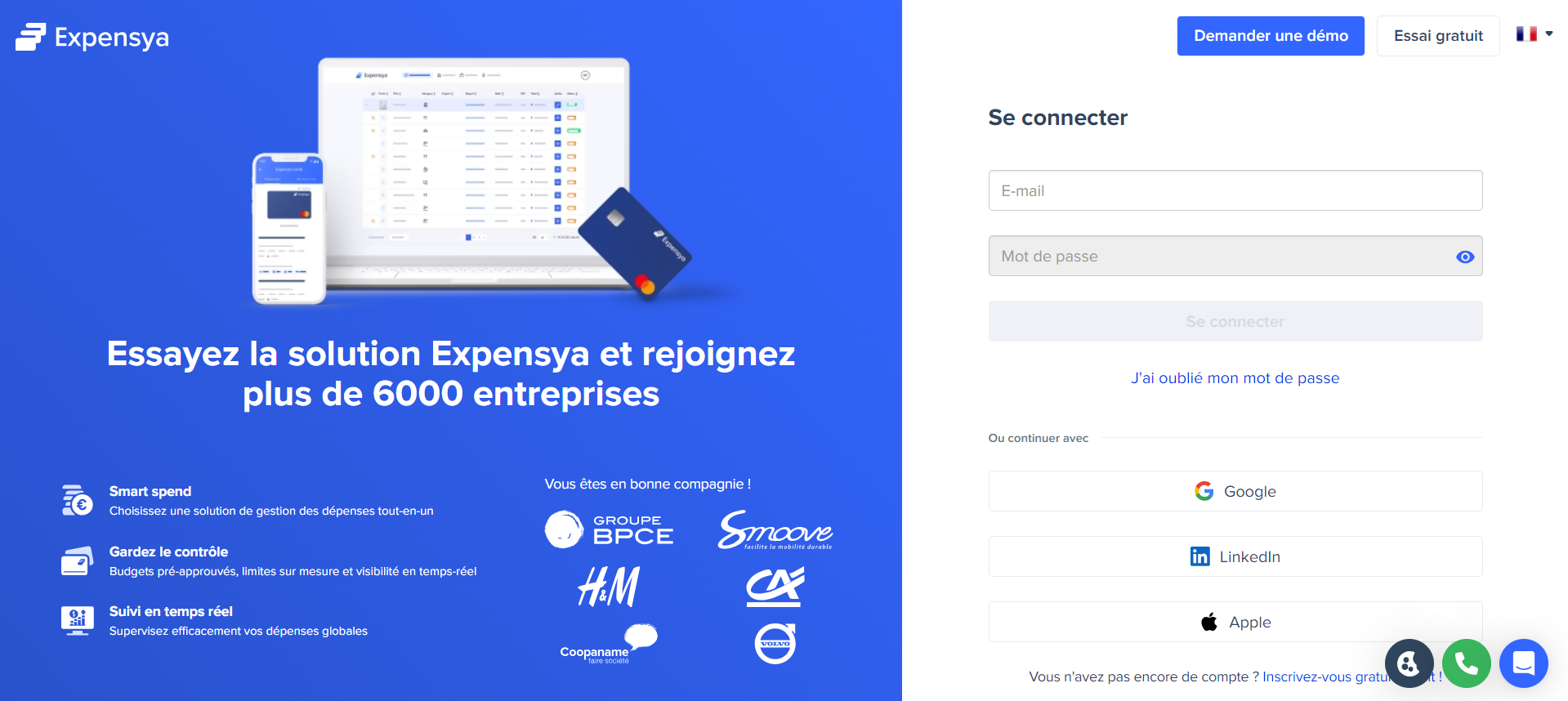
Nous vous offrons une période d'essai gratuite et sans engagement de 30 jours pour vous aider à vous familiariser avec notre solution.
savoir plus !
- Définir les informations du tenant et les préférences de localisation :
En tant qu'administrateur, vous pouvez facilement modifier les paramètres du tenant sur Expensya à partir du site web en sélectionnant l'onglet Admin et en choisissant Fichier du tenant dans le menu latéral.
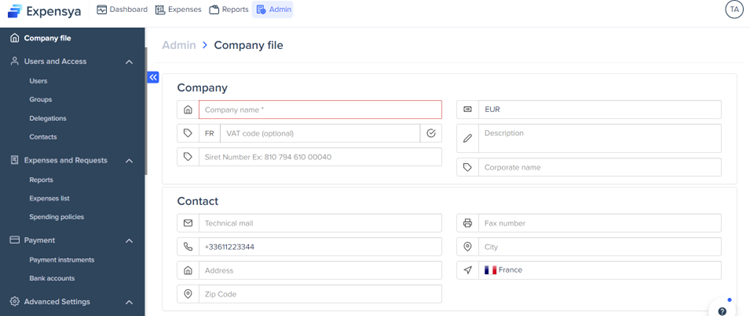
- Gestion des utilisateurs :
Maintenant que vous avez configuré votre compte et ajouté les informations relatives à votre tenant, il est temps de commencer le processus de gestion des utilisateurs.
Vous pouvez facilement inviter les employés de votre organisation à utiliser Expensya depuis l'onglet administration de l'application web. Ils recevront un email leur permettant d'accéder à la plateforme.
Le tableau ci-dessous fournit un aperçu concis des fonctionnalités clés, accompagnées de liens vers des articles détaillés, garantissant que vous êtes équipé des connaissances nécessaires pour naviguer à travers les différentes opérations de gestion des utilisateurs qu'Expensya vous permet d'effectuer.
Fonctionnalité | Article |
Importer et gérer des utilisateurs dans le panneau d'administration | Ajout et désactivation d'utilisateurs - Expensya - Notes de frais - Aide |
Gérer les rôles dans Expensya | Rôle des utilisateurs sur Expensya - Expensya - Notes de frais - Aide |
Créer des groupes | Créer des groupes d'utilisateurs sur Expensya - Expensya - Notes de frais - Aide |
Accorder un accès délégué | Import/Export of Delegated Access - Expensya - Expense Reports - Online Help |
Importer des véhicules d'utilisateurs | Import of personal vehicles by the administrator - Expensya - Expense Reports - Online Help |
De plus, en tant qu'administrateur, vous avez la possibilité d'ajouter des axes analytiques.
En effet, le groupe d'utilisateurs est une fonctionnalité qui permet de rassembler en un seul groupe des utilisateurs ayant des positions communes. C'est à vous, en tant qu'administrateur du compte, de configurer les axes analytiques dans le formulaire de chaque utilisateur et de créer ensuite les nouveaux groupes d'utilisateurs.
Les axes analytiques permettent de classer les utilisateurs en fonction d'axes, à savoir les projets, les départements, les zones et les structures hiérarchiques, de sorte que l'ajout de ces axes serait un atout majeur pour votre organisation.
Vous pouvez ajouter des axes analytiques en cliquant simplement sur le bouton Ajouter un utilisateur dans le menu utilisateurs et accès de l'onglet Admin, puis en allant dans le sous-menu axes analytiques.
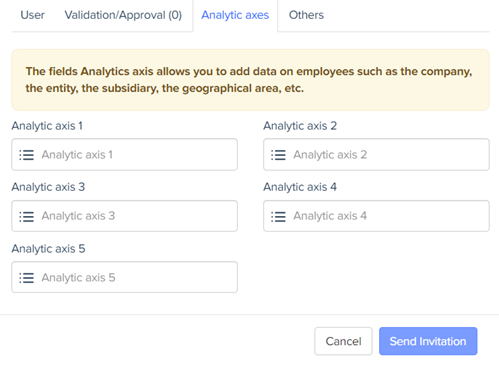
- Création de projets :
Un projet est un champ supplémentaire dans le formulaire de la facture. Seul l'administrateur du compte peut créer et configurer un projet.
Vous pouvez donc assigner un projet à un groupe d'employés. Les employés affectés à un projet peuvent avoir un approbateur différent de celui présélectionné.
Pour ajouter un projet :
- Allez dans l'onglet Admin puis dans le menu Paramètres avancés sous le sous-menu Projets.
- Cliquez sur Ajouter un projet ou Importer (pour importer un fichier CSV contenant la liste de vos projets).
- Remplissez les champs suivants (nom du projet, identifiant interne, référence, dates de début et de fin) et sauvegardez.
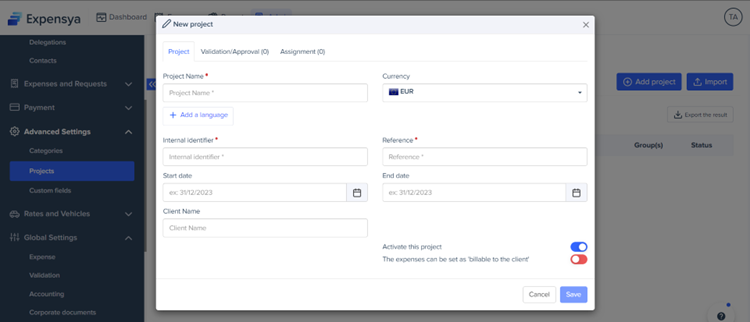
- Personnalisation des catégories :
Les catégories de dépenses sont utilisées pour définir la nature de la facture.
Lors de la configuration d'une catégorie, vous pouvez définir le coût et le compte TVA. Vous pouvez également définir le taux de TVA pour l'année en cours ainsi que pour les deux années précédentes.
En tant qu'administrateur, vous pouvez personnaliser l'affichage des champs de dépenses en fonction de la catégorie : si un champ est obligatoire, facultatif ou caché.
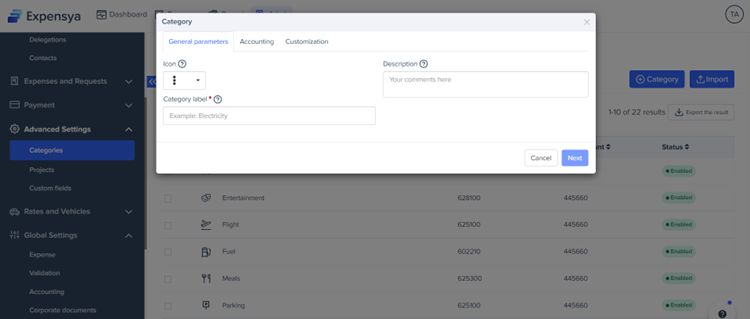
Après avoir créé ou modifié la catégorie, vous pouvez configurer son scan rapide (définir les catégories prédéfinies de la catégorie en question).
Les catégories prédéfinies sont des catégories de même nature que l'on regroupe. Par exemple : Pour la catégorie Transport, les mêmes catégories seront (bus, taxi, métro, train). Et lorsque notre scan rapide détecte l'une de ces catégories, il associe la dépense à la catégorie Transport.
- Configuration de la politique et des règles de dépenses :
L'administrateur peut définir des politiques de dépenses en fonction de plusieurs paramètres (date, catégorie, valeur maximale...).
Il a le choix entre 4 règles de dépenses différentes :
- La règle d'avertissement : si l'une des conditions de la règle est vraie, l'employé recevra un message d'avertissement préconfiguré.
- La règle de remboursement par plafond : l'employé ne peut pas dépasser une valeur maximale ; il sera remboursé avec un montant présélectionné.
- La règle de blocage : si l'une des conditions de la règle est vraie, l'employé ne peut pas enregistrer la facture.
- Le remboursement par prix fixe : l'employé sera remboursé d'une somme forfaitaire quelle que soit la valeur de la facture.
Pour ajouter une règle de dépense :
- Allez dans l'onglet Admin, dans le sous-menu Dépenses et demandes puis dans Politiques de dépenses.
- Cliquez sur le bouton Ajouter une nouvelle règle de dépenses et choisissez l'une des 4 règles de dépenses.
- Configurez la règle et enregistrez.
- Gestion des véhicules et du kilométrage :
L'administrateur peut définir le taux kilométrique sur lequel le calcul des frais kilométriques des employés sera établi au sein du tenant.
salariés sera fixé au sein du tenant. Vous pouvez donc choisir le barème URSAFF ou choisir de mettre en place un barème personnalisé ou encore un barème fixe pour le remboursement des frais kilométriques.
En tant qu'administrateur, vous pouvez voir tous les véhicules ajoutés par les employés.
Pour voir tous les véhicules, cliquez sur Tarifs et véhicules dans l'onglet Admin puis sur Véhicules.
Etant donné que les véhicules des employés sont personnels, vous ne pouvez qu'avoir un aperçu de la liste des véhicules et ne pouvez donc pas modifier leurs paramètres.
- Remboursement et archivage des dépenses :
L'archivage légal vous permet de ne plus vous soucier de la perte de vos justificatifs !
Expensya propose cette fonctionnalité à plusieurs tenants.
Par exemple, nous permettons à nos clients de souscrire à une option d'archivage légal à valeur dite probante. Cette solution d'archivage à valeur probante permet aux clients d'Expensya de conserver les pièces justificatives au format numérique et non plus au format papier.
- Intégration Expensya :
Dans l'onglet intégrations, vous pouvez visualiser les différents formats d'exportation et d'importation disponibles, ainsi que les rôles associés.
Pour ajouter une nouvelle intégration :
- Allez dans l'onglet Administration puis dans le sous-menu Intégrations.
- Cliquez sur Ajouter une nouvelle intégration.
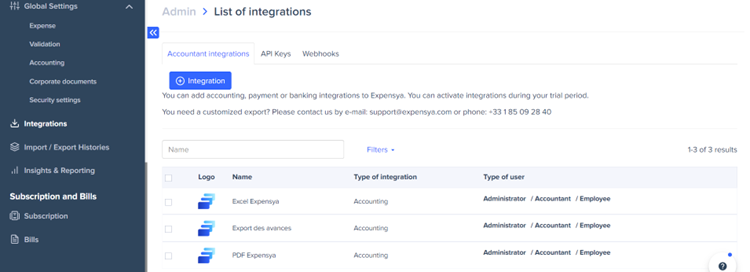
- Cartes Expensya :
Les administrateurs Expensya peuvent avoir un ou plusieurs rôles liés à la gestion des comptes et cartes de paiement Expensya.
Les rôles permettent de gérer les privilèges suivants :
- Gérer les cartes : ajouter et modifier les cartes Expensya. Une fois le rôle activé, l'administrateur pourra accéder à l'onglet Cartes Expensya dans le sous-menu Méthodes de paiement du menu Paiement.
- Visualiser les comptes : visualiser les détails des comptes et les transactions. Une fois le rôle activé, l'administrateur pourra accéder à l'onglet Expensya Card Account dans le sous-menu Bank Accounts du menu Payment.
- Initier des virements : initier des virements SEPA à partir du compte de paiement des cartes Expensya. Si vous êtes le représentant légal ou un administrateur ayant le rôle Gérer les cartes, vous avez la possibilité d'activer ou de désactiver les rôles aux administrateurs.
- Processus d'approbation et configuration du flux de travail :
En tant qu'administrateur, vous pouvez facilement configurer le processus d'approbation des dépenses et des budgets via l'onglet administrateur. Il vous suffit d'aller dans les Paramètres généraux et de choisir Dépenses ou Approbation en fonction de vos besoins.
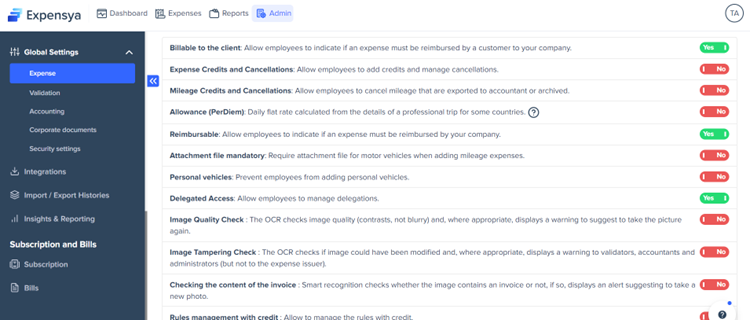
- Personnalisation et préférences :
Nous avons consacré une section entière dans notre centre d'aide pour vous familiariser avec la personnalisation des différentes fonctions d'administration.
- Taux d'imposition :
En tant qu'administrateur, vous pouvez configurer les taux de recouvrement annuels pour les taxes telles que la TVA via l'interface de personnalisation des catégories de dépenses.
La taxe sur la valeur ajoutée (TVA), principalement connue sous le nom de "taxe sur la valeur ajoutée", est une taxe à la consommation payée par le consommateur, collectée par le tenant et reversée à l'État. Ses taux de récupération par année peuvent être configurés en suivant les étapes suivantes :
- Allez dans l'onglet Administration et sélectionnez Paramètres avancés.
- Accédez au sous-menu Catégories.
- Cliquez sur la catégorie que vous souhaitez modifier.
- Allez dans l'onglet Comptabilité et configurez les taux de récupération de la TVA par année.
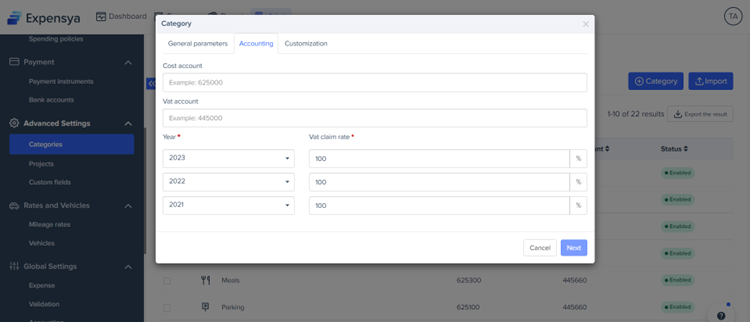
Il est également possible de masquer le champ TVA sur le formulaire de dépense lorsque la TVA n'est pas récupérable ou lorsqu'une dépense est effectuée à l'étranger. Cette configuration est accessible via l'interface de personnalisation des catégories de dépenses.